執筆者:山崎信悟 マイクロソフト認定トレーナー。パソコン自作歴30年以上。元プログラマー。元大規模ネットワークエンジニア。現ブロガー・YouTuber。
情報を最新にしました。ここ2年で滅茶苦茶進化しています。
超便利なDuet DisplayのWi-Fi(無線)接続
Duet Displayは、有料なだけあってとても高機能で優秀です。
- 有線だと超高速接続 & ド安定
Wi-Fi接続といいながら矛盾するかもしれないけど、Wi-Fiしか出来ないアプリが多いなか双方出来ます。有線だと無線より高速でレスポンスも良いのでオススメです。 - メインモニターにもサブモニターにもなる
ミラーも拡張もできる - インターネットからミラーリングも出来るのでリモート操作も可能
- サブスクリプションだけだったのが、ついに買取方も登場
- Windows・Mac・iPad・Android・iPhoneで操作可能
外部モニターにつなげばiPhoneでもリモート操作可能
動画版を作りました。動画の方が伝わりやすいことと、ブログの方が伝わりやすいことがあります。
適材適所でご覧ください。
以下の動画は、iPadをメインモニターとして使う方法を説明しています。
以下の動画はWindowsノートパソコンとiPadで説明しています。モニターの拡張の説明。
無料で優れたソフトウェアがある!spacedesk
Duet Displayは有料ですが、無料で優れたソフトウェアがあります。
メインは、Windows。サブモニターは、iPad / Windows / Androidでも可能です。
『Windowsのサブモニターを無料で準備する!spacedesk編』

Duet DisplayのWi-Fi(無線)
本題に戻します。Macbook Air 2020とiPad Pro 2020 + Magic keybordです。

ソフトウェアで可能にしているDuet Displayとハードウェアレベルで可能にしているLuna Displayがあります。
お好みで使い分けてください。
Duet Displayが2018年5月からWi-Fiに対応したためマルチモニターにするときは、iPadを起動してDuet Displayを起動するだけになりました。
完全コードレスでの利用が可能になりました。コードがないと気持ちがいいですね!
Duet AirかDuet Proが必要
Duetは、有線なら無料になりました。無線ならDuet Air以上が必要になります。Duet Proになるとリモートアクセス(インターネットによる接続)とiPadのタッチパネルおよびApple pencilを使って液タブのように使えるようになります。
Webでの購入とApple税のかかるアプリ経由だと価格が違いますので気を付けてください。なぜか買い取りはWeb版しかありません。
月払い・年払い・買い取りがあります。月払いはなぜかApple経由だけです。
Apple税ありの月払い
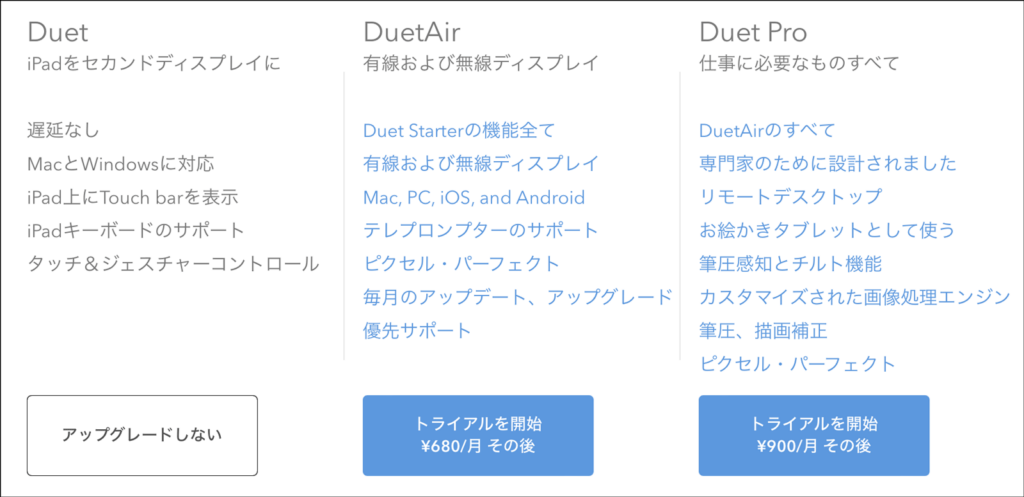
Apple税ありの年払い
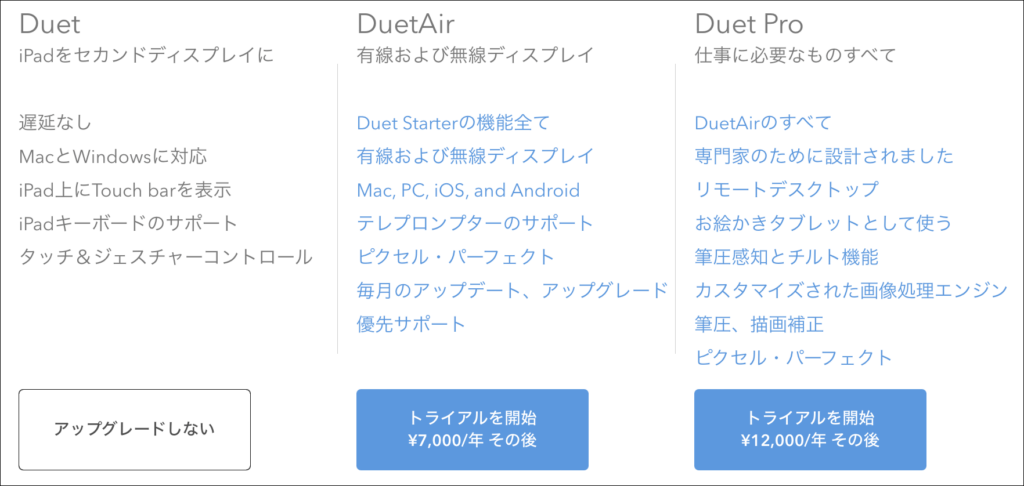
Web経由 永続版の場合
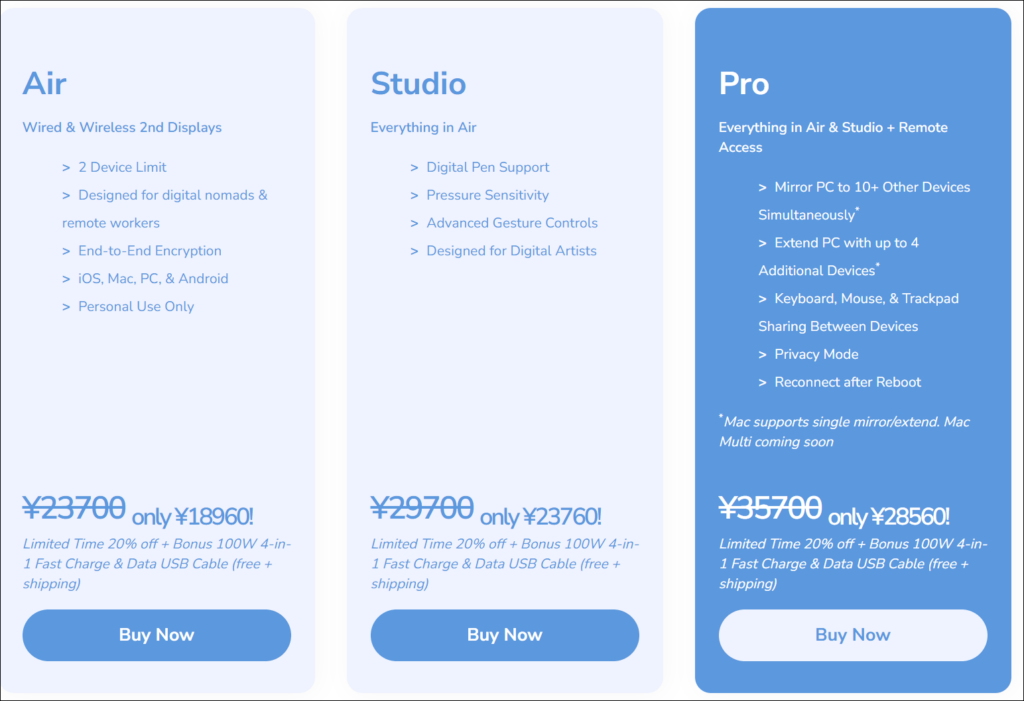
Web経由 年払いの場合
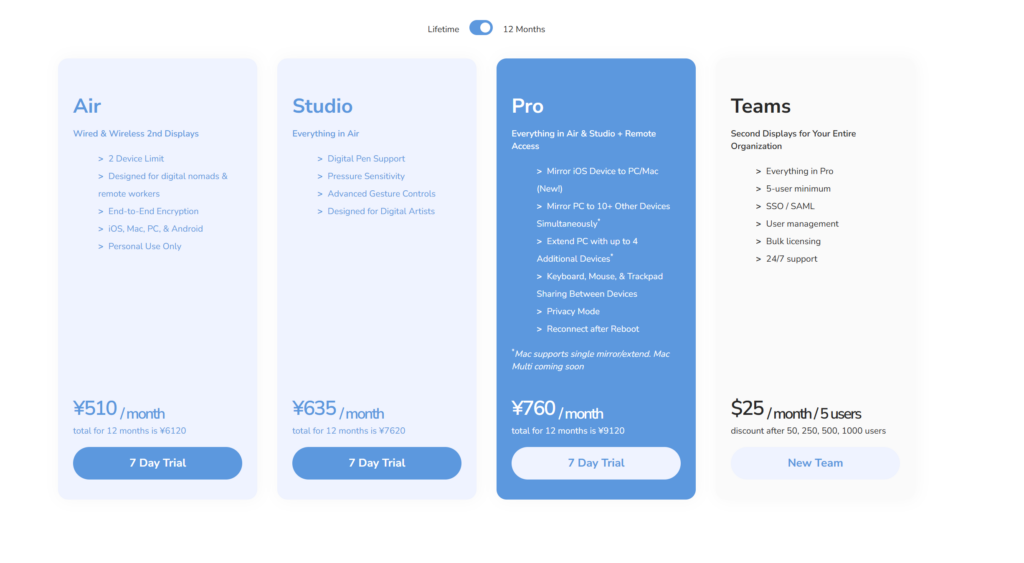
Duet Proにはもう一つの顔がありリモート接続です。似たようなものがあり「デュエット・リモート・アクセス」があり混乱しますが、こちらは別の人のコンピューターを使いたい場合に使うものです。
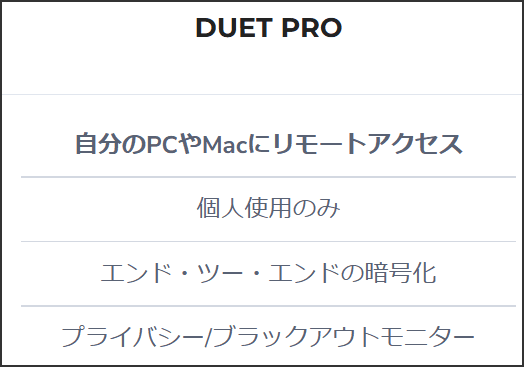
『ついにOS標準機能になった!Macのサブモニター・液タブとしてiPadが使える』
自動的にマルチモニターになる
Wi-Fi接続にする場合は、iPad Pro側でDuet Displayを起動するだけで自動的にマルチモニターになります。
マルチモニターをやめたければDuet Displayのアプリを終了するだけです。
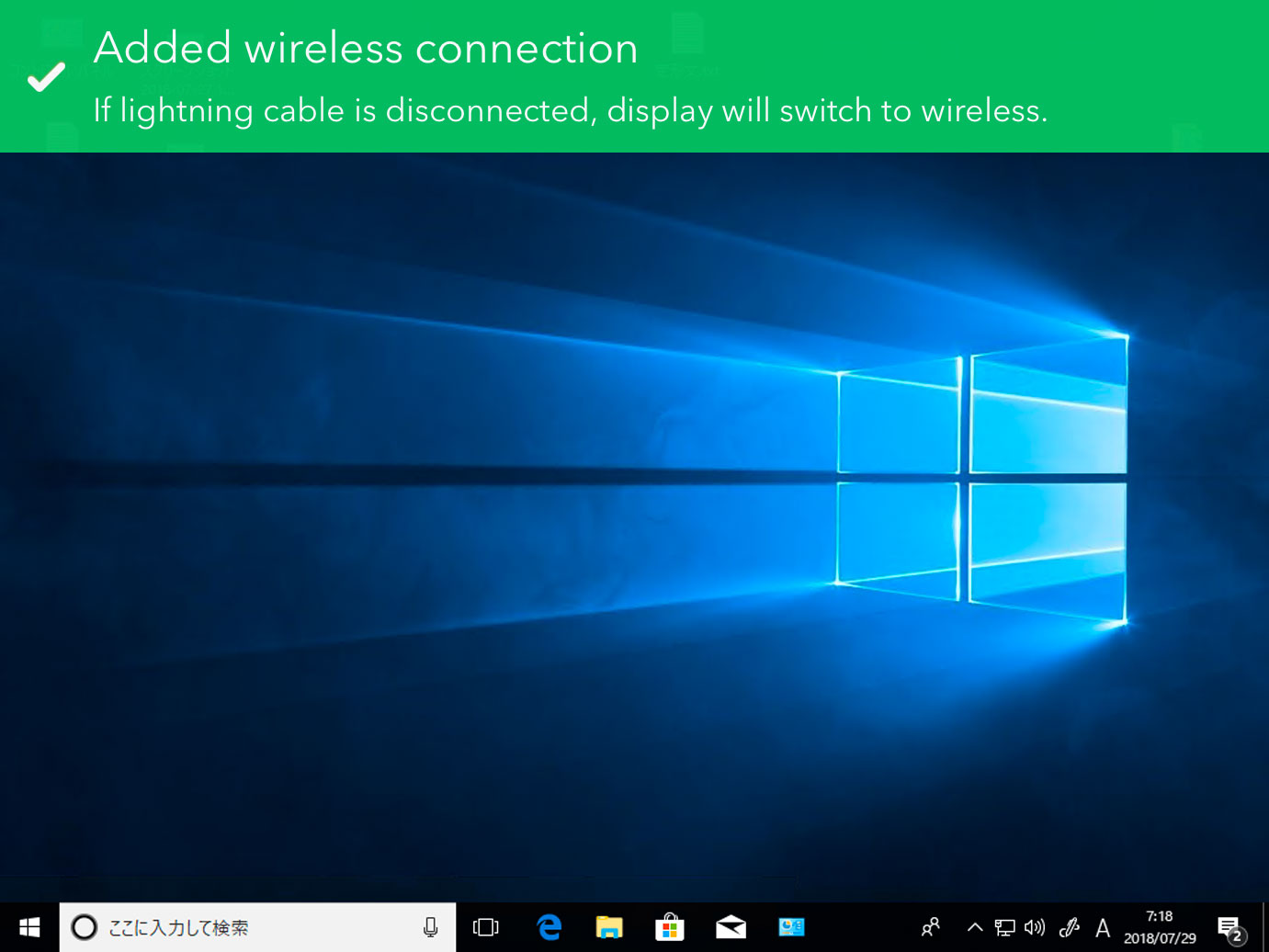
遅延は気になりません。
急速充電をしながらマルチモニターが可能
以前は、Lightning ケーブルを忘れるとデュアルディスプレイとして使うことができませんでした。
また、たとえLightning ケーブルを持っていても、iPad Pro側の充電を忘れると使えない欠点がありました。
パソコンとiPad ProをLightning ケーブルでつなぐため、マルチモニターとして使いながらiPad Proの充電をすることが困難だったためです。
※できる時もあるけど、充電が追いつかない時もあった。
現在では、Type-CのLightning ケーブルがあります。5Wではなく24Wで充電できるし、転送速度もUSB2(480Mbps)ではなくUSB3(5Gbps)と大幅にアップしています。
これからは、iPad Proの充電を忘れても急速充電をしながらマルチモニターで使うことも可能になりました。
PD電源と専用ケーブルを使うと15.5V×1.57A=24Wで充電できるため、従来の5V×2.3A=12Wに比べると2倍で充電できます。
詳しくは、『iPhoneやiPad Proを2倍速で充電する高速充電』を参照ください。

設定がほんの少しあるみたい
無線の設定はWindows側に少しあるだけです。
右上の「Wifi Settings」をクリックしてみましょう。
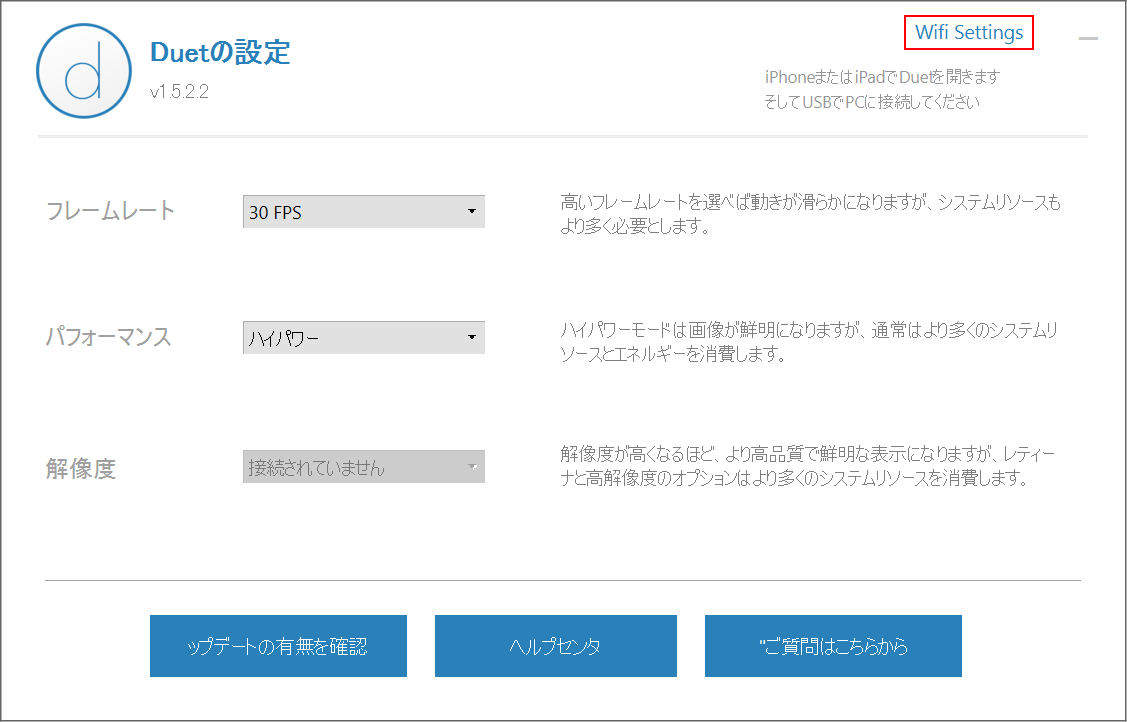
とくに何の設定もありません。192.168.0.1と書いてありますが、固定で書いてあるだけです。
私のネットワークは、192.168.1.0/24でした。
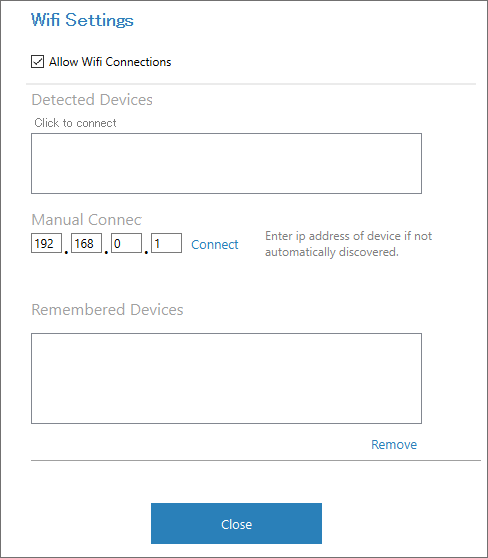
Windows側では、自動的に接続するかも聞いてくれます。
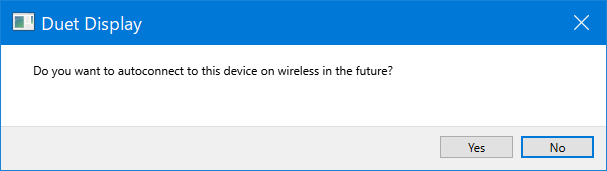
まとめ:Duet Displayがもっと便利に
Wi-Fiの通信速度が向上したことによりWi-Fiでも快適にマルチモニターができるようになっています。
便利なDuet Displayが、さらに使いやすくなりました。
関連URL




