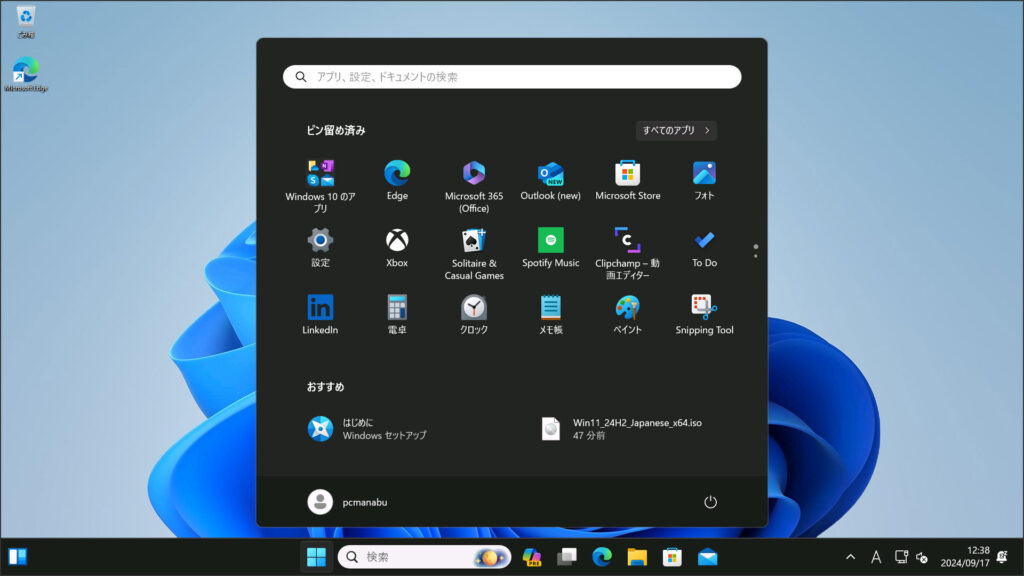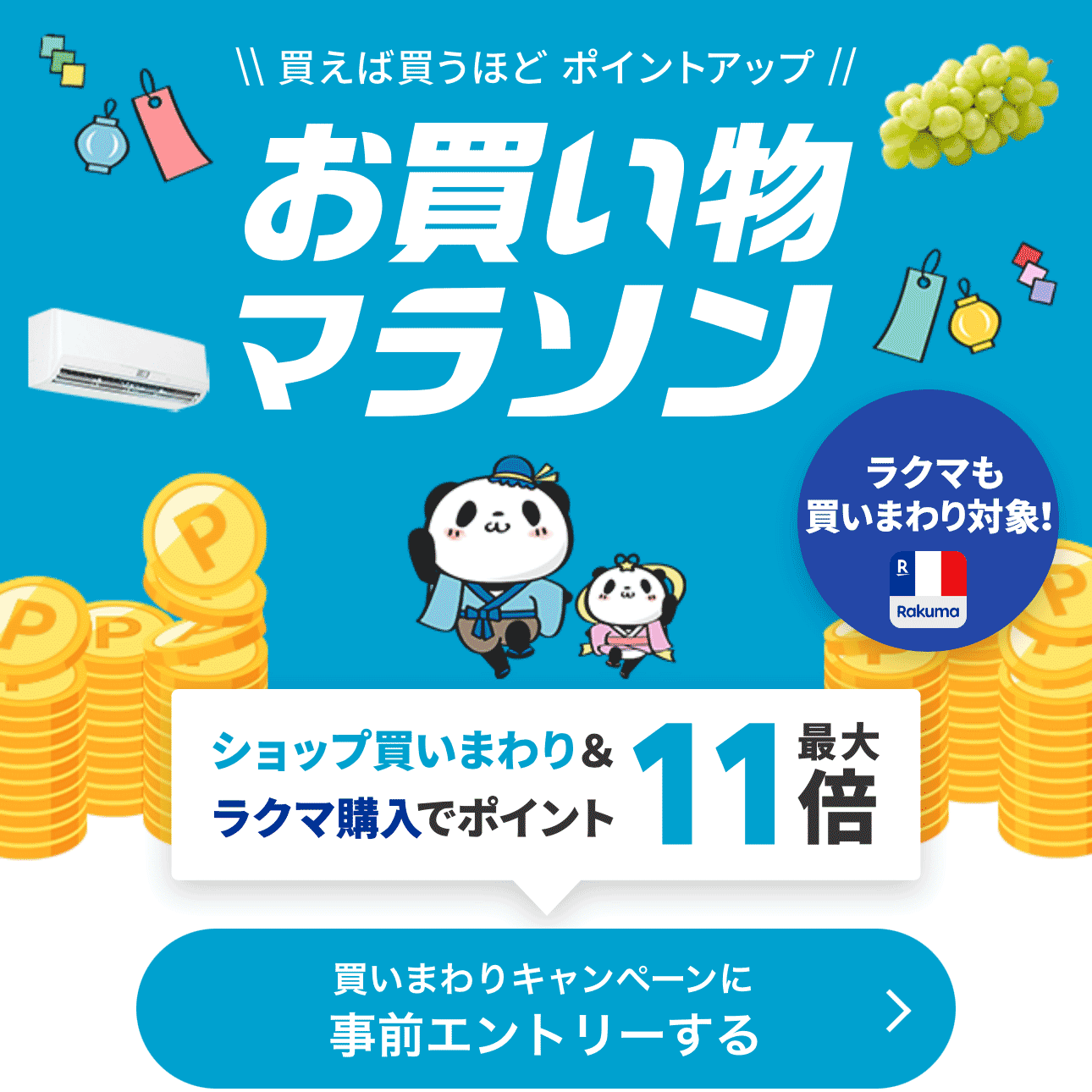執筆者:山崎信悟 マイクロソフト認定トレーナー。パソコン自作歴30年以上。元プログラマー。元大規模ネットワークエンジニア。現ブロガー・YouTuber。
Windows 10の無料サポートが2026年10月13日までになりました。
簡単 無料!Windows 10サポートを2026年10月13日まで延長する方法
Windows 11 システム要件回避インストールの注意点
私はポジティブ派なのでネガティブな説明は嫌いです。アップグレードできた多くの方が普通に使えています。ただ、注意点を全く書かないのも問題かと思い書いておきます。俺だったらサブマシンでお気楽にやるけど、ガチ本番マシンでやることは推奨しない。大切なPCの場合は保証を無くすより保証のあるWindows 10で我慢しましょう。
Windows 11のシステム要件(TPM 2.0、セキュアブート、対応CPUなど)を満たさないPCにインストールする場合、いくつかの方法がありますが、注意点も多く存在します。以下に主なポイントをまとめます。
注意点
- 公式サポート対象外
システム要件を満たさないPCにWindows 11をインストールした場合、Microsoftのサポートやセキュリティ更新プログラムが受けられなくなる可能性があります。 - アップデート不可のリスク
今後のWindows Updateが適用できなくなる、または重大な不具合が発生するリスクがあります。 - 互換性・安定性の問題
ハードウェアとの互換性問題や予期しない動作不良が発生する場合があります。 - 周辺機器の取り外し
不要な周辺機器(プリンター、外付けHDDなど)は全て外して作業することで、インストール失敗のリスクを減らせます。 - ライセンス認証の問題
正規の方法でない場合、ライセンス認証でトラブルが発生することがあります。 - 自己責任
上記の方法はすべて公式非推奨です。万が一のトラブル(起動不可、データ消失、セキュリティリスクなど)は自己責任となります。
推奨される対策
- 重要なデータは必ずバックアップ。
- 作業前に「PC正常性チェック」などで現状の互換性を確認。
- 可能であれば、サポート対象の新しいPCやハードウェアへの移行を検討する。
「最小システム要件を満たさないパソコンにインストールされたWindows 11は、サポートを受けられなくなり、更新プログラムを受け取る保証を失います。」
Windows 11の要件回避インストールは技術的に可能ですが、セキュリティや安定性、サポート面で重大なリスクを伴います。十分にリスクを理解し、事前準備とバックアップを徹底したうえで、慎重に作業を進めてください。
古いPCでもWindows 11 24H2にアップグレードできます
いよいよWindows 11 24H2が2024年10月2日(日本時間)に配信されました。
どうしてもアップグレードに失敗するときは、新規インストールも検討してください。
『Windows 11 超楽に古いPCを無条件に24H2にする』
現在でも幸いなことに古いPCにもできます。残念ながらWindows 11 24H2からSSE4.2が必須になりましたので気を付けてください。Core 2世代の方は、Windows 10かWindows 11 23H2で1年間しのいでください。
SSE4.2非対応の代表的なCPUと搭載PC
Intel Core 2 Duo E8600 2008年頃のCPUで、SSE4.2には対応していません。
Intel Pentium Dual-Core E6700 Core 2 Duoと同世代のCPUで、SSE4.2非対応です。
AMD Athlon II X4 640: 2010年頃のCPUで、SSE4.2には対応していません。
2024年10月21日からFlyby11を使っても同様に出来るようになりましたので10月26日に追記しました。
2024年10月21日からRufus 4.6を使っても同様に出来るようになりましたので10月24日に追記しました。
24H2にアップグレードする方法は3つ
メリット・デメリットがあるのでお好きな方法でどうぞ。
- Flyby11編
もっとも簡単に出来る!ツールがISOファイルのダウンロードのサポートから「setup /product server」を代わりに入力 - Rufus 4.6編(2024年10月21日登場)
USBメモリ必須(コマンド入力なしで出来る) - setup /product server編
コマンド入力が必要だがUSBメモリ不要
Flyby11編
もっとも簡単にできます。
動画版をご覧ください。
作業手順について
- Flyby11のダウンロード
- 「flybyscript.zip」の解凍
- Flyby11.exeのダブルクリック
- ISOファイルのダウンロード
- ISOファイルのマウント
- 「setup /product server」コマンドの入力
↑入力不要。裏でやってくれます
Flyby11のダウンロード
『GitHub - builtbybel/Flyby11: FlybyScript』をクリックします。
Releasesのすぐ下の所をクリックします。
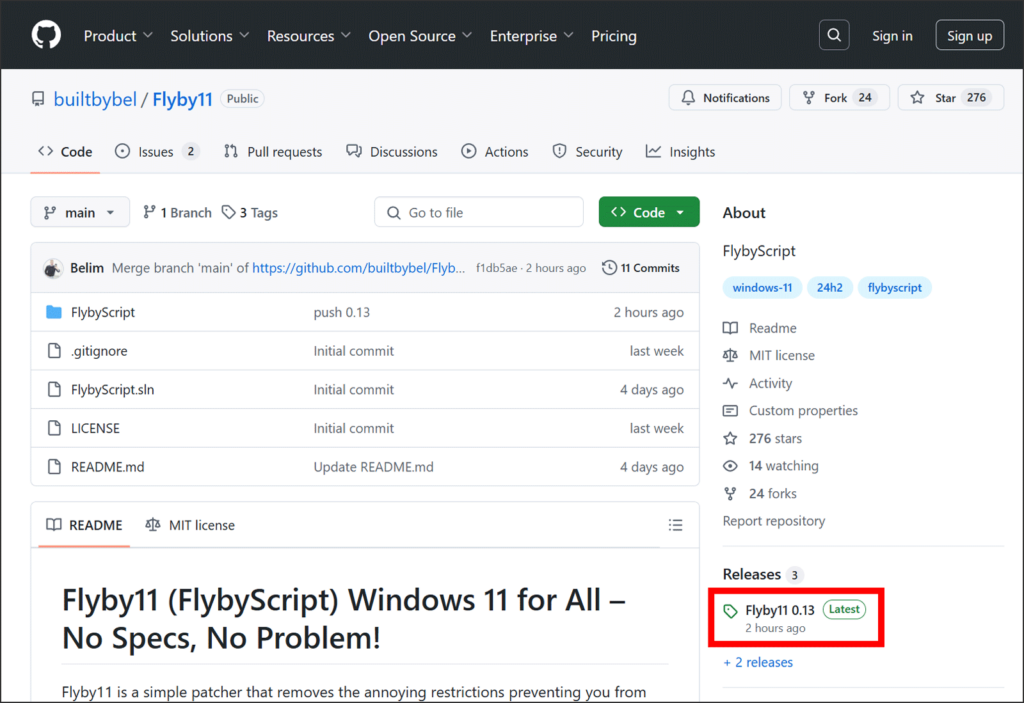
「flybyscript.zip」をクリックしてダウンロードします。
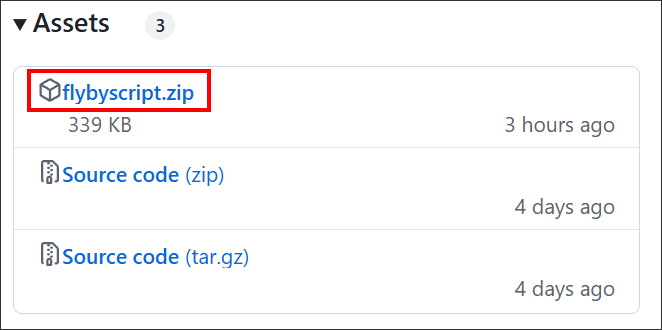
「flybyscript.zip」の解凍
「flybyscript.zip」を右クリックし、すべて解凍します。
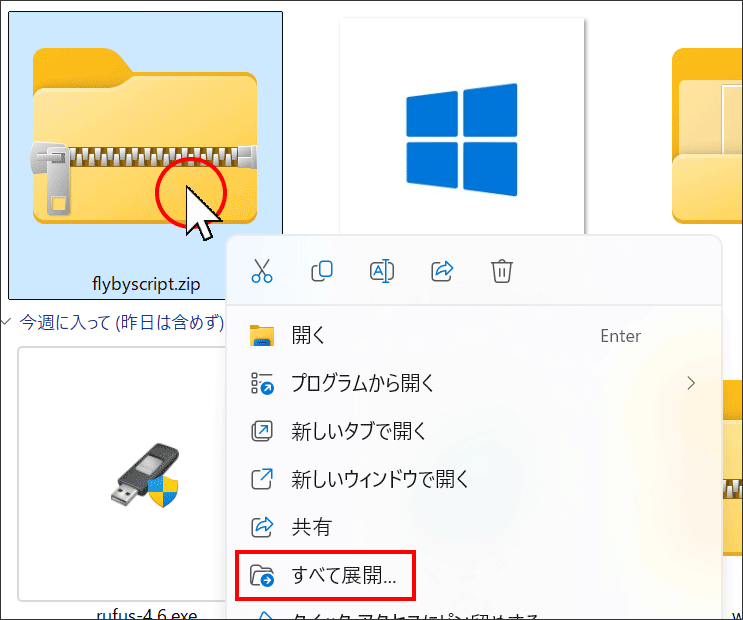
Flyby11.exeのダブルクリック
展開された「flybyscript」内にある「Flyby11」.exeをダブルクリックします。
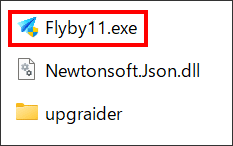
「Native (Recommended)」と「(Method 1) Inplace Upgrade via Server Setup」にチェックを入れて「Start」をクリックします。
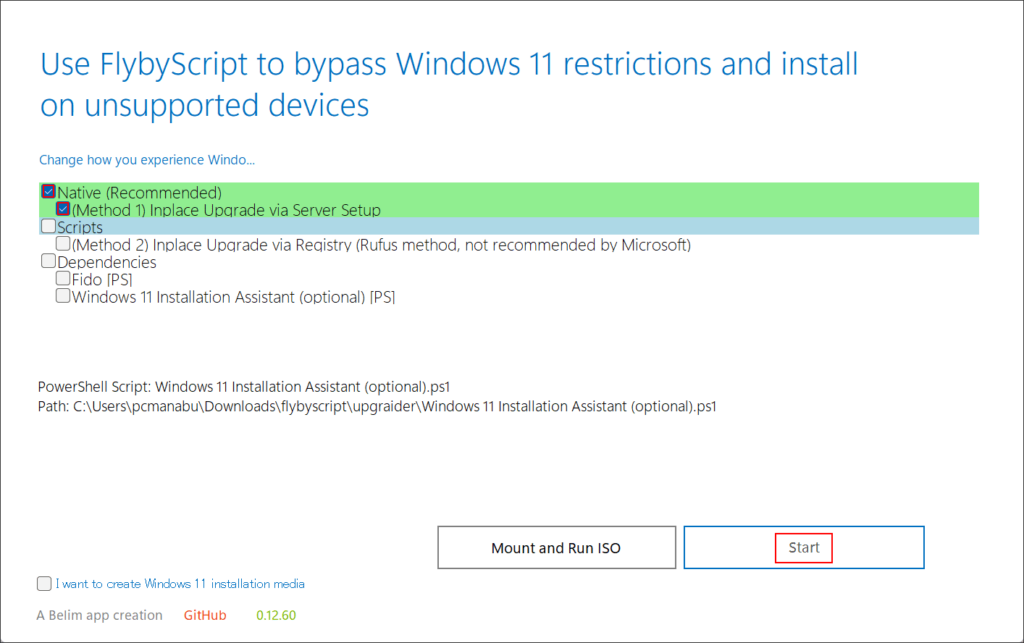
ISOファイルのダウンロード
以下のように選択し、ダウンロードをします。
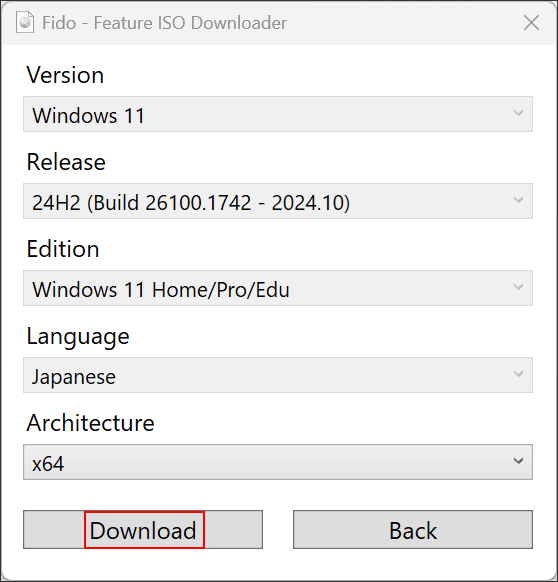
ISOファイルのマウント
ダウンロードしたISOファイルをダウンロードします。
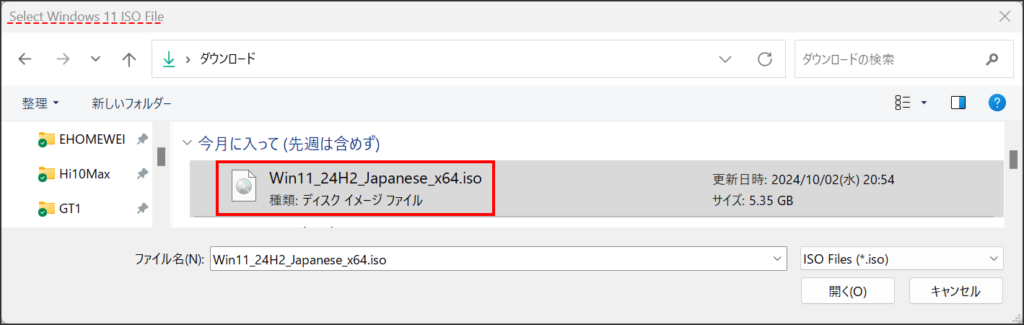
「setup /product server」コマンドの入力
あとは指示通り操作するだけです。
Rufus 4.6編
ほぼ無条件USBインストーラーの作成方法
今回は、インストールメディアを作成できる「Rufus」を使って実現します。
setup.exeにラッパーをかけて実現します。新鮮ですね。
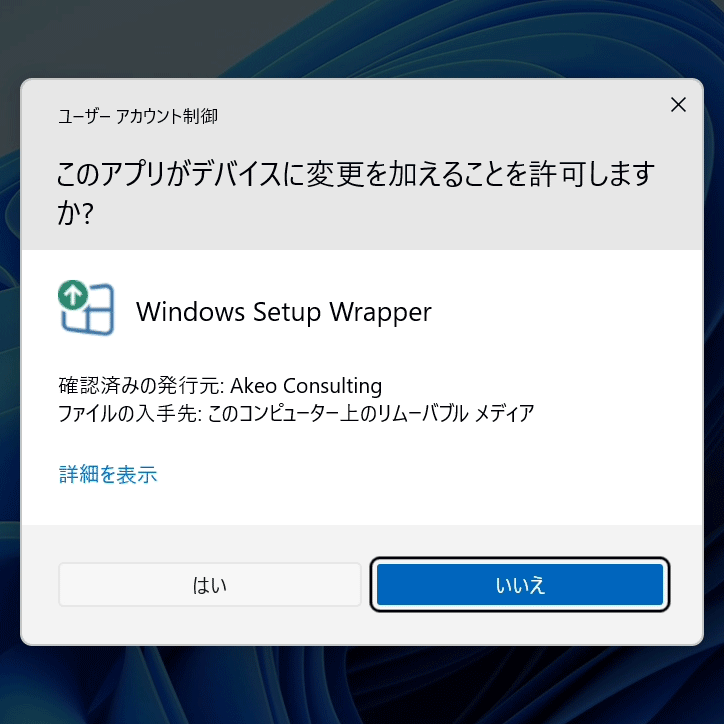
動画版
『Rufus - 窓の杜ライブラリ』に移動します。
「窓の杜からダウンロード」をクリックし、実行しましょう。
選択の右の「▼」を押して「ダウンロード」をクリックします。
※Rufus 4.6以降であることをご確認ください。
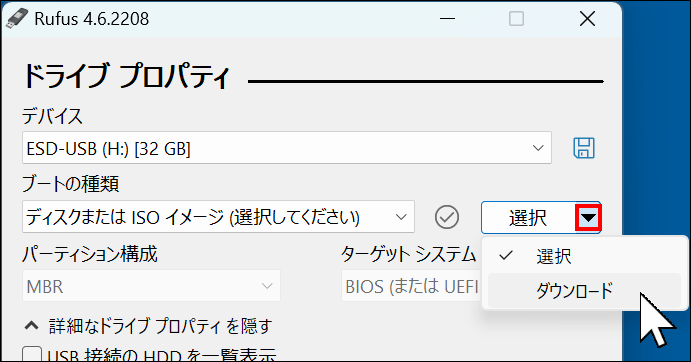
「ダウンロード」をクリックします。
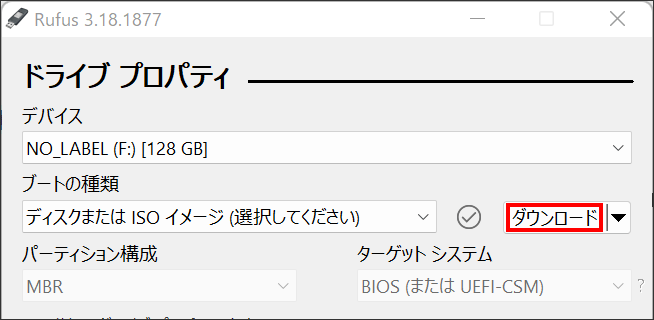
「続ける」を4回押したあとに「ダウンロード」をクリックします。
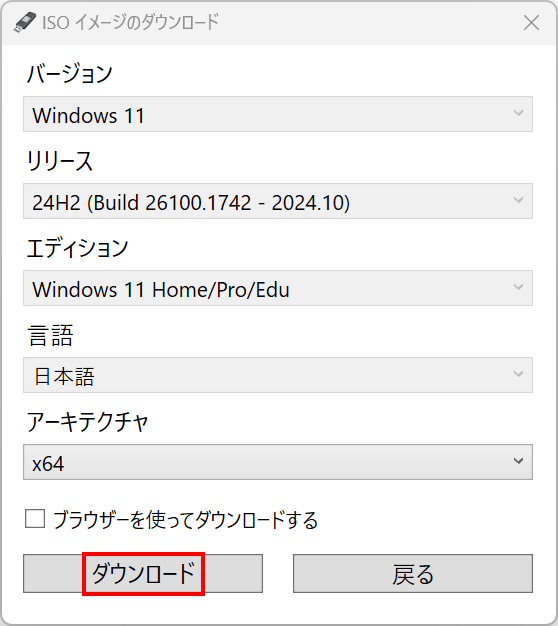
間違いなければ「スタート」ボタンをクリックします。
※別のUSBメモリを上書きしないように気を付けてください
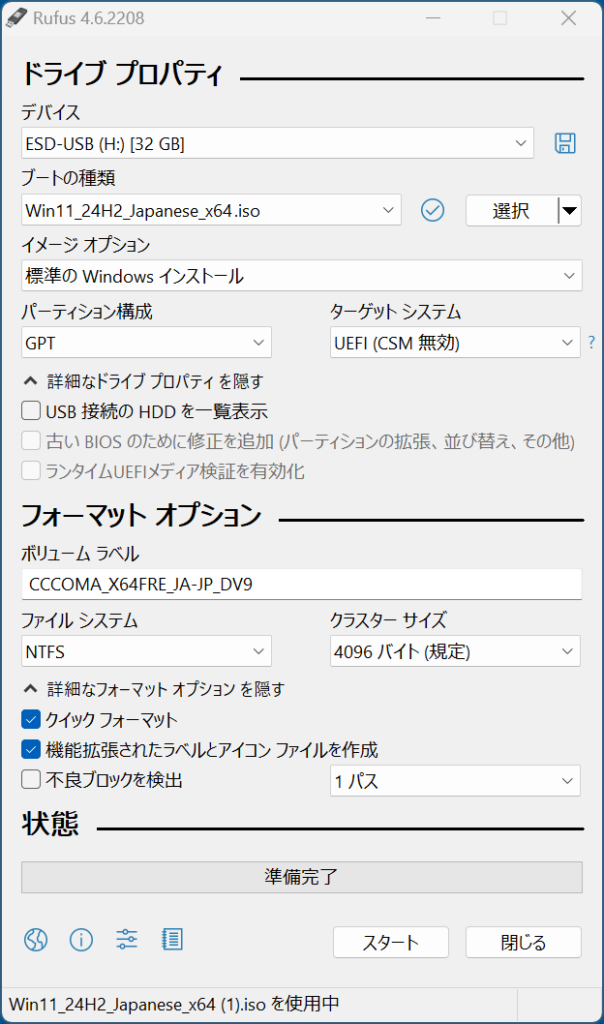
必ず「4GB以上のRAM、セキュアブート及びTPM 2.0の要件を削除」にチェックをいれて「OK」ボタンを押します。
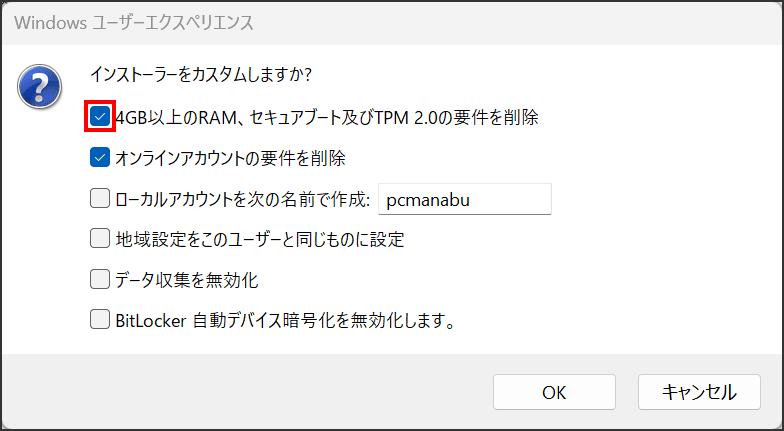
最終確認です。USBメモリの内容を消去して良ければ「OK」ボタンを押します。
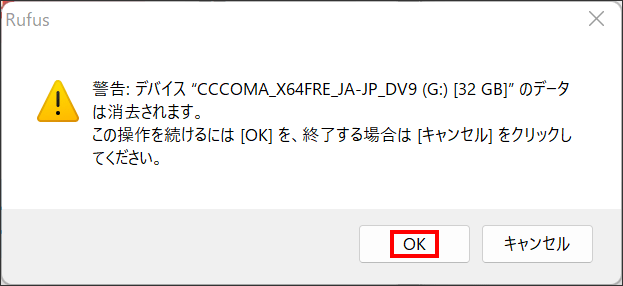
USBインストーラーを使ってインストールする
Windows 11 24H2にしたいパソコンにUSBメモリを入れて「setup.exe」をクリックします。
あとは指示に従って操作をすればWindows 11 24H2になります。
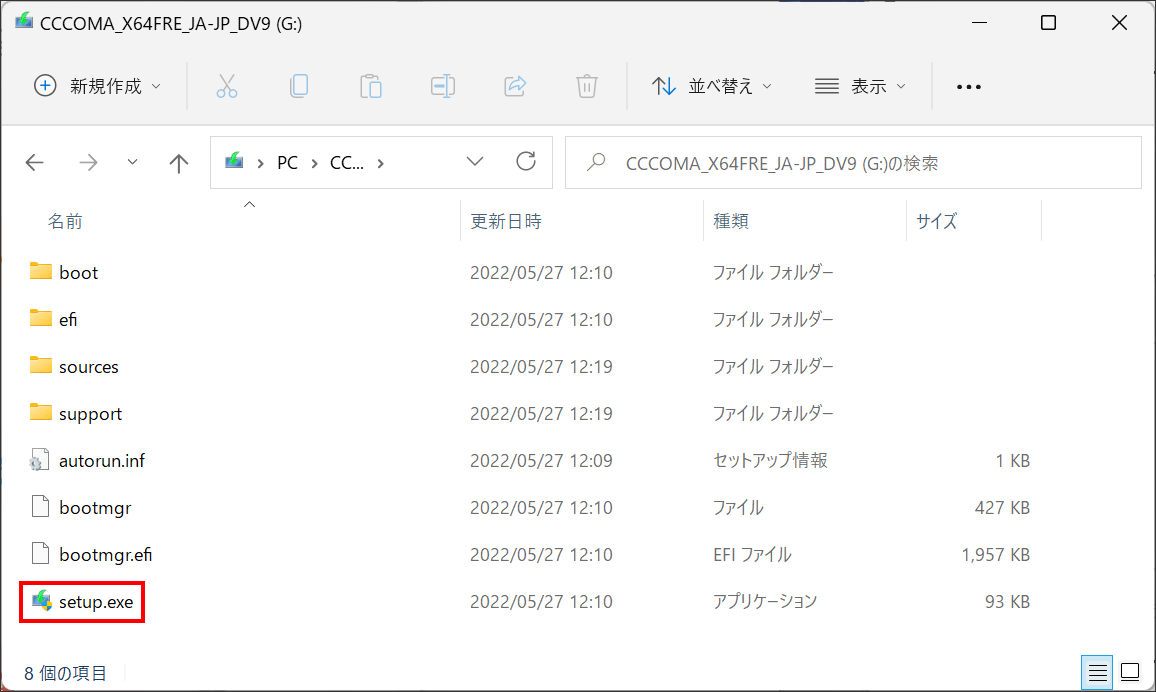
setup /product server編
00:00 古いPCでも簡単にWindows 11 24H2に出来る
00:15 超簡単に出来る
00:29 ほぼ無条件。USBメモリ不要 Windows 10 からもWindows 11 23H2からも出来る
01:23 OSのアップデートはプログラムは消えない。ファイルも消えない
02:24 超古いPCは出来ない(Core 2より新しいCPU)
03:07 やり方について ISOファイルのダウンロード
05:13 ISOファイルダウンロード後の作業
09:20 アップグレード前の状態に戻す方法
Windows 11 24H2にする方法
Windows 10からWindows 11 24H2は可能です。Windows 7 / 8.1からWindows 11 24H2はMicrosoft非公式ながら可能です。もしMicrosoft公式で実施したければWindows 10にアップグレードしてからWindows 11にしてください。
とても簡単で以下の3ステップです。
- ISOファイルのダウンロード
- コマンドプロンプトを管理者モードで起動する
- setup /product serverと入力する
ISOファイルをダウンロードする
Microsoft公式HP『Windows 11 をダウンロードする』に移動します。
「Windows 11 ディスク イメージ (ISO) をダウンロードする」カテゴリの「ダウンロードを選択」を選択し、「Windows 11 (multi-edition ISO)」を選び、ダウンロードをクリックします。

「製品の言語の選択」で「1つ選択」をクリックし、「日本語」を選択し、「確認」を押します。
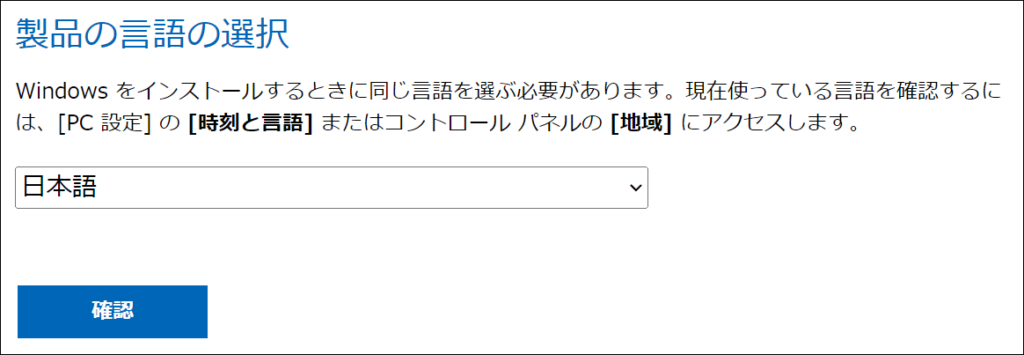
最後に「64-bit ダウンロード」をクリックします。ダウンロードは5分程度かかります。ダウンロード時間は通信環境に依存します。
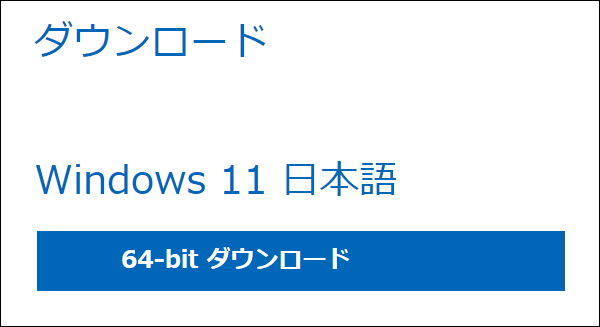
エクスプローラーからダウンロードしたファイルをダブルクリックします。
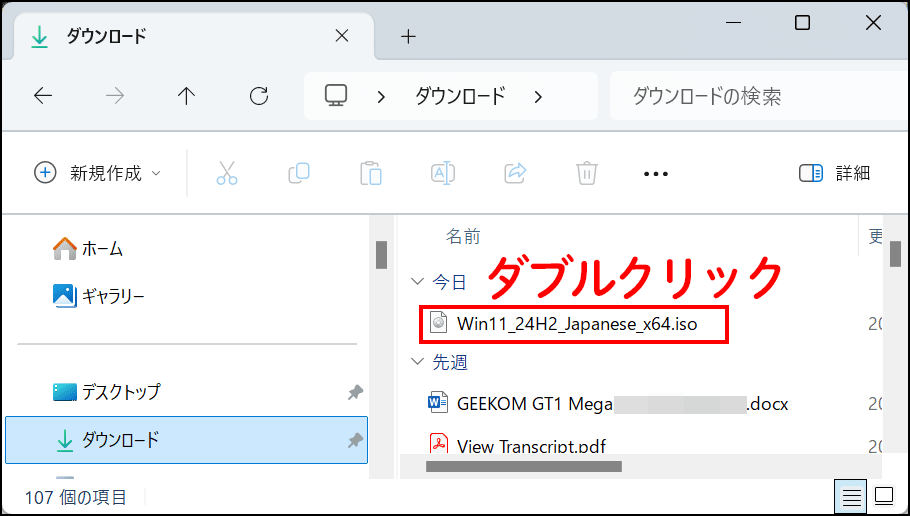
もし、下記メッセージが表示された場合には、「開く」をクリックします。
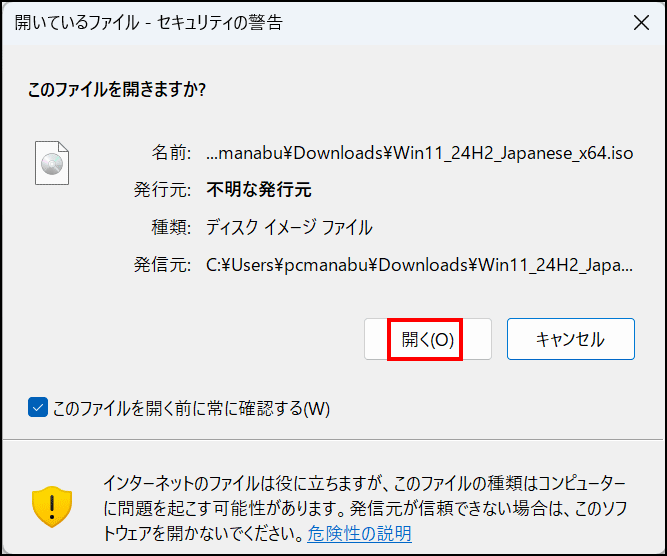
「Win11_24H2_Japanese_x64.iso」ファイルが以下の例ではJドライブとしてマウントされました。多くの方は「D」か[E]です。
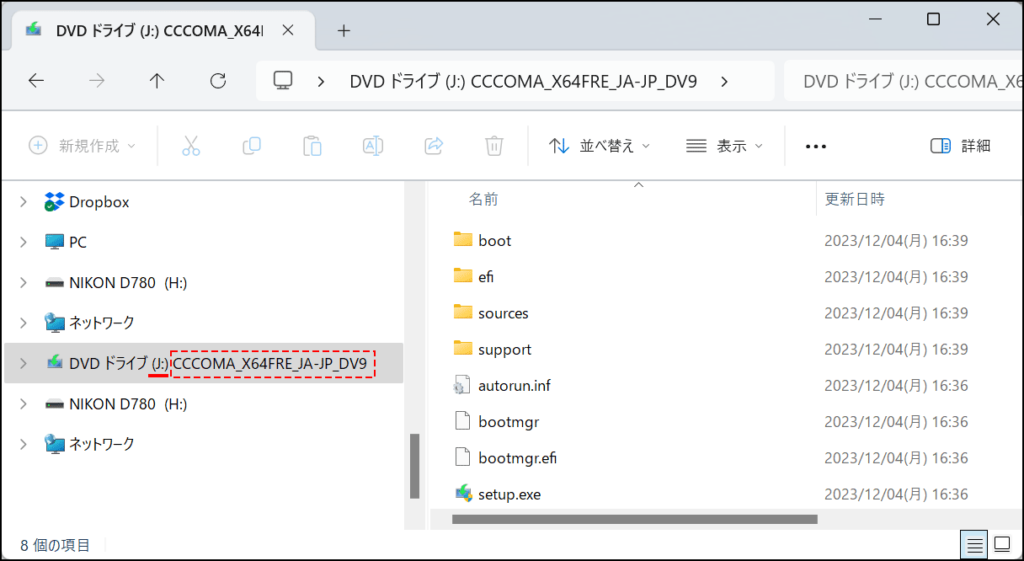
コマンドプロンプトを管理者モードで起動する
スタートボタンをクリックし、検索バーに「cmd」と入力後、「管理者として実行」をクリックします。変更を加えることを許可してください。
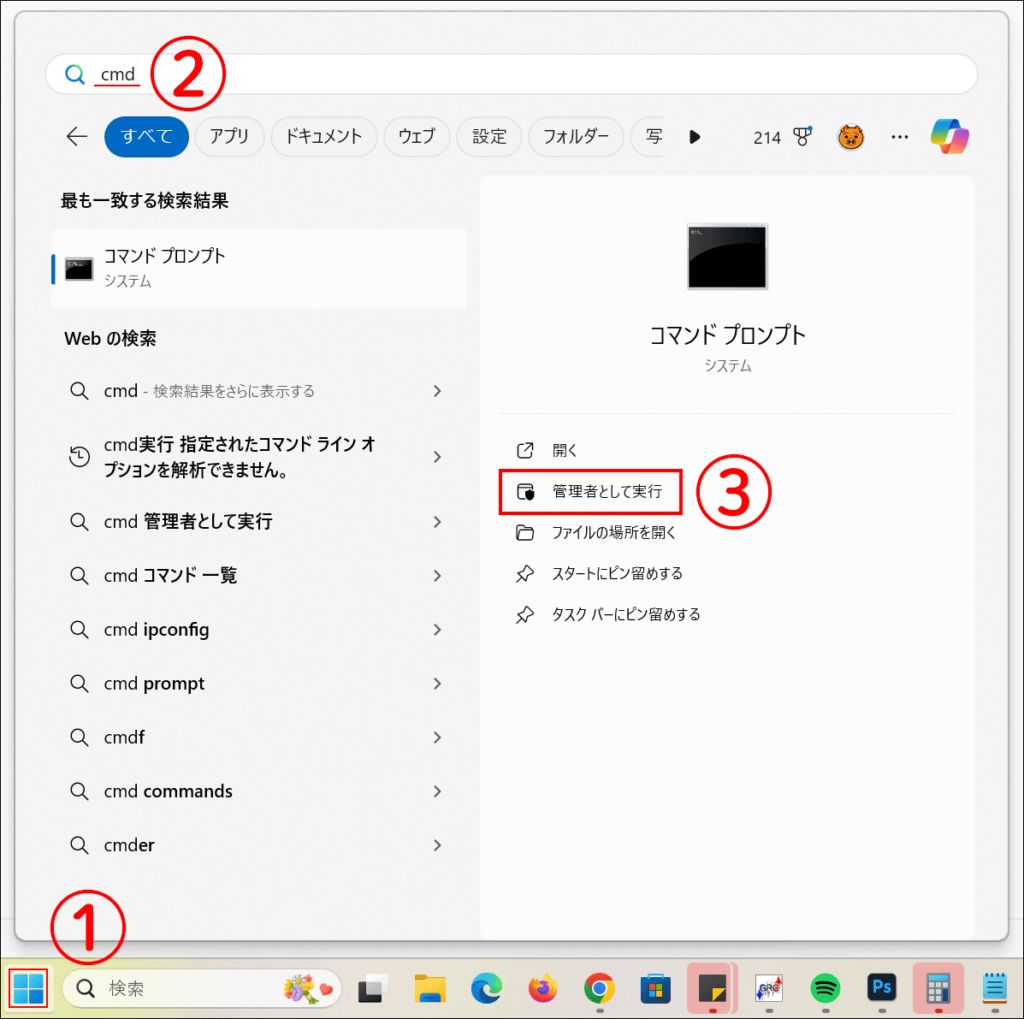
こので間違える人が多いので気を付けてください。2つ前の画像が「D:」か「E:」かをきちんと覚えてください。
それを入力して「Enter」キーです。
次に「setup /product server」を入力してエンターキーです。
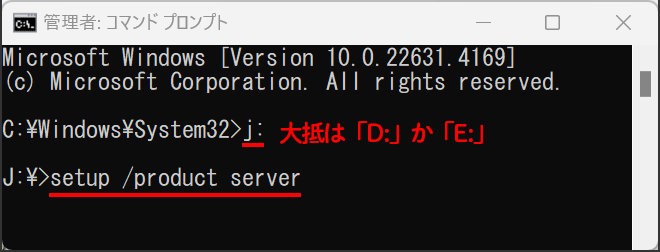
Windows Serverのインストールと書いてありますが、24H2がインストールされますのでご安心ください。「次へ」をクリックします。
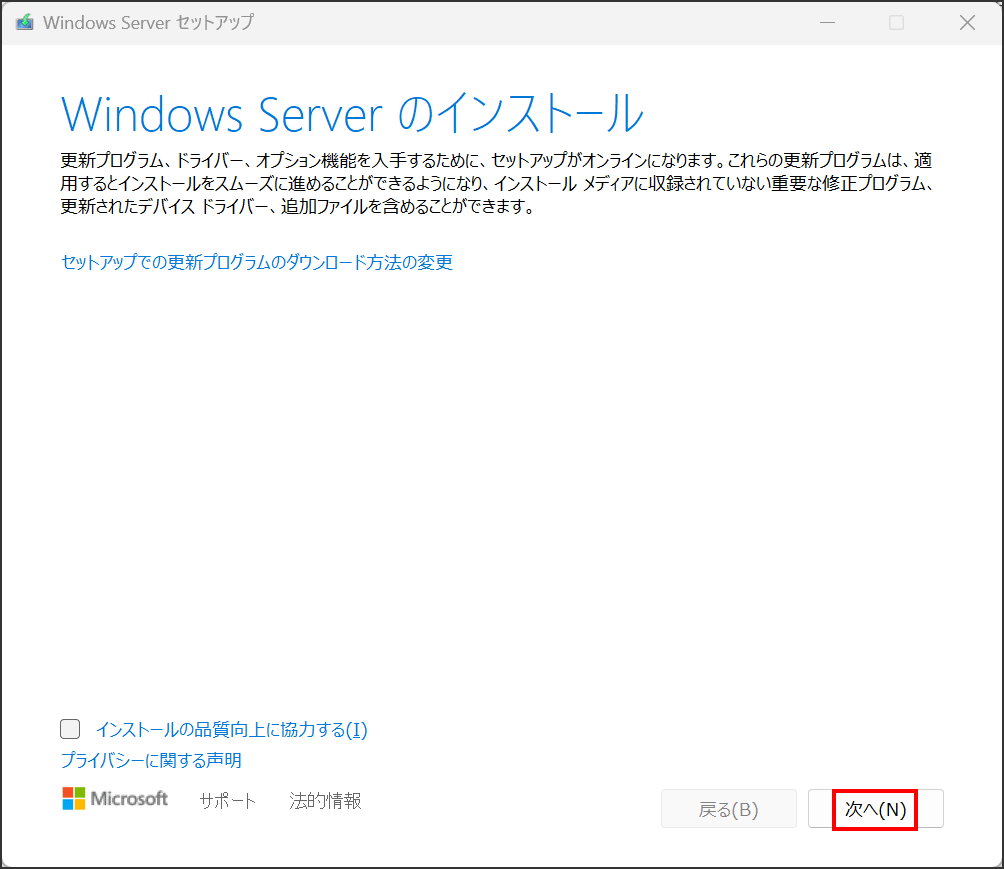
「同意する」をクリックします。
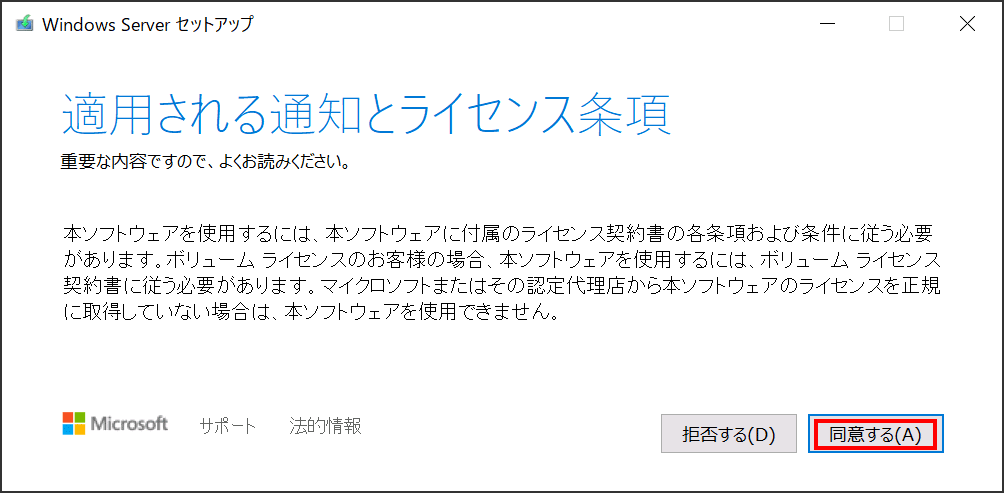
「次へ」をクリックします。
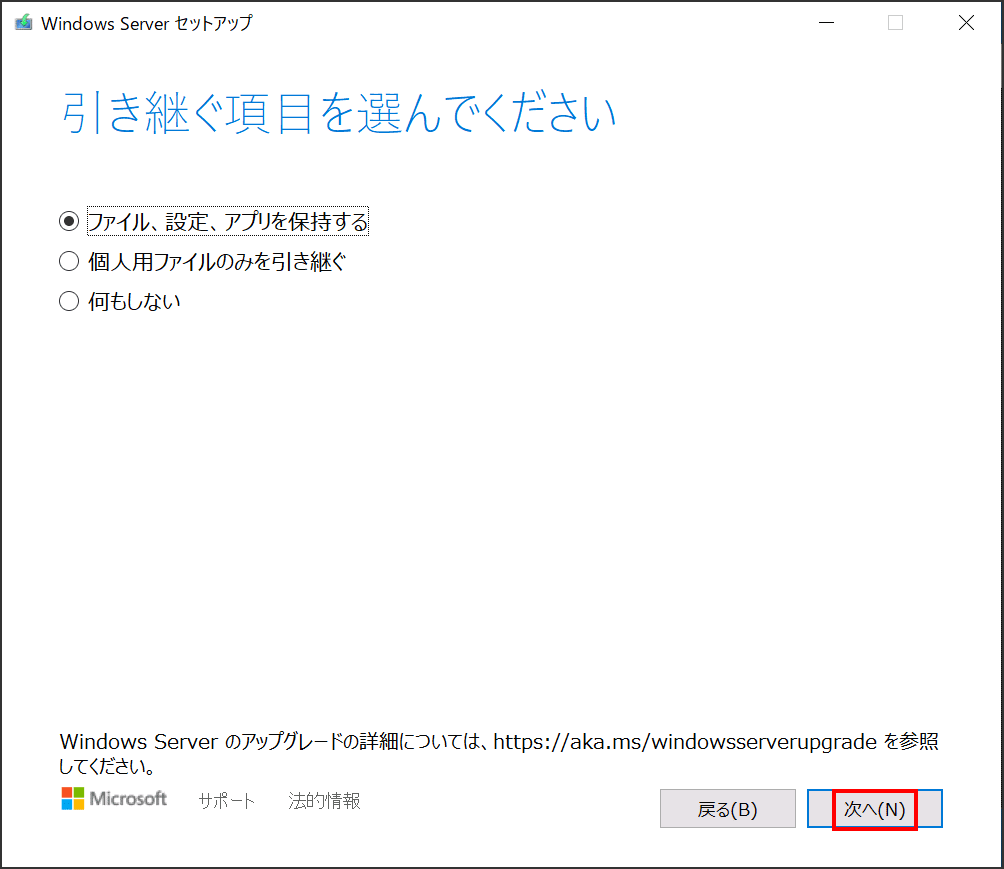
インストールの内容を確認してください。今回は間違いないです。「インストール」をクリックします。
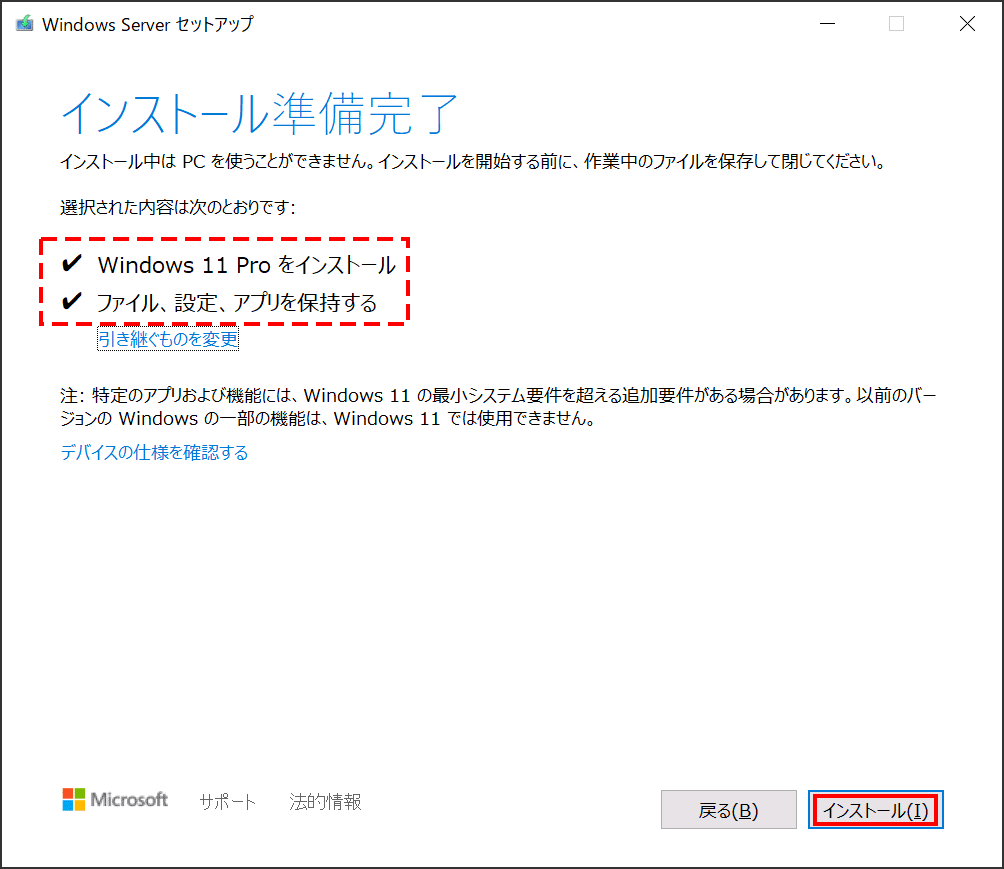
無事にWindows 11 24H2にすることが出来ました。お疲れ様でした。