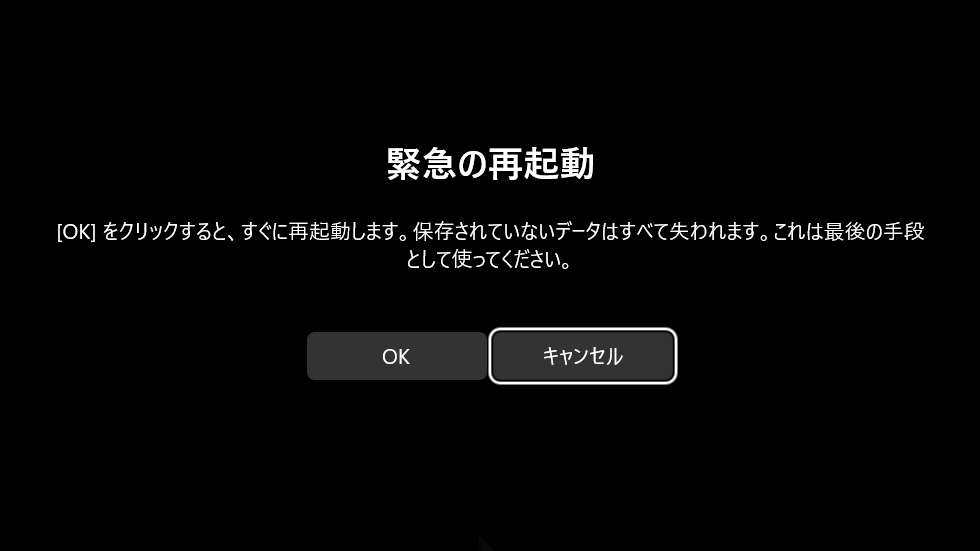Windows 緊急再起動の操作方法:Ctrlキーを押しながら「再起動」
Windowsパソコンがフリーズして通常の再起動ができない時、「Ctrl」キーを押しながら再起動する“緊急再起動”の方法が役立ちます。この操作は、通常の再起動やシャットダウンができない場合の「最後の手段」として推奨されている隠し機能です。
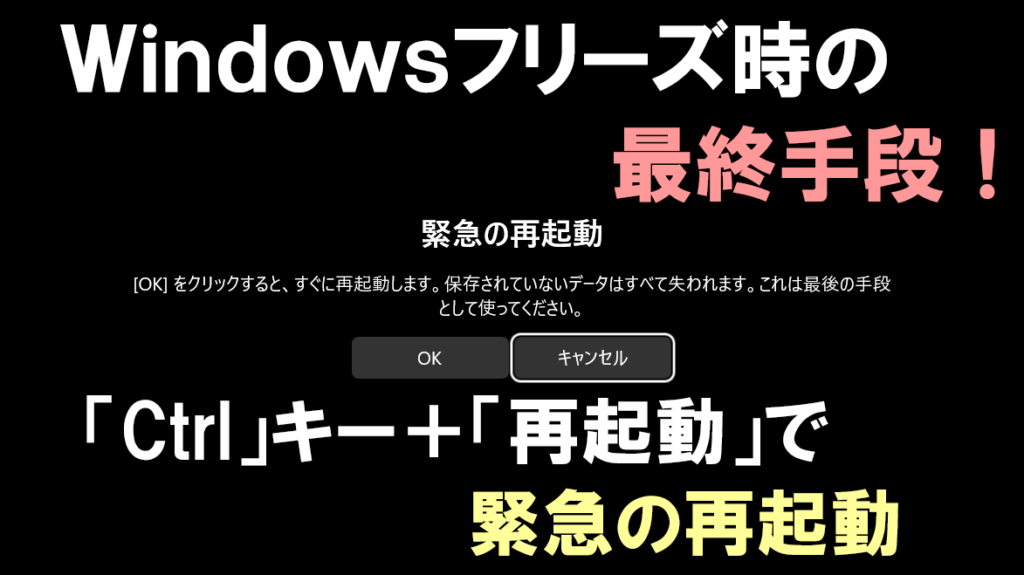
緊急再起動の手順
- 「Ctrl」+「Alt」+「Delete」キーを同時に押す
青い背景の画面(セキュリティオプション画面)が表示されます。 - 画面右下の電源ボタンを探す
「スリープ」「シャットダウン」「再起動」などのメニューが表示される電源アイコンです。 - 「Ctrl」キーを押しながら電源ボタンをクリック
通常クリックではなく、「Ctrl」キーを押しっぱなしにして電源ボタンをクリックします。 - 「緊急の再起動」画面が表示される
「OKをクリックするとデータはすべて失われます。これは最後の手段として使ってください」といった警告が表示されます。
- 「OK」をクリックして再起動を実行
これで即座にパソコンが再起動します。保存していないデータはすべて失われるので注意してください。
注意点・ポイント
- 緊急再起動は強制的に再起動を行うため、保存していない作業データはすべて失われます。通常の再起動やシャットダウンができない場合のみ実行してください。
- 「Ctrl+Alt+Delete」さえ効かない場合は、物理的に電源ボタンを長押しして電源を切るしかありません。
- 再起動後は、念のため一度シャットダウンしてから再度電源を入れることが推奨されています。
まとめ
Windowsの「Ctrl」キーを押しながら電源ボタンをクリックする緊急再起動は、システムがフリーズして通常の操作ができないときの“隠しコマンド”です。最終手段として覚えておくと、いざという時に役立ちます。
「緊急の再起動では、途中でデータの保存を促されず、強制で再起動されます。保存されていないデータはすべて失われます。最後の手段として使ってください。」
困ったときは、慌てずこの手順を試してみてください。
個人的には普通にやった方が分かりやすい
「緊急の再起動」は、画面がかっこいいので客先でやると喜ばれそうです。必要性を後述の「意図的にフリーズさせる方法」で頑張って探しましたが見当たらず、普通に再起動した方が分かりやすいような気がしました。
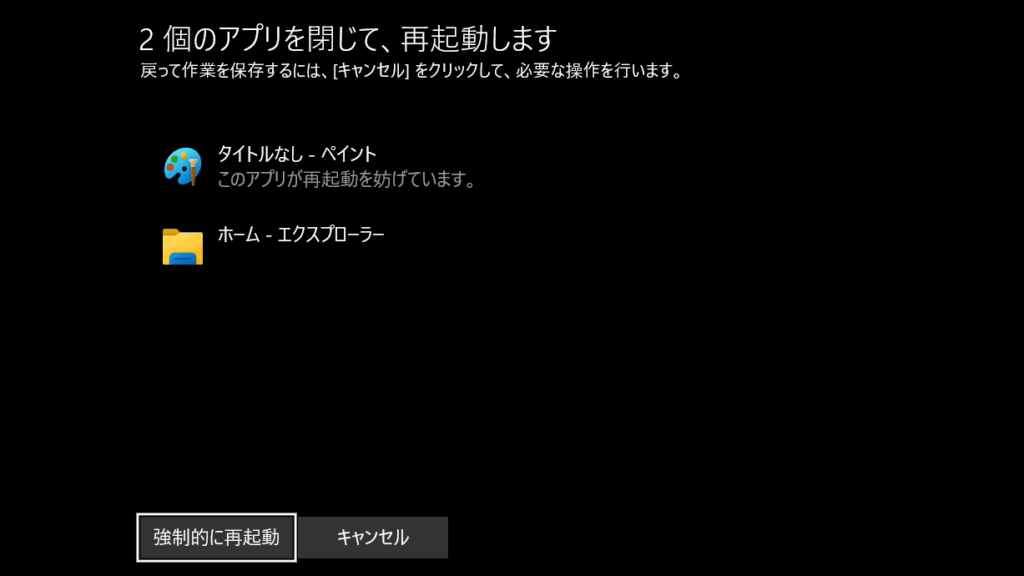
余談 : 意図的にフリーズさせる方法
MicrosoftのSysinternalsツール「NotMyFault」を使用すると、さまざまな種類のクラッシュやフリーズをシミュレートできます。このツールは、ドライバの不具合やメモリリークなど、特定のシナリオを再現するのに役立ちます。
意図的にフリーズしたい時に活用してください。
ダウンロード先: NotMyFault - Microsoft Learn
使用方法や詳細な手順については、上記の公式ページをご参照ください。
全パターンを試しましたが、残念ながら今回の「緊急再起動」に適したフリーズはありませんでした。
「グラフィックドライバーのリセット」は知っておくべく
「緊急の再起動」はなんとも微妙な機能ですが、「グラフィックドライバーのリセット」は知っておくべくショートカットです。
Windowsキー + Ctrl + Shift + B は、Windowsで「グラフィックドライバーをリセット」するためのショートカットキーです。
主な用途は、以下の通りです。
- 画面が真っ黒・真っ白になる、フリーズするなど、グラフィック関連のトラブル時に使用します。
- このショートカットを押すと、画面が一瞬点滅し、グラフィックドライバーがリセットされます。
- Microsoft公式でも、「画面が映らない」「黒画面」などのトラブル時の対処法として案内されています。
注意点
- アプリケーションによっては、グラフィックドライバーのリセットに対応していない場合があり、表示の乱れやクラッシュにつながることがあります。
- あくまで「最後の手段」として使うのが推奨されており、乱用は避けるべきです。
- 通常はOSの再起動で解決することが多いですが、作業中のデータ損失を避けたい場合などに利用価値があります。
補足
- このショートカットを押すと、ビープ音が鳴ることがありますが、これは正常な挙動です。
- グラフィックドライバー自体が再インストールされるわけではなく、「リセット」されるだけです。
「Windowsキー + Ctrl + Shift + B」は、グラフィックドライバーのリセットを行う“困ったときの最終兵器”です。乱用せず、画面トラブル時のみ使用しましょう。
MicrosoftのSysinternals(シスインターナルズ)ツールについて
MicrosoftのSysinternals(シスインターナルズ)ツールは、Windowsおよび一部のLinux環境でのシステム管理、トラブルシューティング、診断を支援する無償のユーティリティ集です。もともとは1996年にMark Russinovich氏とBryce Cogswell氏によって開発され、2006年にMicrosoftに買収されて以降、公式に提供されています。
主な特徴と用途
Sysinternalsツールは、以下のような目的で使用されます:
- プロセスやスレッドの詳細な監視
- ファイルシステムやレジストリのアクセス解析
- ネットワーク接続の監視
- メモリ使用状況の分析
- 自動起動プログラムの管理
- セキュリティ診断やマルウェアの検出(Microsoft Learn, Microsoft Learn)
これらのツールは、システム管理者や開発者が問題の原因を迅速に特定し、解決するのに役立ちます。
代表的なツール
Sysinternals Suiteには、以下のような主要なツールが含まれています:(Microsoft Learn)
- Process Explorer:高機能なタスクマネージャーで、プロセスの詳細情報や依存関係を視覚的に表示します。
- Process Monitor:リアルタイムでファイルシステム、レジストリ、プロセス/スレッドの活動を監視します。
- Autoruns:システム起動時に自動実行されるプログラムやサービスを一覧表示し、管理します。
- TCPView:現在のTCP/IP接続を表示し、ネットワークの状態を監視します。
- PsTools:リモートでのプロセス管理やシステム情報の取得を可能にするコマンドラインツール群です。(Qiita)
これらのツールは、個別にダウンロードすることも、すべてをまとめた「Sysinternals Suite」として一括で入手することもできます。
入手方法と実行方法
Sysinternalsツールは以下の方法で利用できます:
- Microsoft Learnからのダウンロード:公式サイトから個別または一括でダウンロード可能です。
- Microsoft Storeからのインストール:「Sysinternals Suite」を検索してインストールできます。
- Sysinternals Liveの利用:
\\live.sysinternals.com\tools\にアクセスすることで、ツールをダウンロードせずに直接実行できます。 (Windows Report, Microsoft Learn, Microsoft Learn)
Sysinternalsツールは、Windows環境での高度なシステム管理やトラブルシューティングに欠かせない存在です。公式ドキュメントやチュートリアルも充実しているため、興味のある方はぜひ活用してみてください。