執筆者:山崎信悟 マイクロソフト認定トレーナー。パソコン自作歴30年以上。元プログラマー。元大規模ネットワークエンジニア。現ブロガー・YouTuber。
2022年6月17日に執筆しておりましたが、Chromeのインターフェースが変わっておりましたので周知します。
URLをタスクバーに登録すると、ワンクリックで、すばやくホームページを閲覧することができます。また、同様にスタート画面に登録することもできます。
ChromeとEdgeで実現する方法ついて記載します。
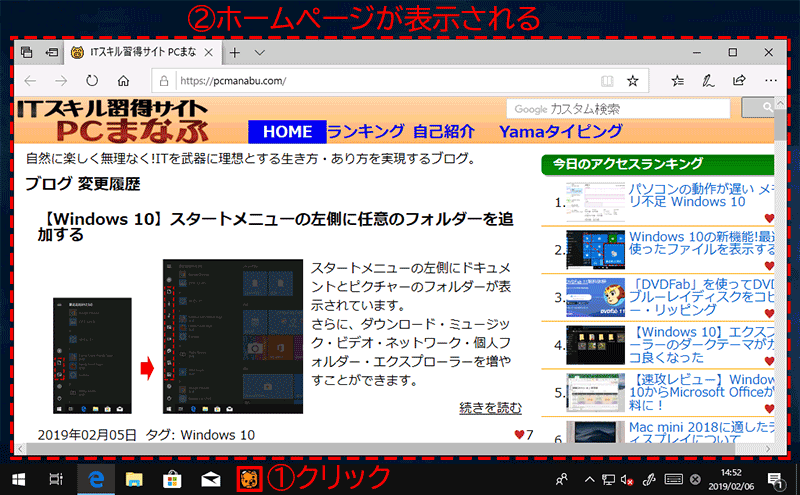
Chromeを使用してホームページのURLをタスクバーに登録する
Chromeを使用している場合は、Webサイトをタスクバーに登録することができます。
Chromeを起動して、タスクバーに固定したいWebサイトを表示します。この例では、pcmanabu.comを固定します。
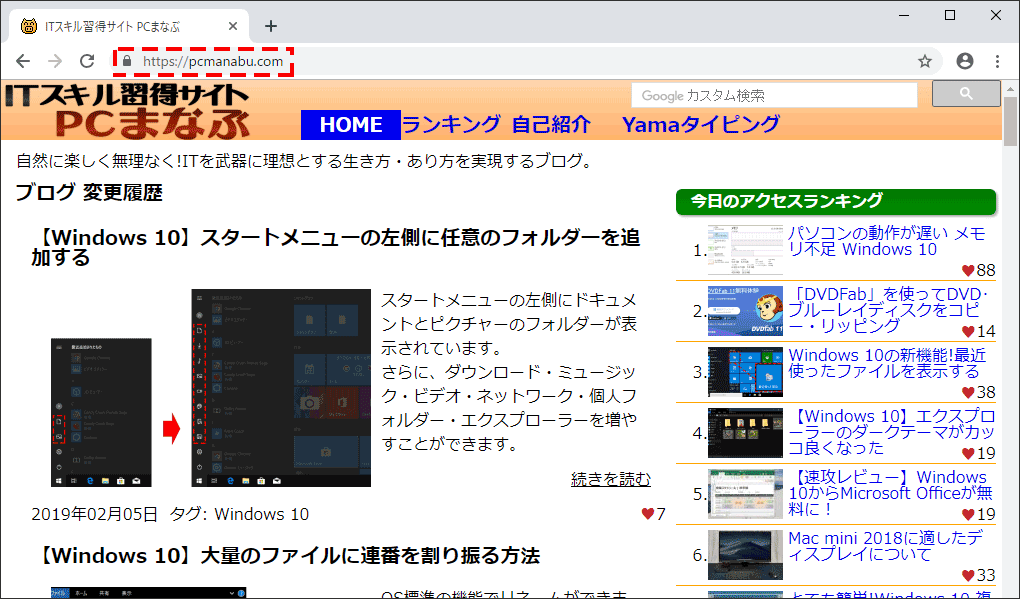
ブラウザの右上にある「縦の3つの点」をクリックし、「その他のツール」から「キャスト、保存、共有」の「ショートカットを作成」をクリックします。
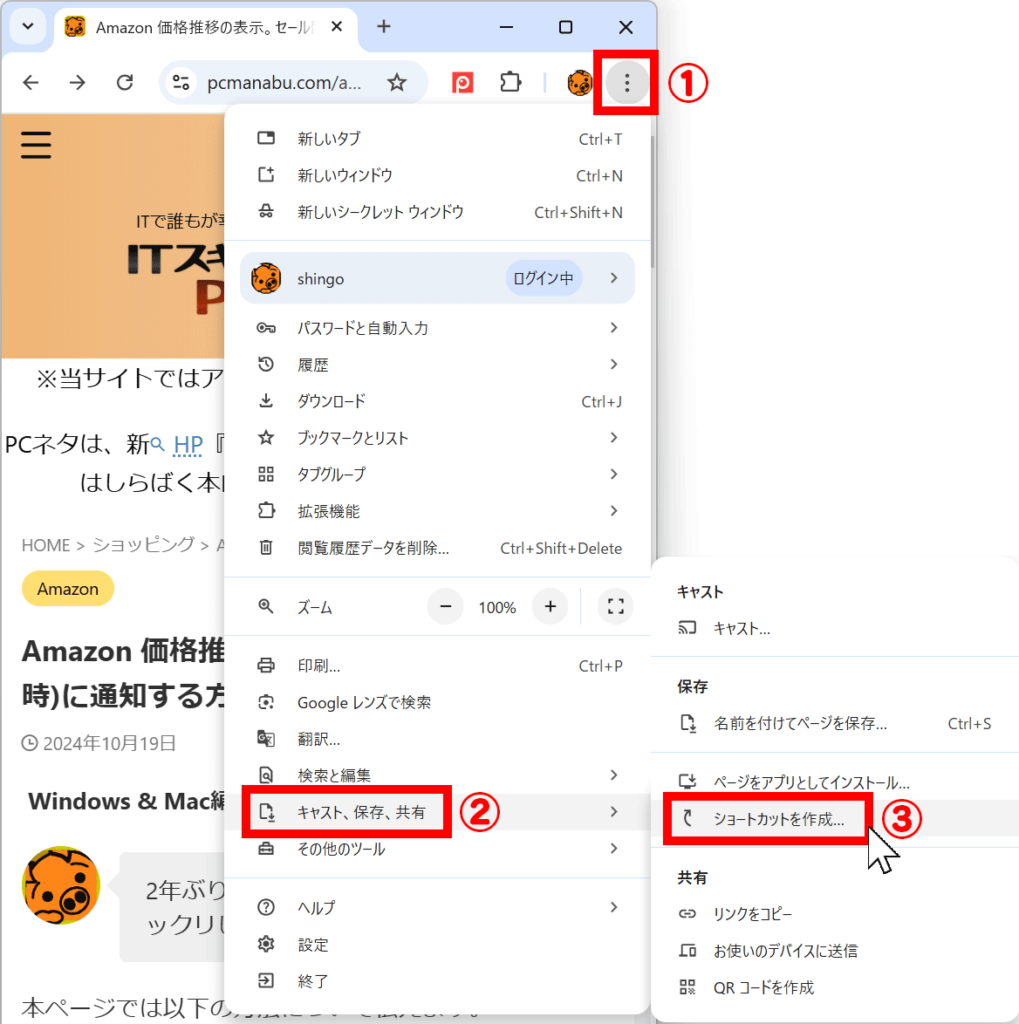
「作成」をクリックします。
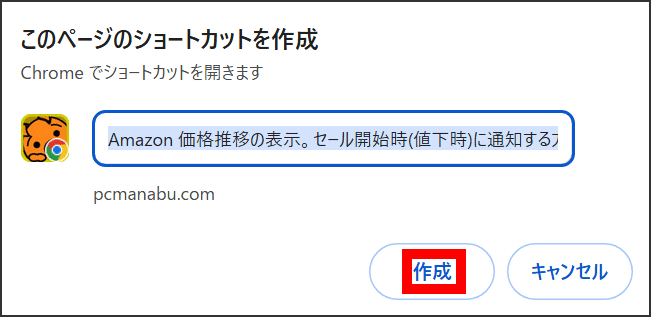
Windows 11の場合
デスクトップに出来たショートカットアイコンを右クリックし、「その他のオプションを表示」を選択します。
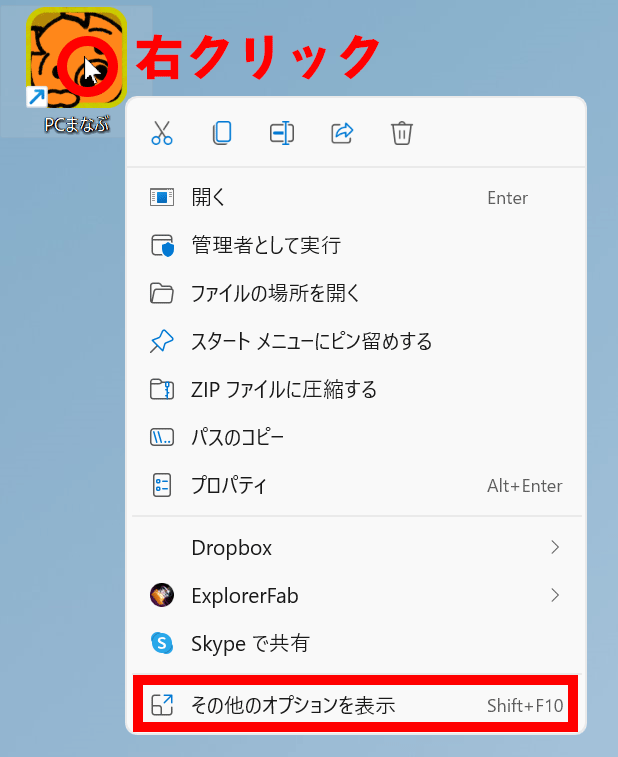
「タスク バーにピン留めする」をクリックします。
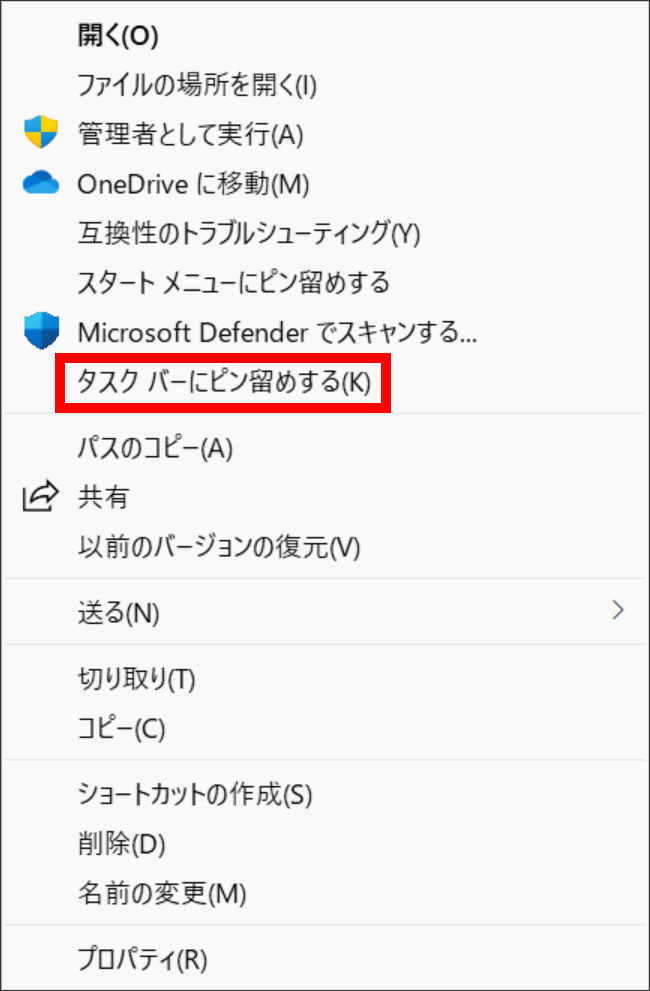
Windows 10の場合
デスクトップに出来たショートカットアイコンを右クリックして、「タスクバーにピン留めする」を選択しても同等です。
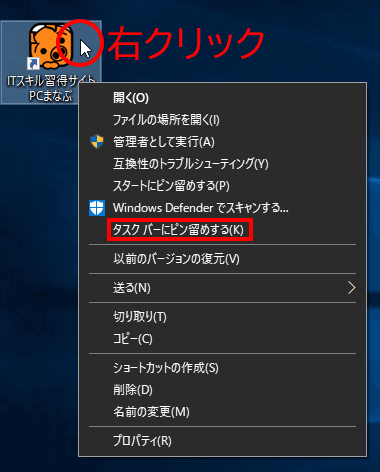
もう一つの方法として、デスクトップからショートカットアイコンをタスクバーにドラッグします。

URLショートカットがタスクバーに登録されました。
クリックしてみましょう。

無事にホームぺージが表示されました。
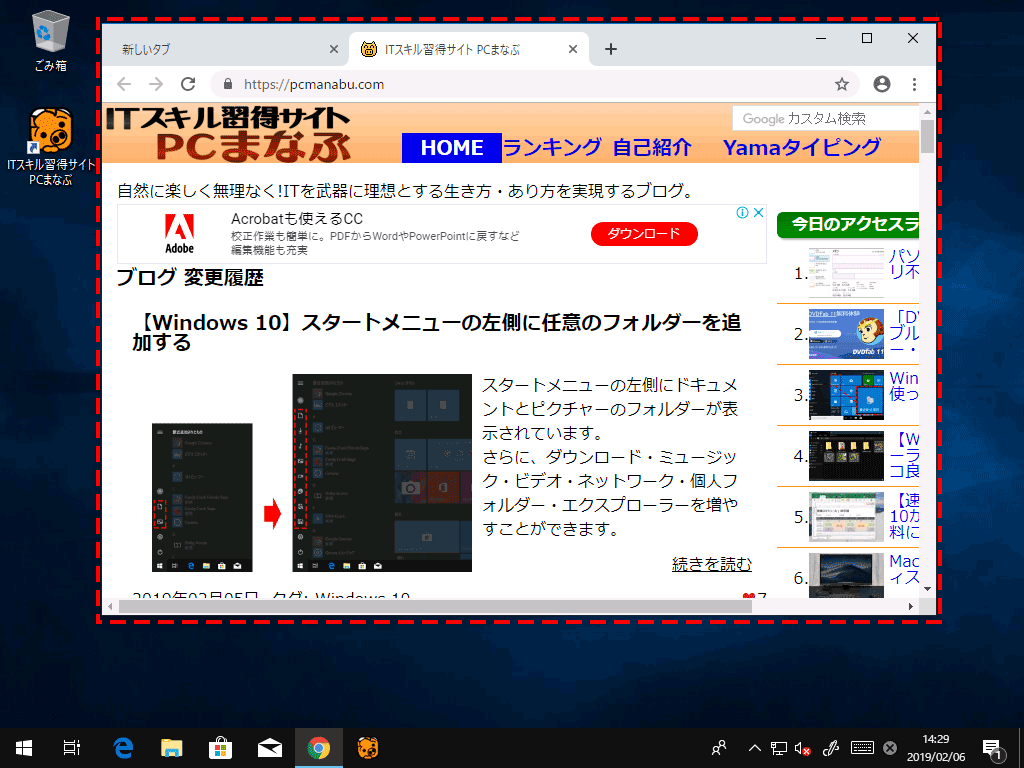
スタートメニューに登録したい場合は、「タスクバーにピン留めする」の2つ上に「スタートにピン留めする」を選んでください。
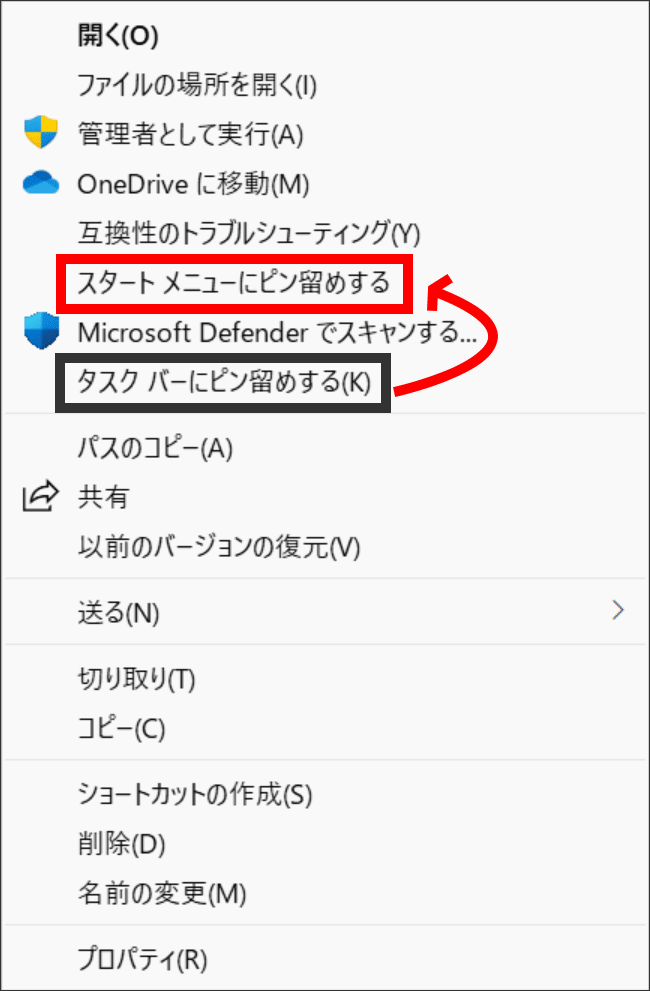
Microsoft Edgeを使用してホームページのURLをタスクバーに登録する
Microsoft Edgeを起動し、タスクバーに固定したいWebサイトに移動します。
今回の例では、『pcmanabu.com』に移動しました。
pcmanabu.comをタスクバーに登録します。
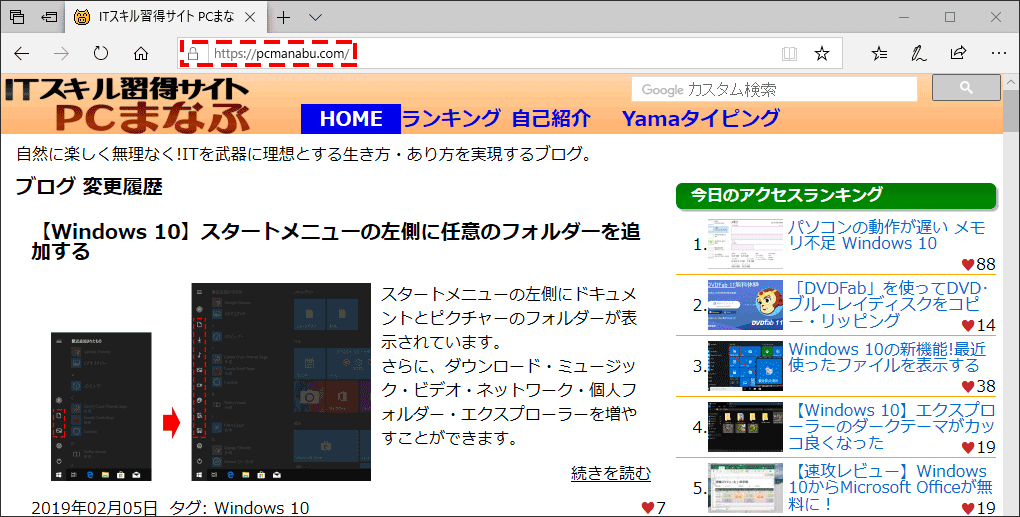
ブラウザの右上にある「・・・」ボタンをクリックし、「その他のツール」から「ページをタスクバーに固定する」をクリックします。
なお、同様に一つ下の「スタート画面にピン留め」をクリックすることでスタート画面に登録することもできます。
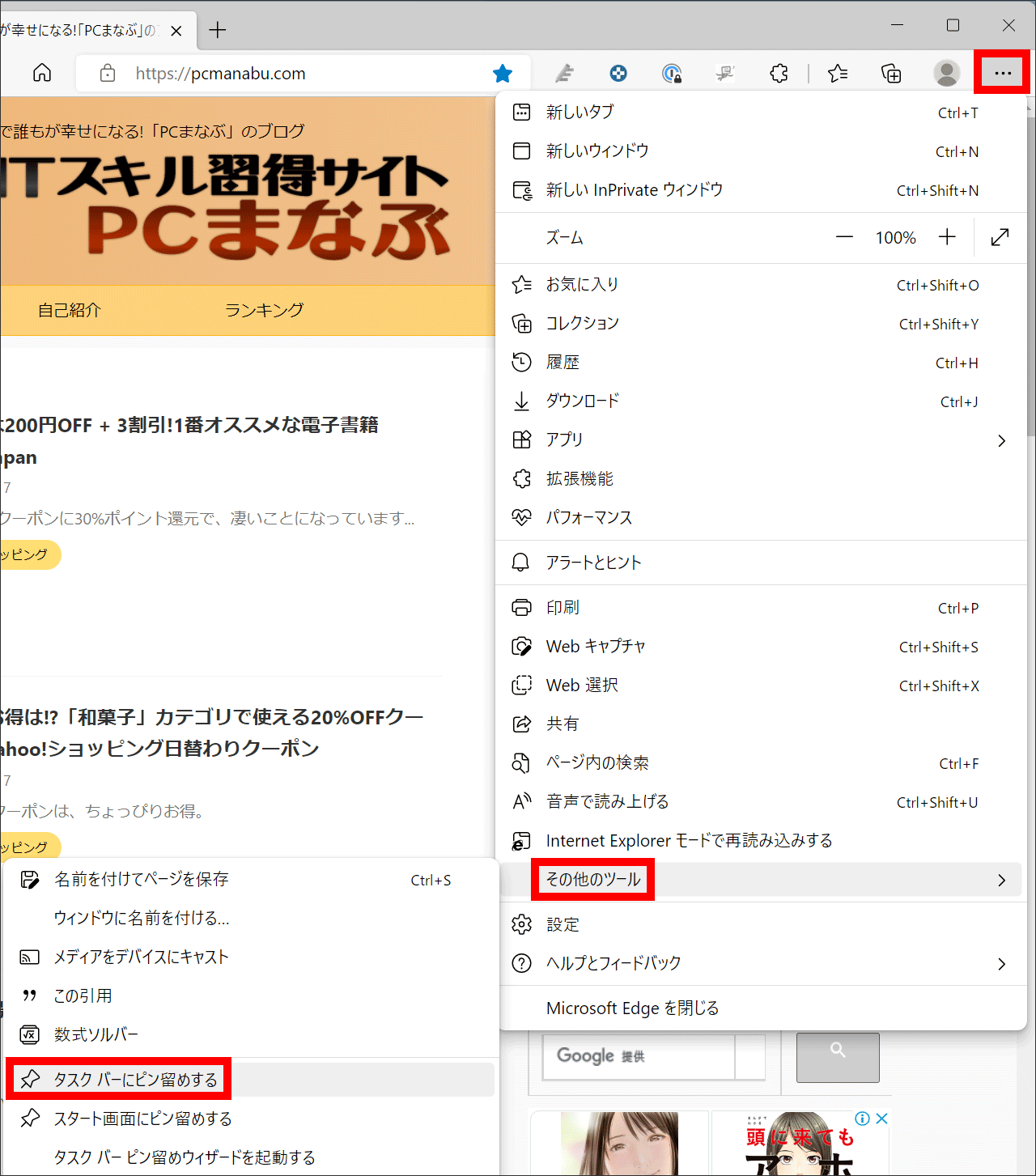
簡単にアクセスできるようにホームぺージは、タスクバーに固定されています。デフォルトのブラウザとして設定されていなくても、Webサイトは常にMicrosoft Edgeで開きます。
早速、クリックしてみましょう。

無事、表示がされました。
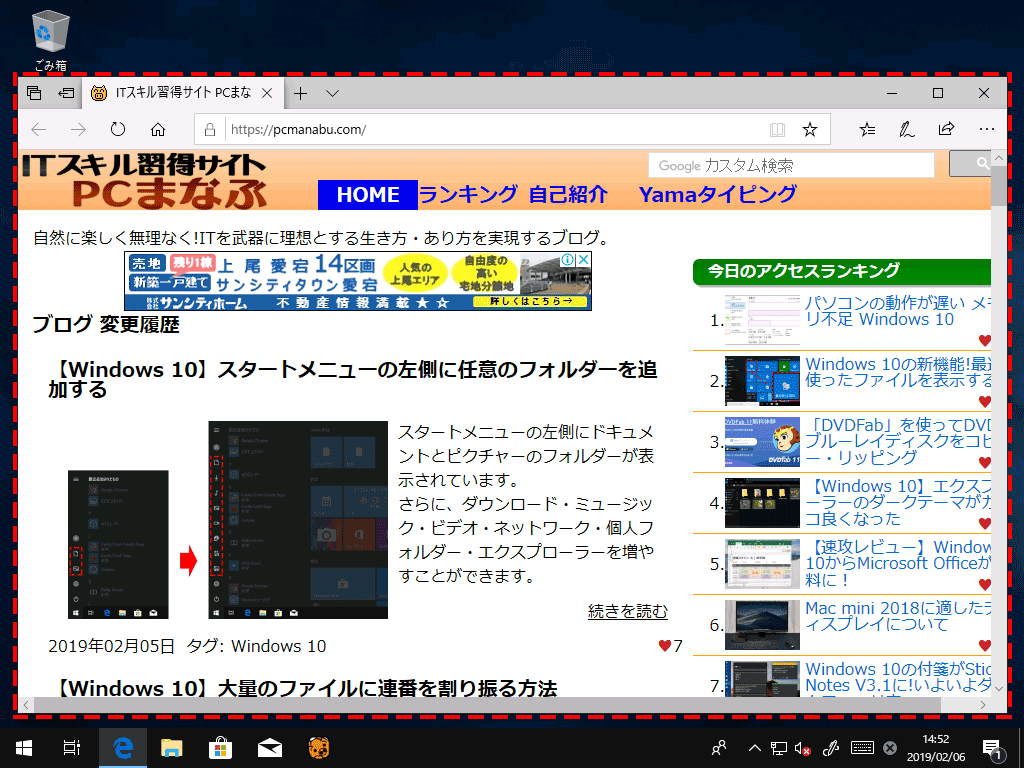
まとめ:超オススメ機能
本操作は、玄人だけでなく、パソコン操作が苦手な方にもオススメです。
ぜひ、操作方法をマスタしておきましょう。