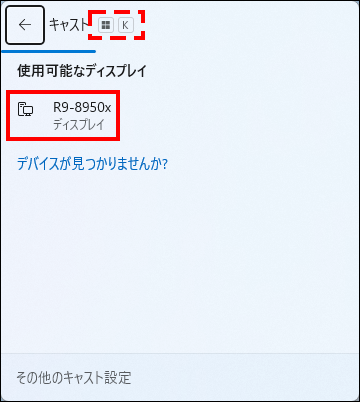執筆者:山崎信悟 マイクロソフト認定トレーナー。パソコン自作歴30年以上。元プログラマー。元大規模ネットワークエンジニア。現ブロガー・YouTuber。
Windows 11 /10では、無線(Wi-Fi)を使ってサブモニターに接続することが出来ます。Windows 11 / 10 PCをサブモニターとして使うことが出来ます。
また、Miracastに対応しているテレビ・機器があればパソコンがなくてもサブモニターに出来ます。
投影するサブモニターを準備する
サブモニターに相当する機器の準備をします。以下のいずれかを準備してください。
- ミラキャスト製品とテレビ
- ノートPC
- デスクトップPC
今回は、Windows 11で説明します。
設定⇒システム⇒このPCへのプロジェクションの順でクリックします。
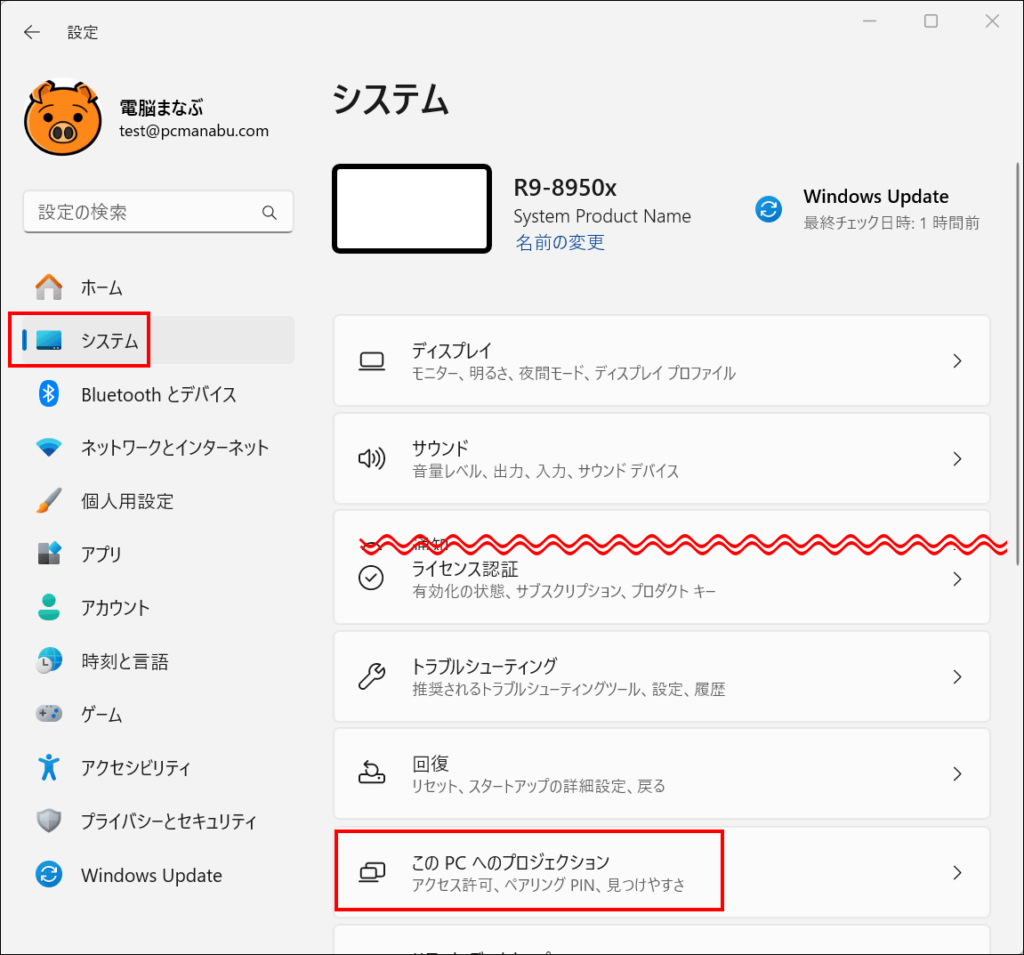
「オプション機能」をクリックします。
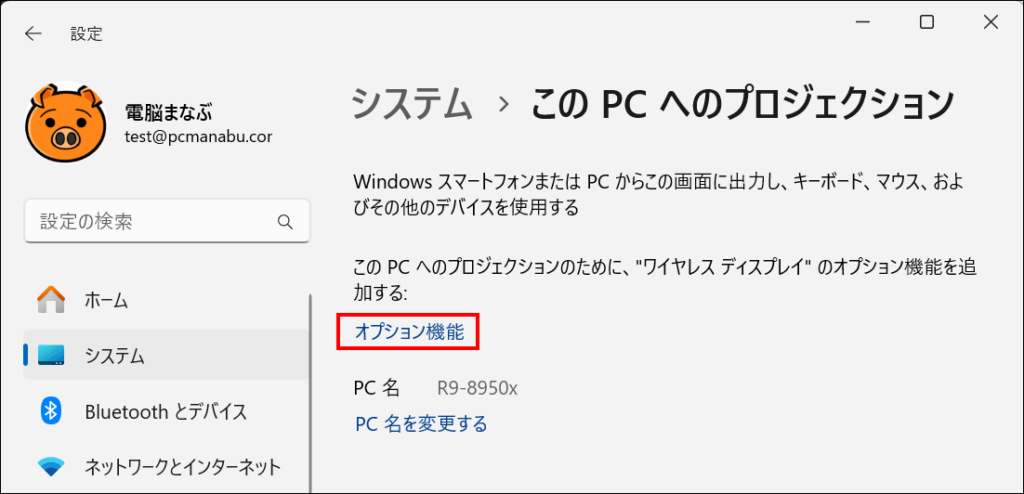
「オプション機能を追加する」の「機能を表示」をクリックします。
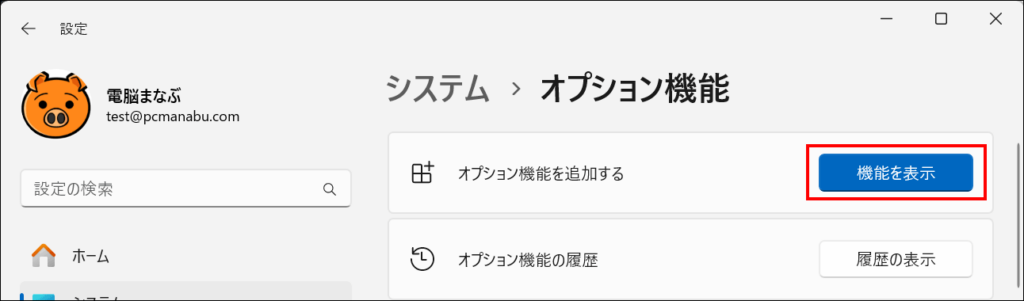
「ワイヤレス ディスプレイ」を選択し、「次へ」をクリックし、「追加」をクリックします。
※名前順だと、探すのが大変な場合は「ワイヤレス」と検索してください
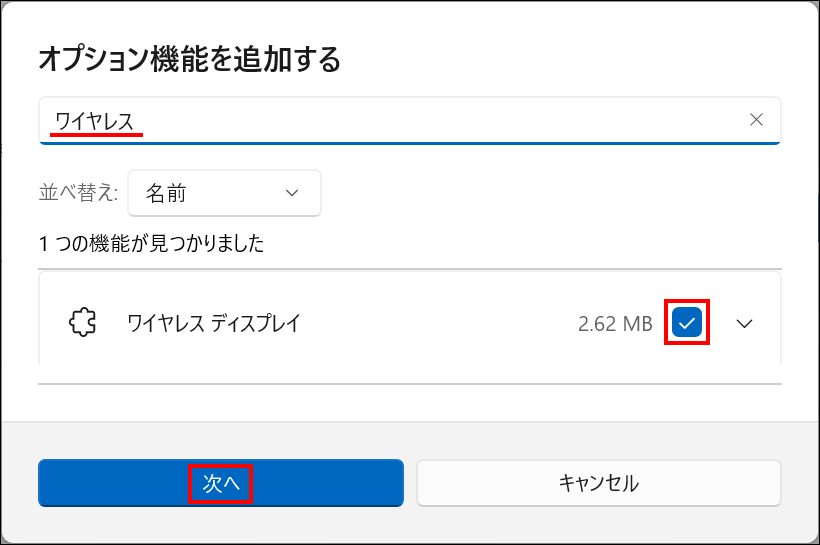
インストールが終わりましたら、戻って「常にオフ(推奨)」から「セキュリティで保護されたネットワーク上のどこでも利用可能」へ必要に応じて変更したり、戻したりしてくさい。
ないとは思いますが、勝手に他人の画面が映りだされても気持ちが悪いからね。ペアリング用にPINを要求するのも手です。
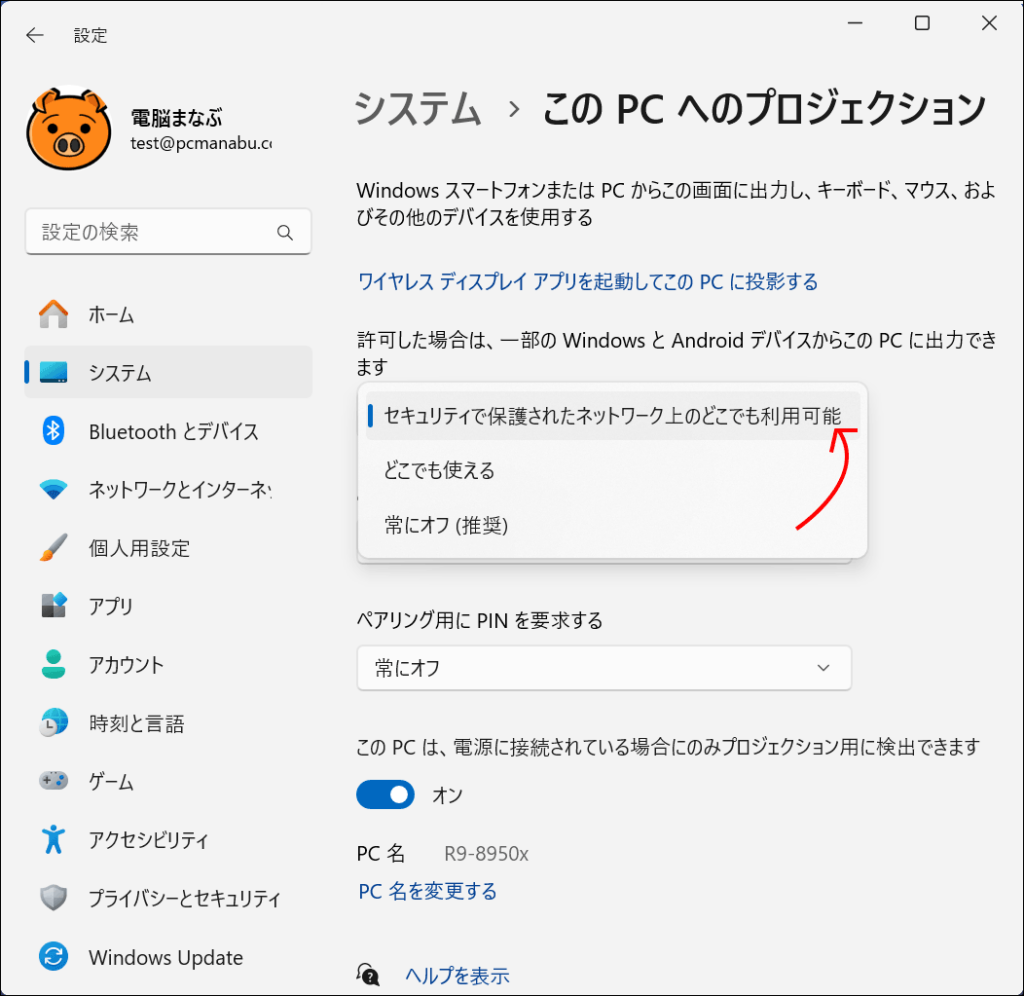
PC名が大切になりますので分かりにくい名前の場合には、わかりやすくします。以下の例だと「R9-8950x」がPC名です。変えたい時に「名前の変更」を押します。設定⇒システムにあります。
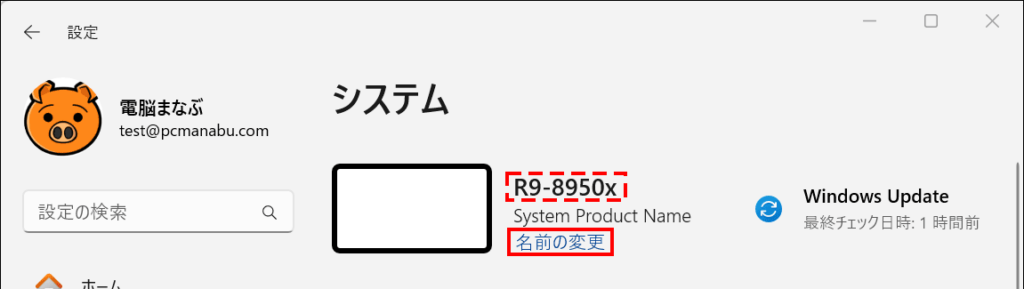
「名前の変更」をクリックすると以下のようになり、再起動から有効になります。
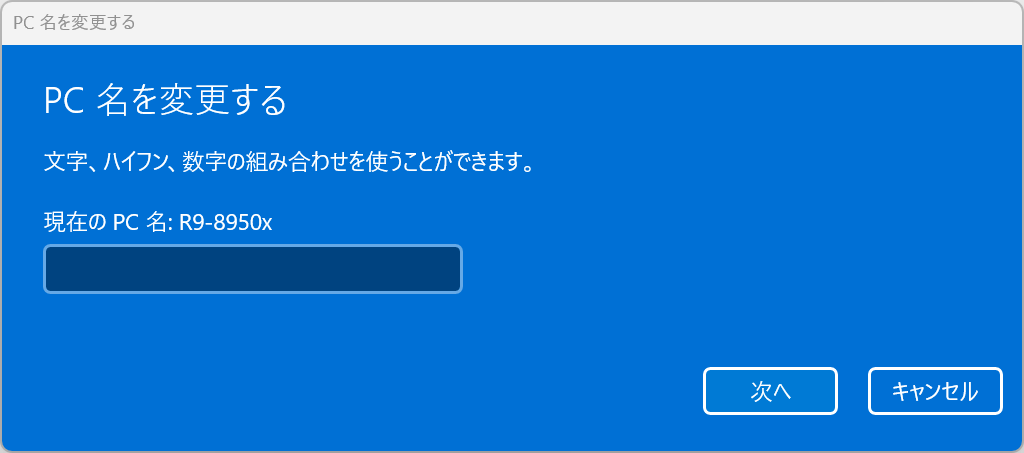
ワイヤレス ディスプレイに接続する
[Windows] + [K]をクリックします。もし、見つからない場合は、「デバイスが見つかりませんか?」をクリックし原因を究明してください。
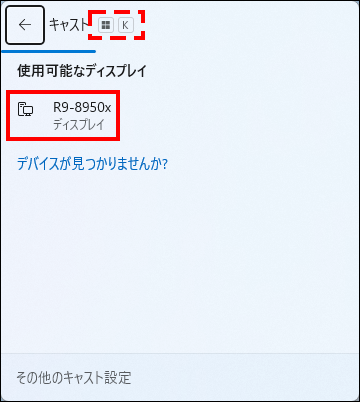
ショートカット便利ですが、忘れやすい欠点があります。下の操作もセットで覚えましょう。
設定⇒システム⇒ディスプレイを選択します。
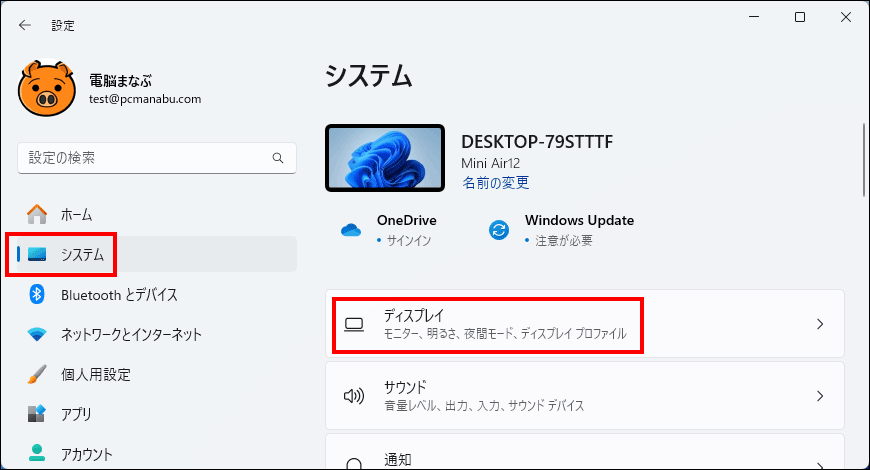
「ワイヤレスデスクプレイに接続する」の「接続」をクリックします。
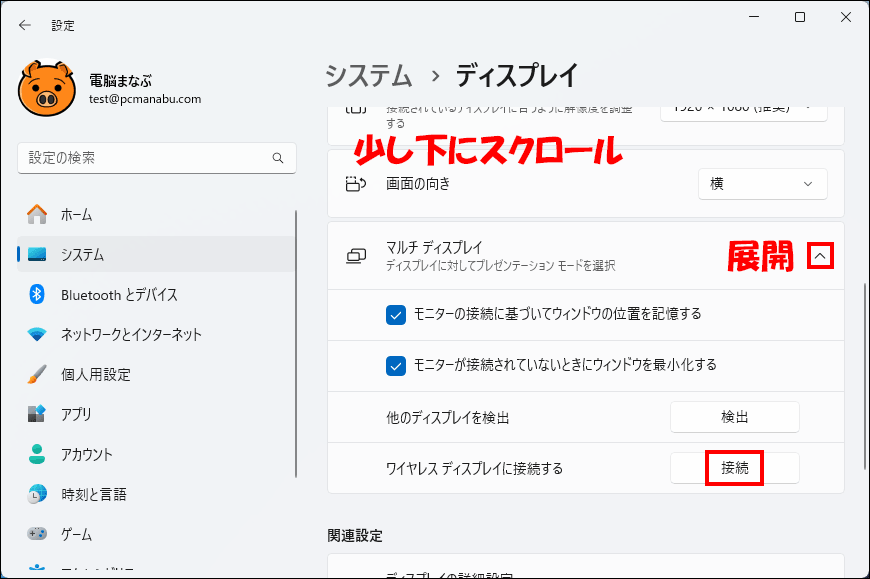
サブディスプレイにしたいモニターを選択します。