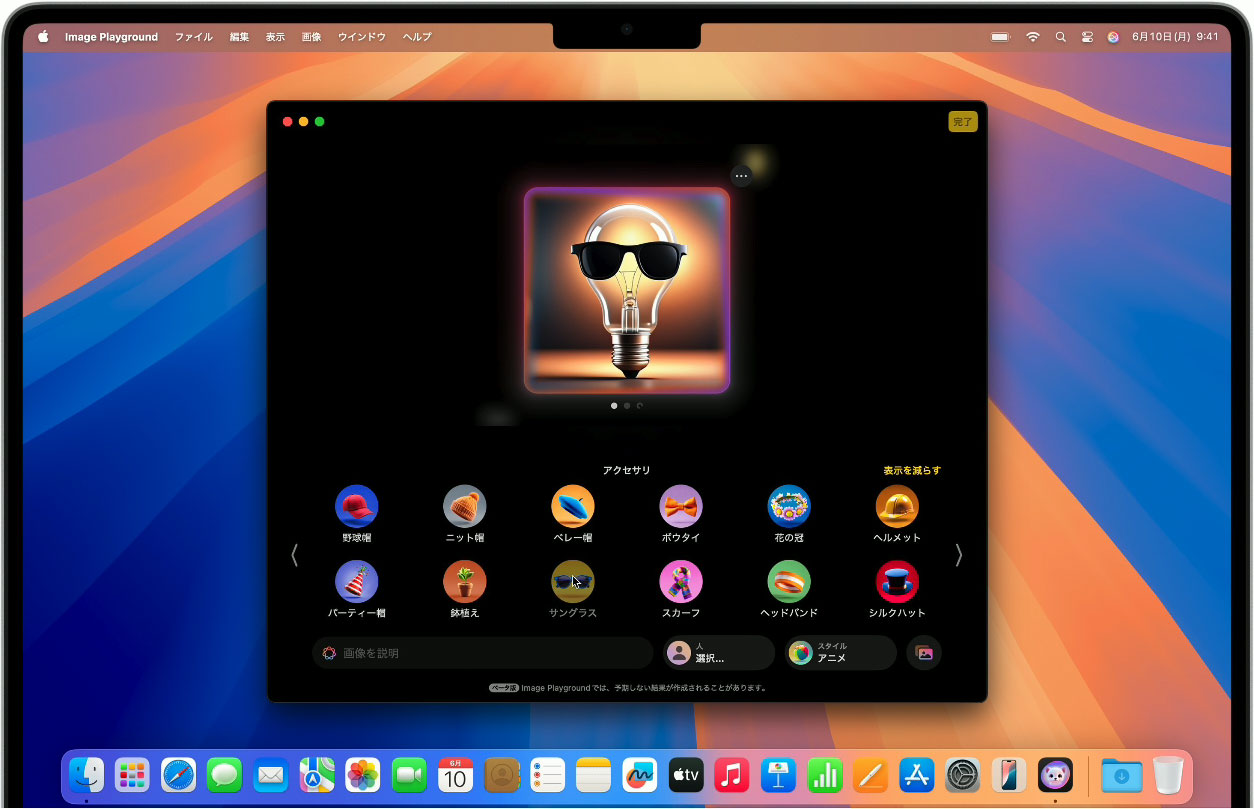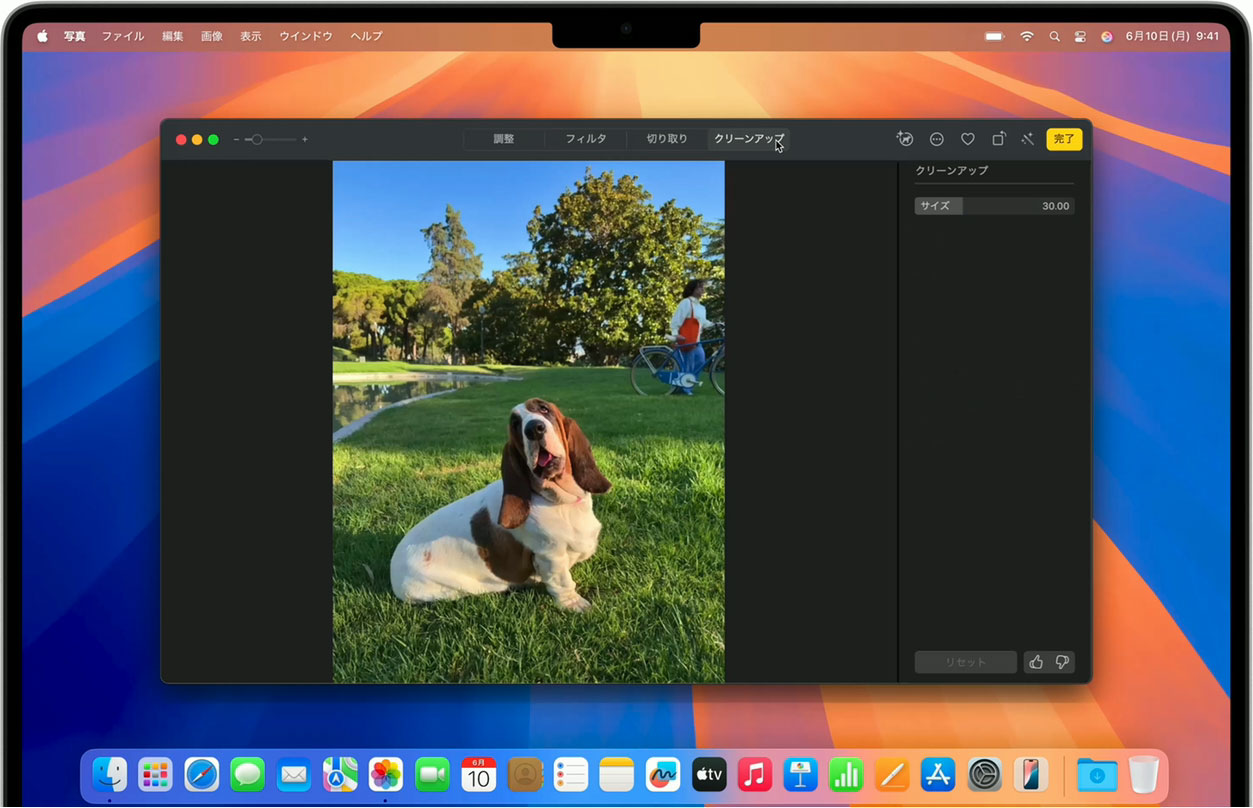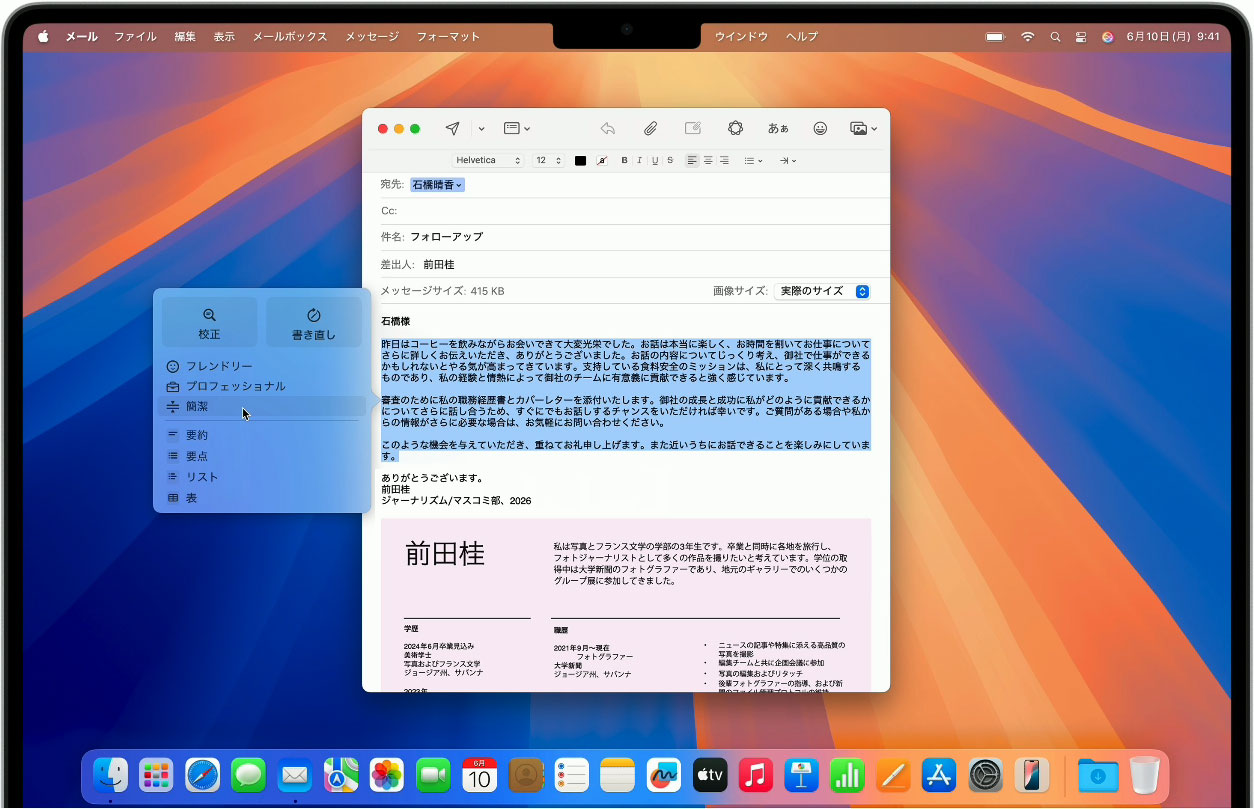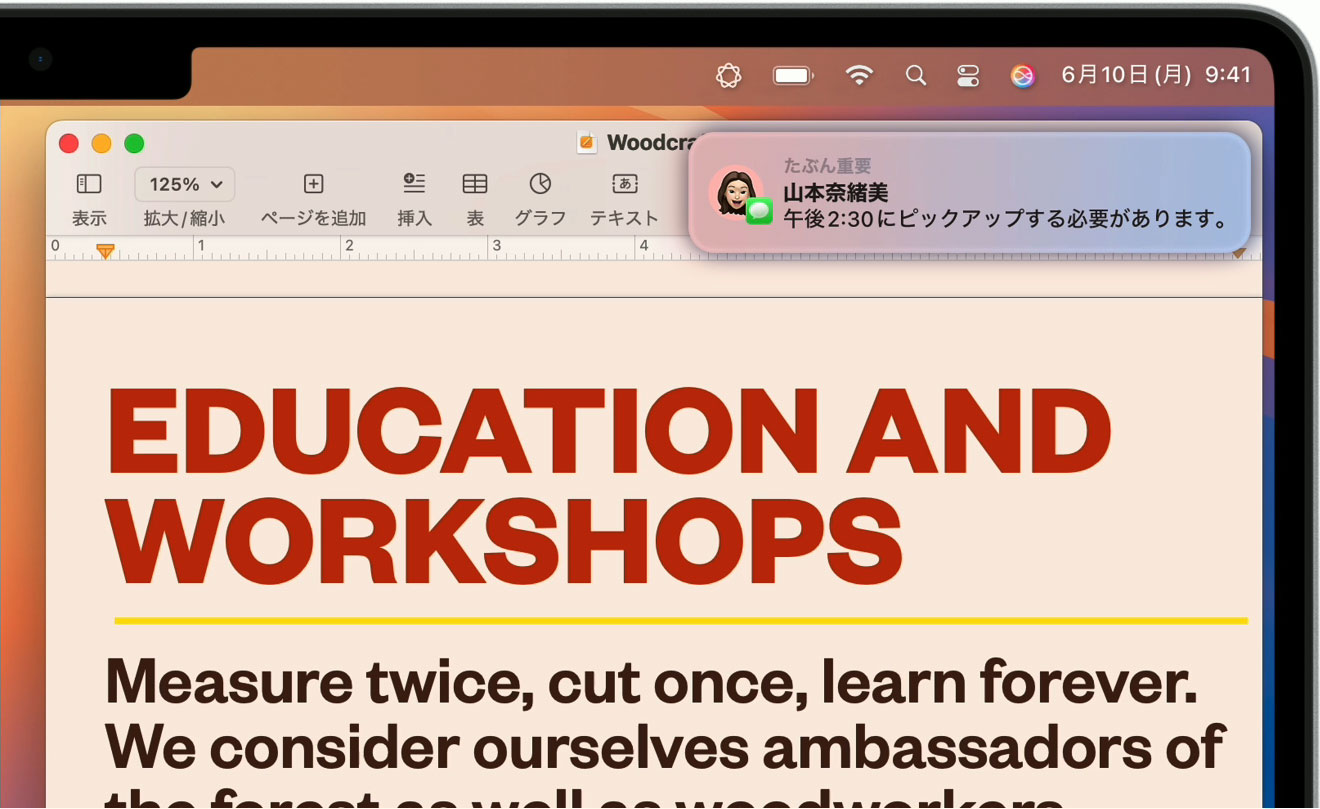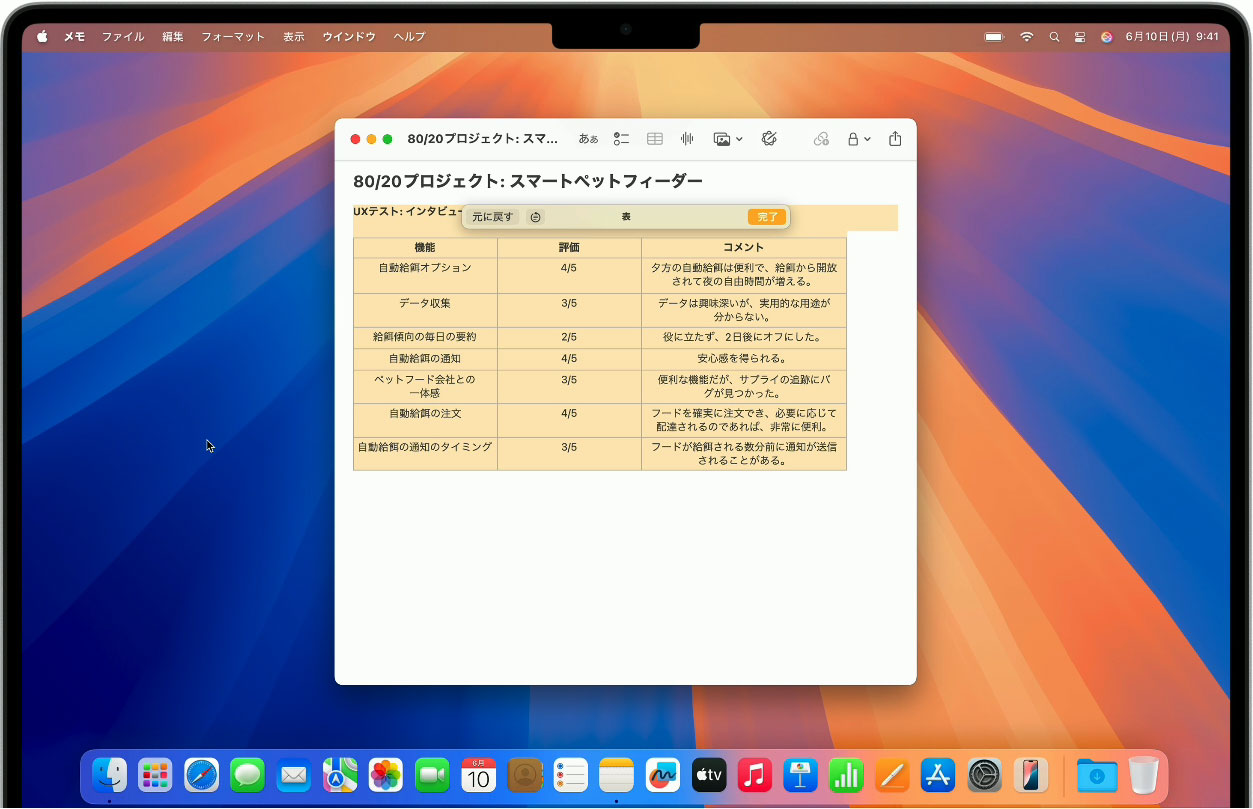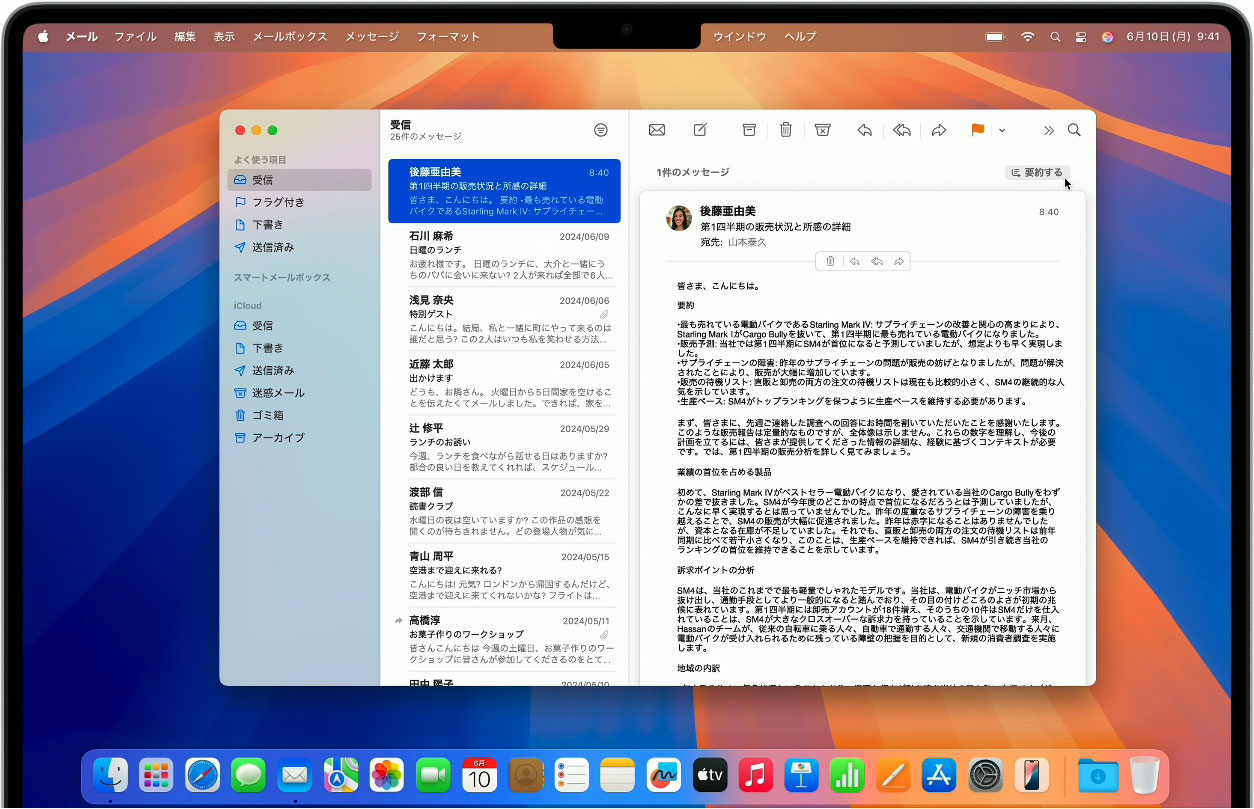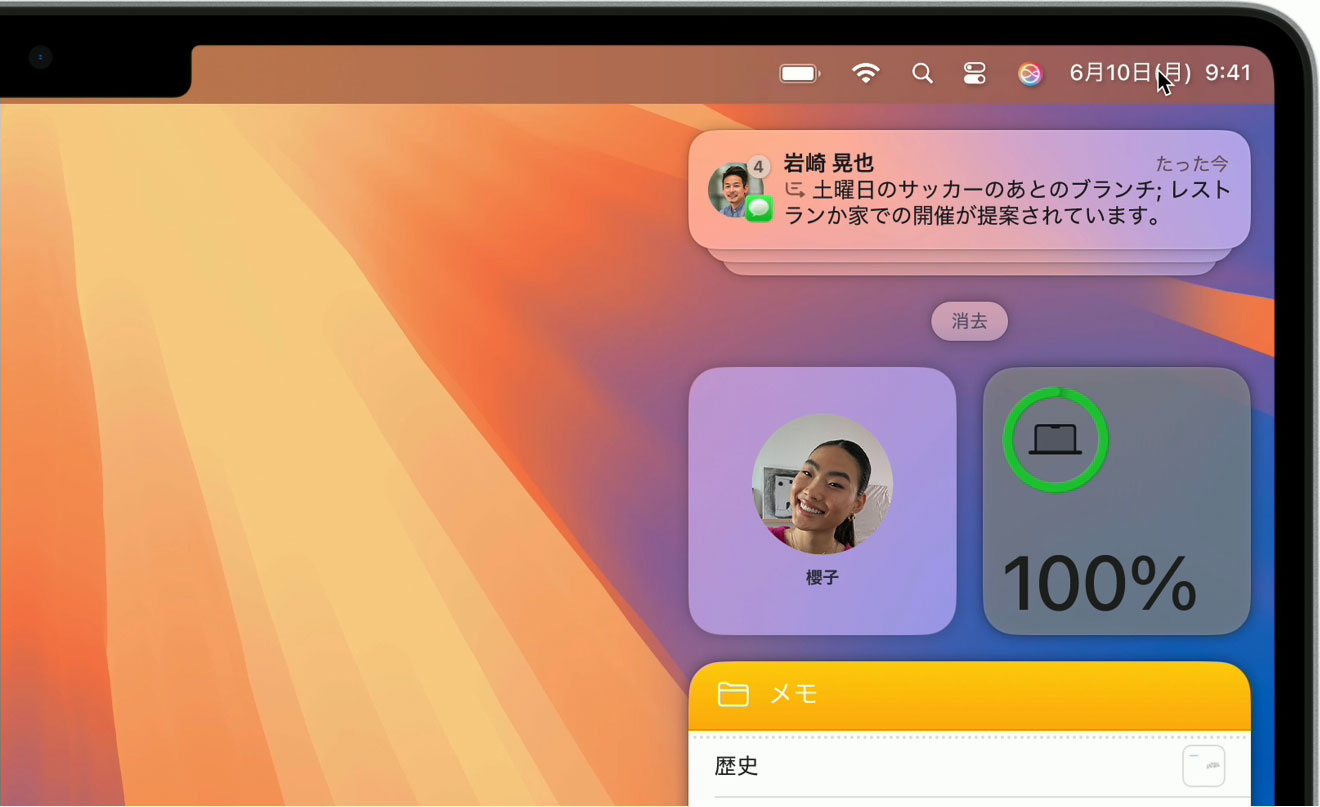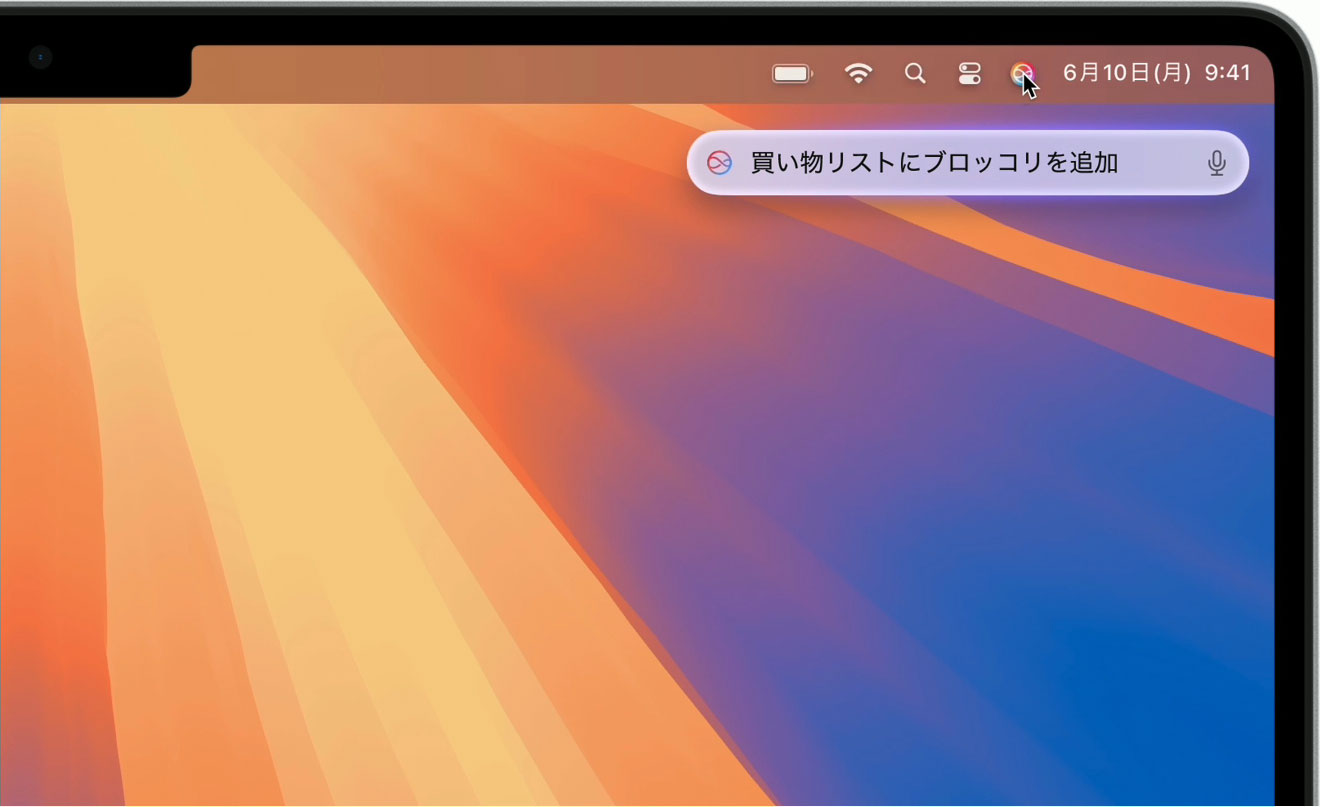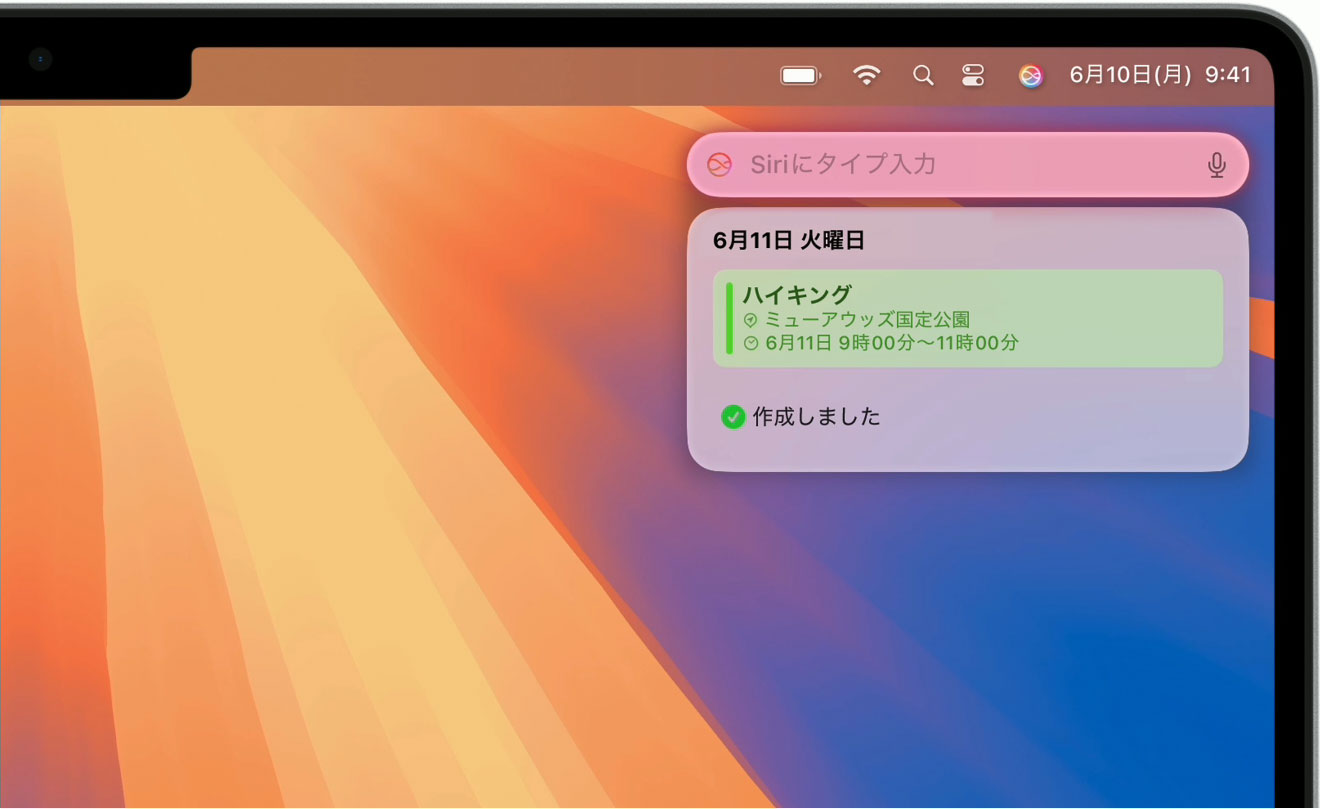2025年4月1日AM2時からAppleが提供する生成AI「Apple Intelligence」がついに日本語環境で利用可能となりました。iPhone、iPad、MacなどのAppleデバイスを使用している方にとって、日常生活や仕事がさらに便利になる画期的な機能が満載です。以下では、その特徴と活用方法を詳しくご紹介します。
私も早速、iPhone・iPad・MacをApple Intelligence対応にしました。一通りの機種が対応していて良かったです。iPhoneの適用条件が厳しいです。
以下は、M4 Mac mini
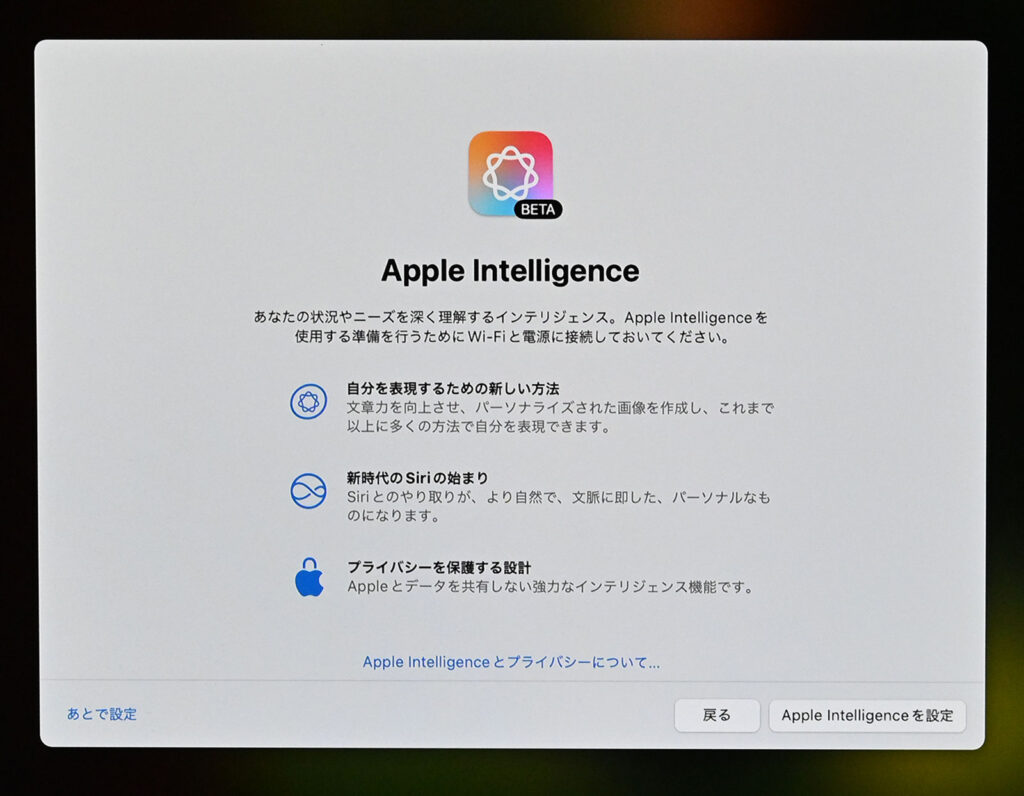
以下は、iPad Pro 12.9インチ 2021
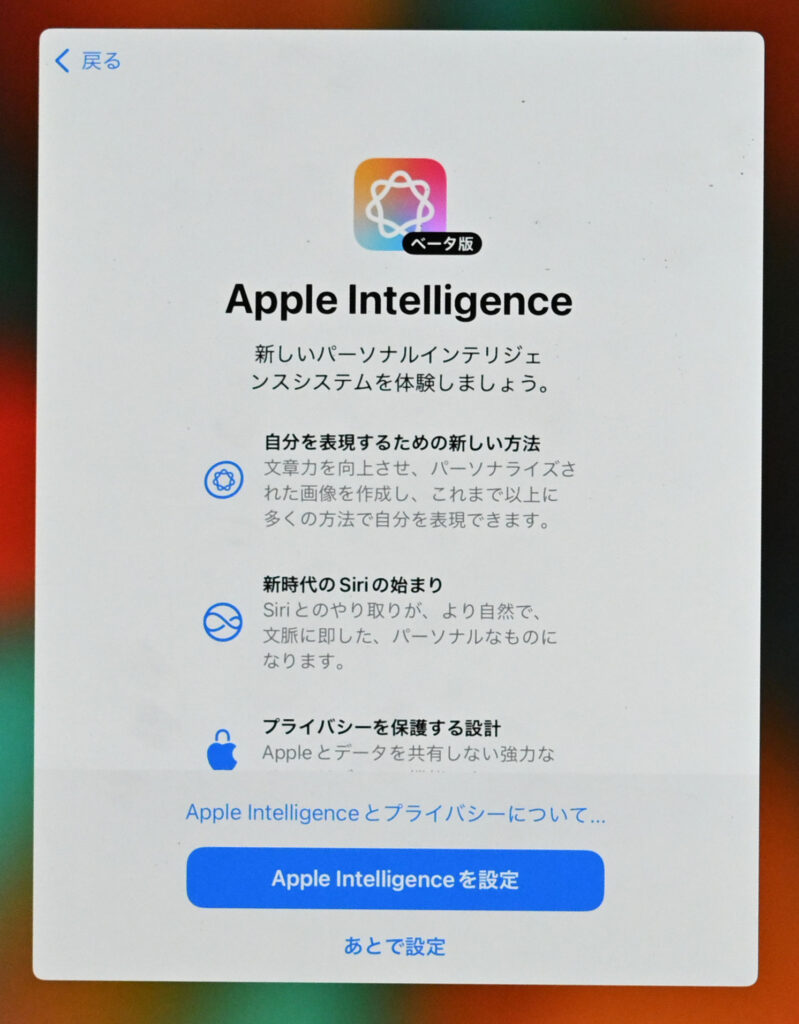
Apple Intelligenceとは?
Apple Intelligenceは、生成AI技術を活用してユーザーの生活をサポートするパーソナルインテリジェンスシステムです。これまで英語圏で展開されていたこの機能が、日本語対応となり、以下のような利便性を提供します。
- メールやメッセージの要約: 長文を簡潔にまとめてくれるため、重要な情報だけをすぐに把握できます
- 作文ツール: メモやメールで作成した文章をビジネス向けのフォーマルなトーンやカジュアルなトーンにリライト可能
- 画像編集: 写真から不要なオブジェクトを削除する「Clean Up」機能や、自分らしい画像生成ができる「Image Playground」
対応デバイスと設定方法
Apple Intelligenceは以下の条件で利用できます。
対応デバイス
以下のようになっています。
- iPhone: iPhone 15 Pro以降(iPhone 16シリーズ含む)
※iPhone 15無印は使えない - iPad: M1以降を搭載したiPad Air、iPad ProおよびA17 Proチップ搭載iPad mini以降
※iPad mini 2024はM1以降ではありませんが、使えます - Mac: M1チップ以降のモデル
利用開始方法
- デバイスを最新OS(iOS 18.4、iPadOS 18.4、macOS Sequoia 15.4)にアップデートします
- Siriやアプリ内で機能を呼び出すことで簡単に操作できます(例: Siriに話しかける、画面下部をダブルタップ)
設定⇒一般⇒ソフトウェアアップデートで最新OSに出来ます。
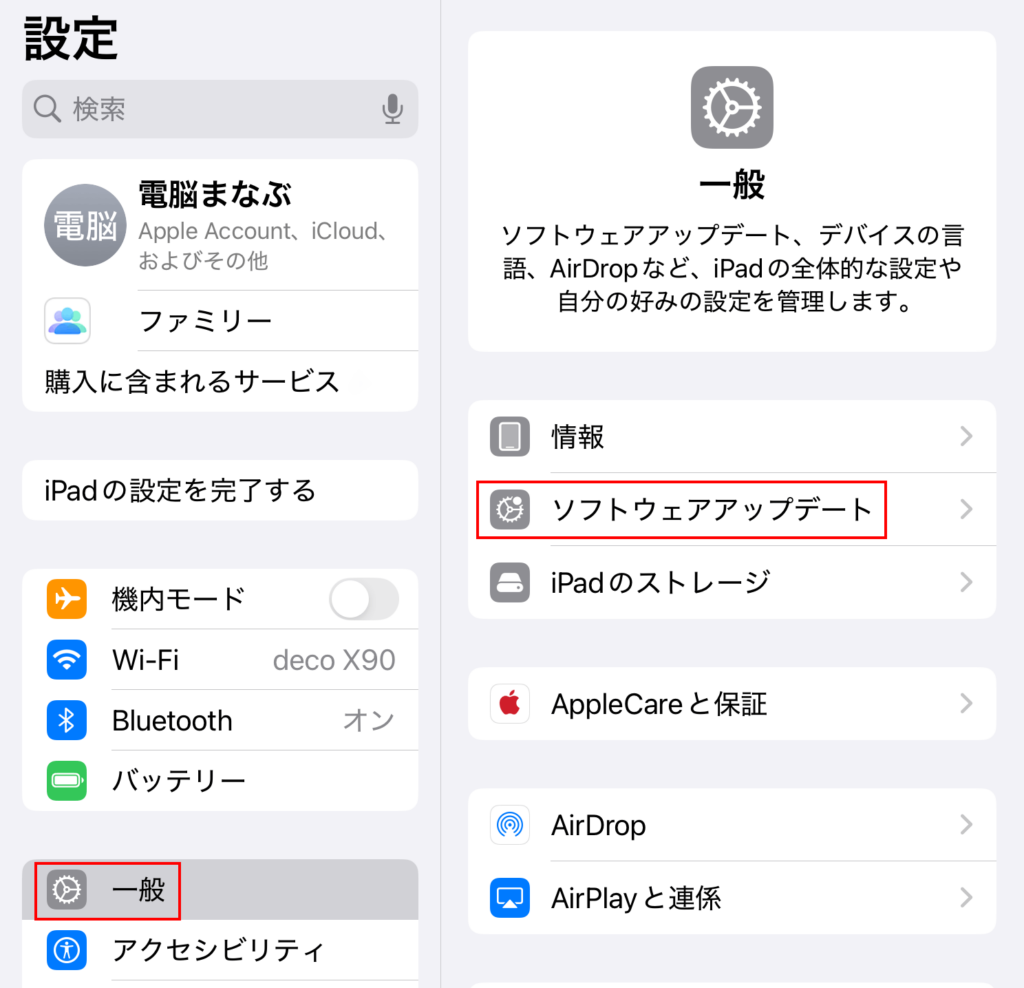
注目機能と使い方
以下は特に便利な機能とその活用例です。
- 通知整理: AIが重要な通知を優先表示し、煩雑さを軽減します
- ビジュアルインテリジェンス: カメラで捉えた被写体の情報を調べたり、自分好みの絵文字を生成したりできます
- メモアプリとの連携: 要点をまとめたり文章を生成することで効率的な情報管理が可能です
プライバシーへの配慮
Apple Intelligenceはデバイス内処理とプライベートクラウドコンピュートのハイブリッド構造を採用しており、ユーザーのデータが安全に保護されます。この仕組みにより、プライバシー重視のAI体験が実現されています
Apple Intelligenceの使い方
iPhone / iPad / Macとも操作は共通です。まずは公式の説明を見るのが近道です。
ヒントアプリを起動します。Macは、アプリ⇒「その他」グループの中にヒントアプリがあります。
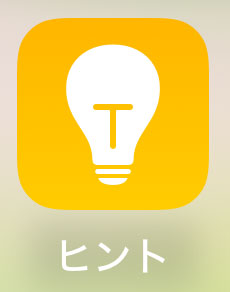
Apple Intelligenceをタップします。
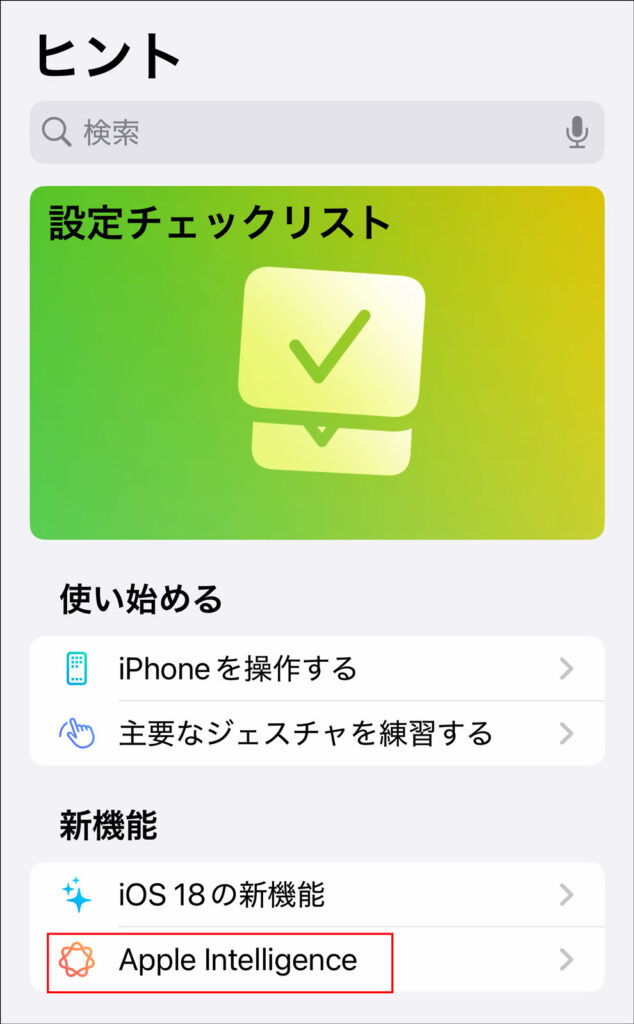
以上で使い方を確認できます。
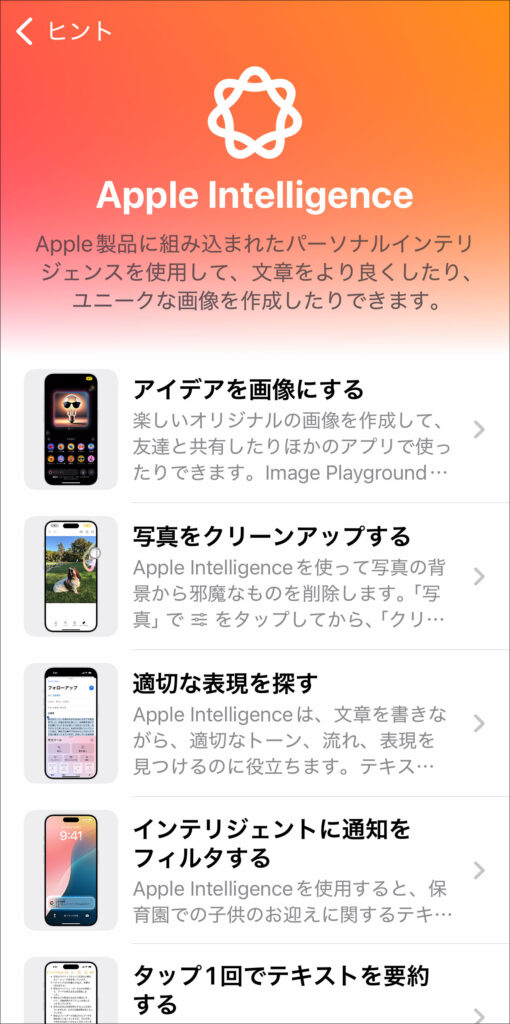
Apple Intelligence
Apple製品に組み込まれたパーソナルインテリジェンスを使用して、文章をより良くしたり、ユニークな画像を作成したりできます。
iPhoneとiPadは同じ説明で6つ記載されています。Macはさらに3つ多く合計9つです。Macではタップがクリックになっています。
- アイデアを画像にする
オリジナルの画像を作成して、友達と共有したりほかのアプリで使ったりできます。Image Playgroundアプリ□を開いてから、+をクリックします。提案をクリックするか、説明を入力するか、スタイルを変更するか、人を追加します。
- 写真をクリーンアップする
Apple Intelligence を使って写真の背景から邪魔なものを削除します。写真アプリで写真を1枚開き、「編集」をクリックしてから、「クリーンアップ」をクリックします。特定のものを円で囲むか、クリックするか、またはなぞって削除します。
- 適切な表現を探す
Apple Intelligenceは、文章を書きながら、適切なトーン、流れ、表現を見つけるのに役立ちます。「メール」や「メッセージ」などのアプリでテキストを選択してから、「作文ツール」をクリックします。
- インテリジェントに通知をフィルタする
Apple Intelligence を使用すると、保育園での子供のお迎えに関するテキストメッセージなど、早急な対応が必要な可能性のある通知のみを表示することができます。メニューパーのをクリックし、「集中モード」をクリックしてから、「さまたげ低減」をクリックします。
- タップ(クリック)1回でテキストを要約する
選択したテキストの短いバージョンを作成するには、をクリックしてから、「要約」をクリックします。またはリストや表などの要約の種類を選択します。
- 要点をまとめる
Apple Intelligence を使って長いメールのやり取りを要約することができます。メールアプリで、受信ボックスのメールを1件クリックし、上にスクロールして、「要約する」をクリックします。
- 通知を確認する(Macのみ記載,iPhone・iPadには記載なし)
よく使うアプリから簡潔な要約を取得します。個々の通知を表示するには、要約をクリックします。要約を表示するアプリを選択するには、「システム設定」に移動し、「通知」をクリックしてから、「通知を要約」をクリックします。
- Siri にタイプ入力する(Macのみ記載,iPhone・iPadには記載なし)
声に出して話したくないときでも、Siri に手伝ってもらうことができます。メニューパーの©をクリックするか、Commandキーを2回押してリクエストをタイプ入力します。
- Siri に続けてリクエストをする(Macのみ記載)
例えば、キーボードの「マイク」 を長押ししてから、"明日のミューアウッズの天気は?"と言います。その次に、“そこで明日の午前9時にハイキングを設定して"と言います。そして最後に"そこまで車で行くとどのくらい時間がかかる?"と言います。
まとめ
Apple Intelligenceは、日本語対応によってさらに多くのユーザーにとって身近な存在となりました。日常生活や仕事の効率化はもちろん、創造性を刺激するツールとしても活用できます。ぜひ最新OSへのアップデートを行い、この革新的な機能をご体験ください!
まだ、適用されてから6時間しか経過していないため、以下のマシンにインストールしただけです。
- iPhone 15 Pro Max
- iPad Pro 2021 12.9
- iPad mini 2024
- M4 Mac mini
さらに以下のマシンにもインストールしなくては!
- M1 Macbook Pro
- M2 Macbook Air
- M1 Mac mini