M4 Mac miniは、SSDを交換することが出来ます。本作業をする時のボトルネックが復元用にもう1台 Macがいる所です。
DFUKitを使えば、復元用MacがなくてもWindowsで復旧作業をすることが出来ます。動作はとても安定していました。
M4-SSD DFU Kit
↑5%オフになるクーポンが適用されます クーポンコード : PCMANABU も可
※アフィリエイトに参加しているため
$39(PCMANABUクーポンで$37.05)かかりますが、M4-SSDでSSDを購入した方なら無料でダウンロードができます。
SSDを購入後に「06WE75Z4Q0Q8」クーポンを入力すると無料で手に入ります。
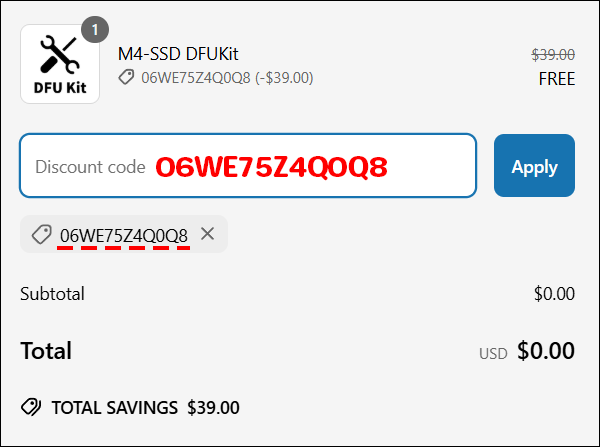
この製品はデジタル製品です。ソフトウェア ツールキットのダウンロード リンクとアクティベーション キーのみを提供します。物理的なアイテムはありません。購入の注文には実際の有効な電子メールを使用してください。
M4-SSD DFUKit は、PC プラットフォーム上の Mac DFU 用の強力なツールです。ツールキットは、共通のアクティベーション コードを使用して、VMware イメージ バージョンと USB ブート バージョンの両方で利用できるようになります。
Windowsで VMware を使用するか、任意の PC をUSB ブートしてMac/iPhone/iPad を DFU することができます。
現時点では、vmware イメージのみがダウンロード可能であり、USB ブート イメージはまだパッケージ化およびテスト中です。
DFUKitの使い方(vmwareリリース)
『How to use DFUKit (vmware release)』に英語で操作方法が書いてあります。
VMware Workstation Pro for PCをインストールします
https://www.vmware.com/products/desktop‑hypervisor/workstation‑and‑fusion
ユーザーアカウントの登録が半端なく大変です。それさえできれば、あとは簡単。
VMware設定
編集 > 環境設定 > USB > デバイスをフォアグラウンド仮想マシンに接続します。 DFU プロセス中に USB モードが複数回切り替えられるため、VM 内のシステムに Mac デバイスを接続したままにしておいてください。
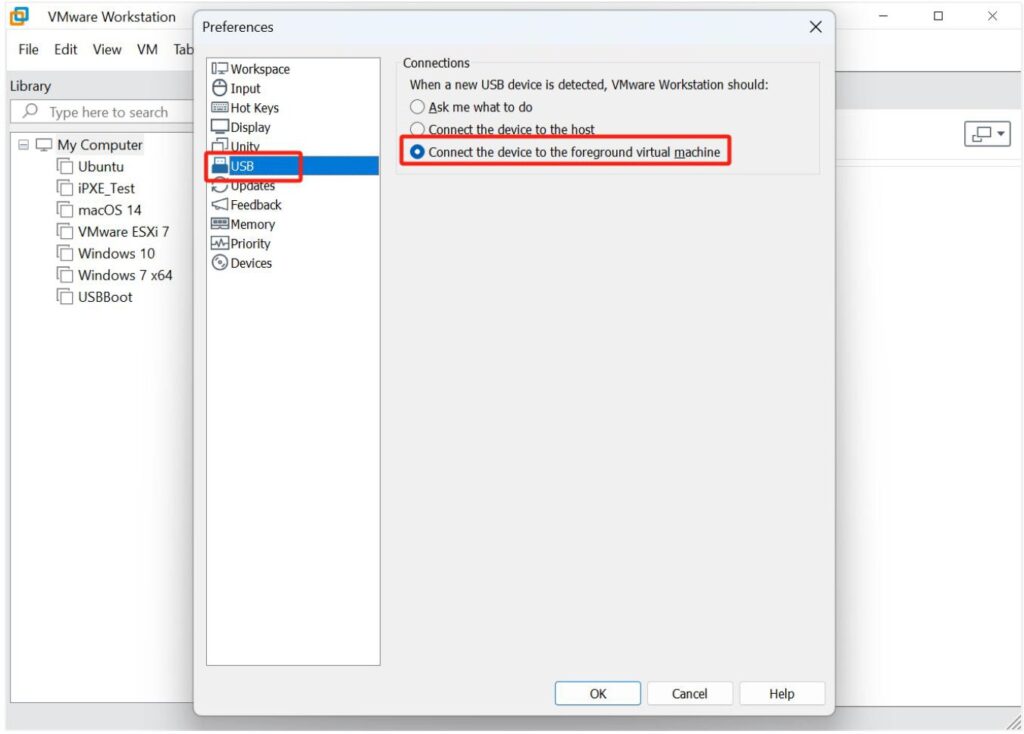
VMwareイメージを取得する
DFUKitを購入するとダウンロードメールが届きますので、リンクをクリックしてダウンロードしてください。
ovfファイルを解凍して開く
「仮想マシンを開く」をクリックします。
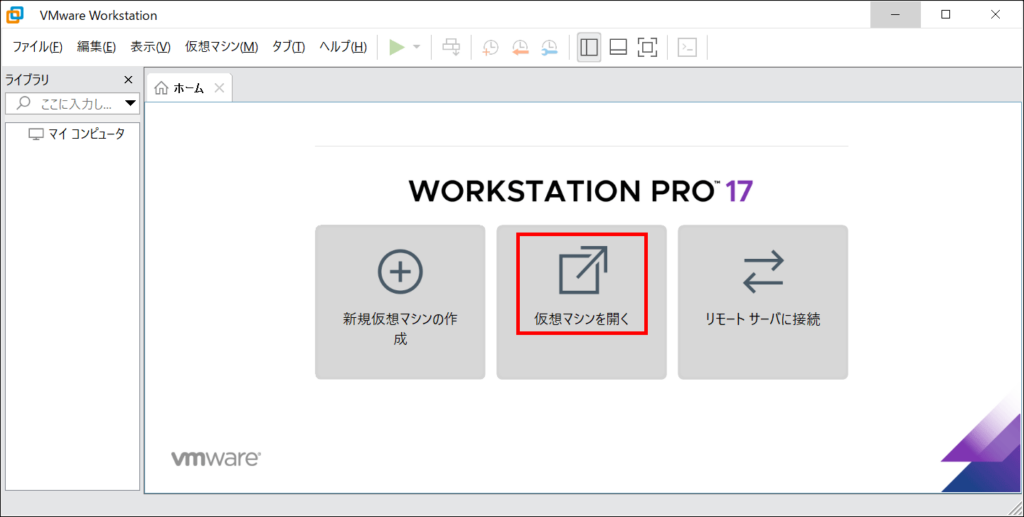
ovfファイルを開きます。
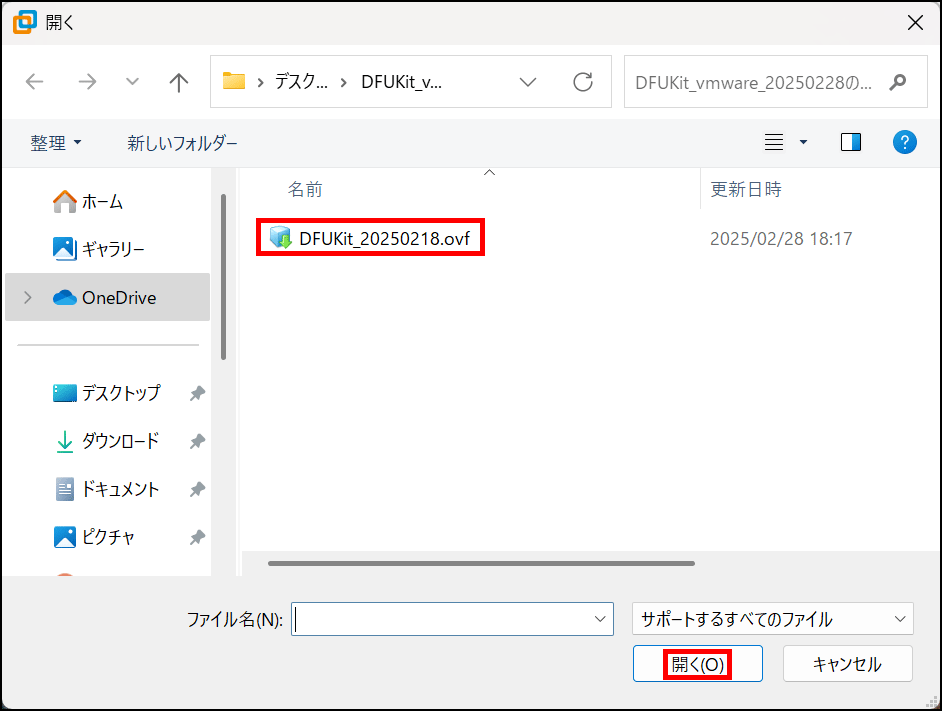
共有フォルダの設定
このVMの共有フォルダを設定して、Windowsフォルダからipswファイルを共有できるようにします。
チュートリアルの共有フォルダ名はmacOSを使用していますが、Windowsのファイルパスにはダウンロードしたipswファイルが保存されています。
DFUKitの使用
DFUプロセス中に、Mac miniのUSBモードは数回切り替えられます。このとき、
Windows PCは別のUSBデバイスとして認識されます。すべて手動で接続する必要があります。仮想マシン
仮想マシンを起動してログインする
ユーザー名: m4‑ssd
システムパスワード: m4‑ssd.com
m4‑ssdからライセンスコードを入力してください
ネットワークが正常に動作し、アクティベーションが成功していることを確認します
共有フォルダをマウントする
sudo vmhgfs‑fuse .host:/ /mnt/hgfs ‑o allow_other
ls /mnt/hgfs/macos/
macosは先ほど設定した共有ディレクトリです。この時点で、すでに
ディレクトリにダウンロードしたipswファイル
DFUモードのMac miniを接続する
交換用 SSD モジュールを搭載した Macmini を DFU モードにして、PC に接続します。時々、DFU状態のMacminiがVMに挿入されない場合があり、手動でクリックして
VMに接続する
DFUモードのMacがホストから取り外され、仮想マシンに挿入されていることを確認します。
DFUを起動する
1 sudo dfukit ‑e /mnt/hgfs/macos/UniversalMac_15.3.1_24D70_Restore.ipsw
DFUKit は DFU モードの Mac を検出し、動作を開始します。
Apple デバッグUSBモードのMac miniを仮想マシンに接続する
Mac miniはAppleデバッグUSBモードに入り、仮想デバイスに接続するにはすぐにクリックする必要があります。
機械
続行するには「はい」と入力してください
Appleモバイルデバイス(リカバリモード)Mac miniを仮想マシン
Mac miniはApple Mobile Device(リカバリモード)に入り、すぐにクリックして仮想マシンに接続する
前回の操作では、ユーザーが操作する時間がほとんどなく、時間が長すぎるとエラーを報告して終了します
それでもダメな場合は、Mac mini の電源ケーブルを抜いて、DFU モードで再試行してください。
通常、1回か2回失敗した後、USBをすぐにクリックできるようになるでしょう。アイコンと正常にDFU
通常、これが表示されると、この DFU モードの Mac mini には Apple ロゴが表示されます。
Apple Macを仮想マシンに接続する
VMwareの右下にあるMac miniのUSBモードがApple Macに切り替わることに注意してください
デバイスで、[仮想マシンに接続] をクリックします。
完了を待ちます
この時点で、さまざまな進捗バーの一定の繰り返しを確認するには、モニターもすでに dfu の進行状況が表示されたら、dfu が完了するまで待ちます。
作業はすべて完了しました。Mac mini をお楽しみください!