執筆者:山崎信悟 マイクロソフト認定トレーナー。パソコン自作歴30年以上。元プログラマー。元大規模ネットワークエンジニア。現ブロガー・YouTuber。
2024年12月、MicrosoftはWindows 11のインストール要件に関する一部の仕様を変更しました。変更前は、レジストリ設定「AllowUpgradesWithUnsupportedTPMOrCPU」を手動で行う必要がありましたが不要になりました。公式にはサポートされていないCPUやTPM 1.2のみを搭載したシステムでも、Windows 11のインストールが可能となりました。
Microsoftは依然としてTPM 2.0をWindows 11の必須要件と位置付けており、これを緩和する予定はないと明言しています。TPM 2.0は、OSの整合性確保、暗号化プロセスの保護、仮想化ベースのセキュリティ(VBS)など、セキュリティ機能において重要な役割を果たしています。
マイクロソフトから公式に古いパソコンでもインストールおよびアップグレードする方法が公開されました。
マイクロソフトHP『Windows 11 をインストールする方法』
TPM1.2が必要とのことで、TPM1.2がボトルネックになりそうです。Macはダメでした。
TPM不要で、ほぼ無条件で実施する方法もあります。
もっと楽です。レガシーBIOSでもインストールできます。
『古いPCをほぼ無条件でWindows 11へアップグレード / インストール(マイクロソフト非公式)』
インテル第4世代でも対応しているようなので、BIOSを変更すれば古いPCでも大丈夫っぽいです。
「TPMのチェックを回避する方法」なら今でも大丈夫です。後半に記載してあります。
Windows 7以降のIntel CPUならTPM1.2に対応していそうです。
普通にアップグレードできるか確認する
「PC 正常性チェック アプリのダウンロード」でチェックします。
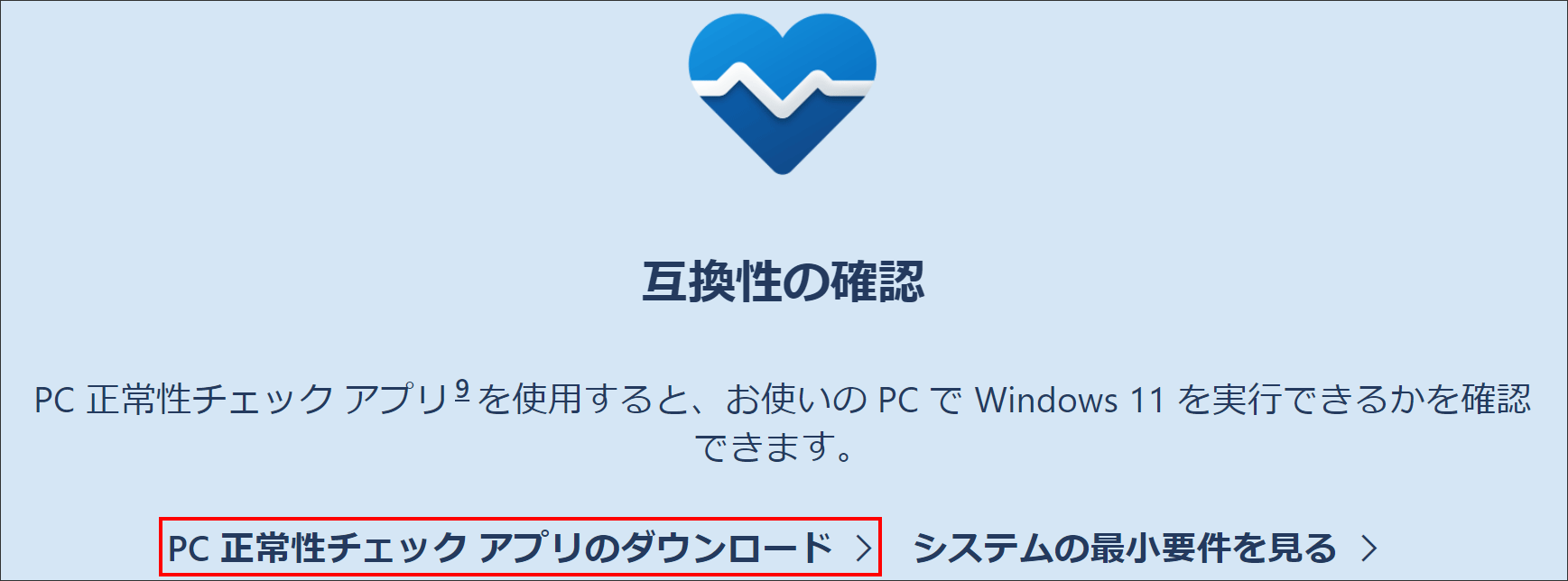
残念ながらCPUが対応しておりませんが、今回紹介する技でWindows 11にします。
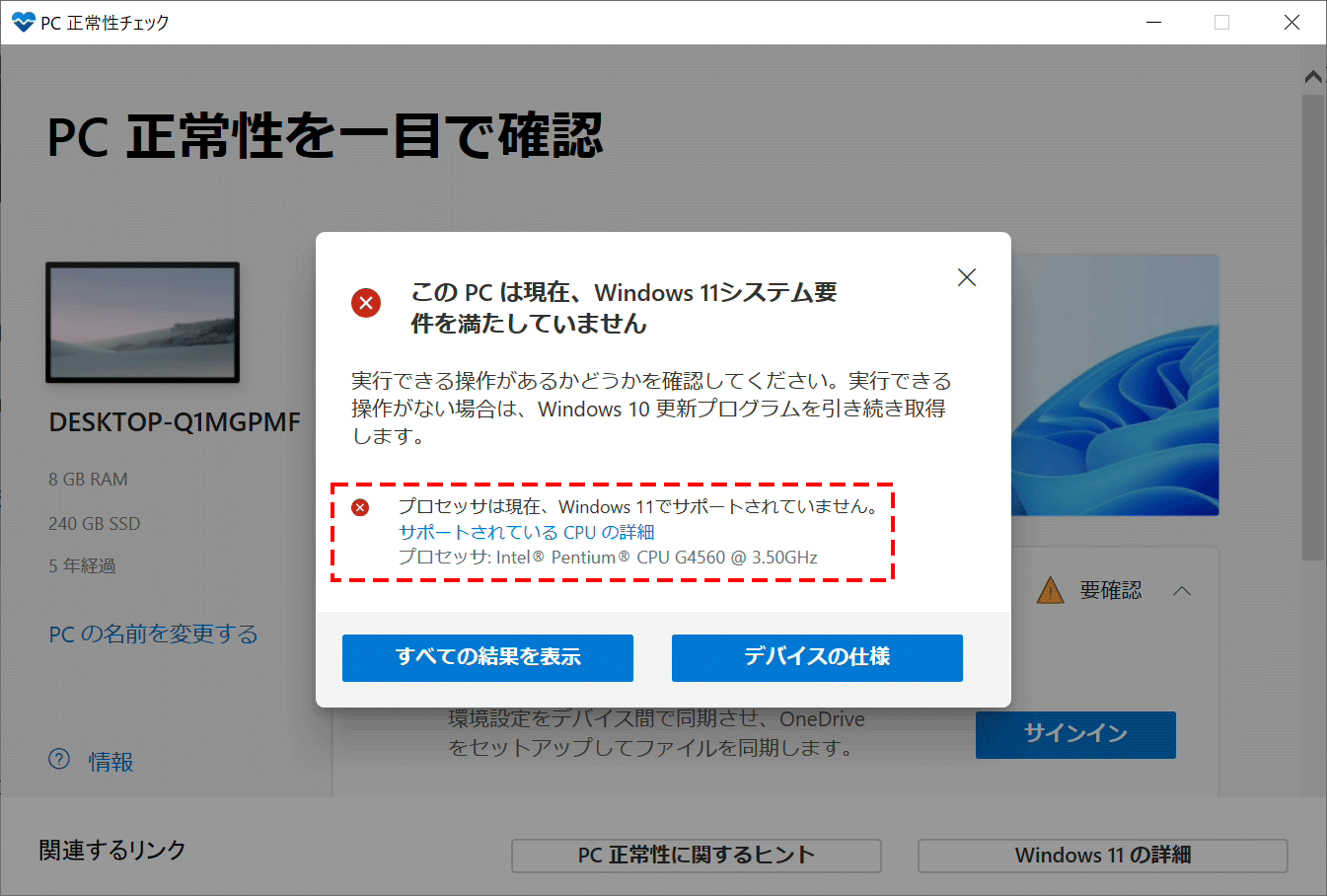
TPM1.2以上の場合の操作方法
2024年12月から不要となりました。「AllowUpgradesWithUnsupportedTPMOrCPU」の操作が、以前必要だったぐらいに思ってください。
新規にインストールするには、8GBインストールUSBメモリを準備してください。
安くてオタクっぽい所が好きです。
WindowsアップデートならUSBメモリ不要です。
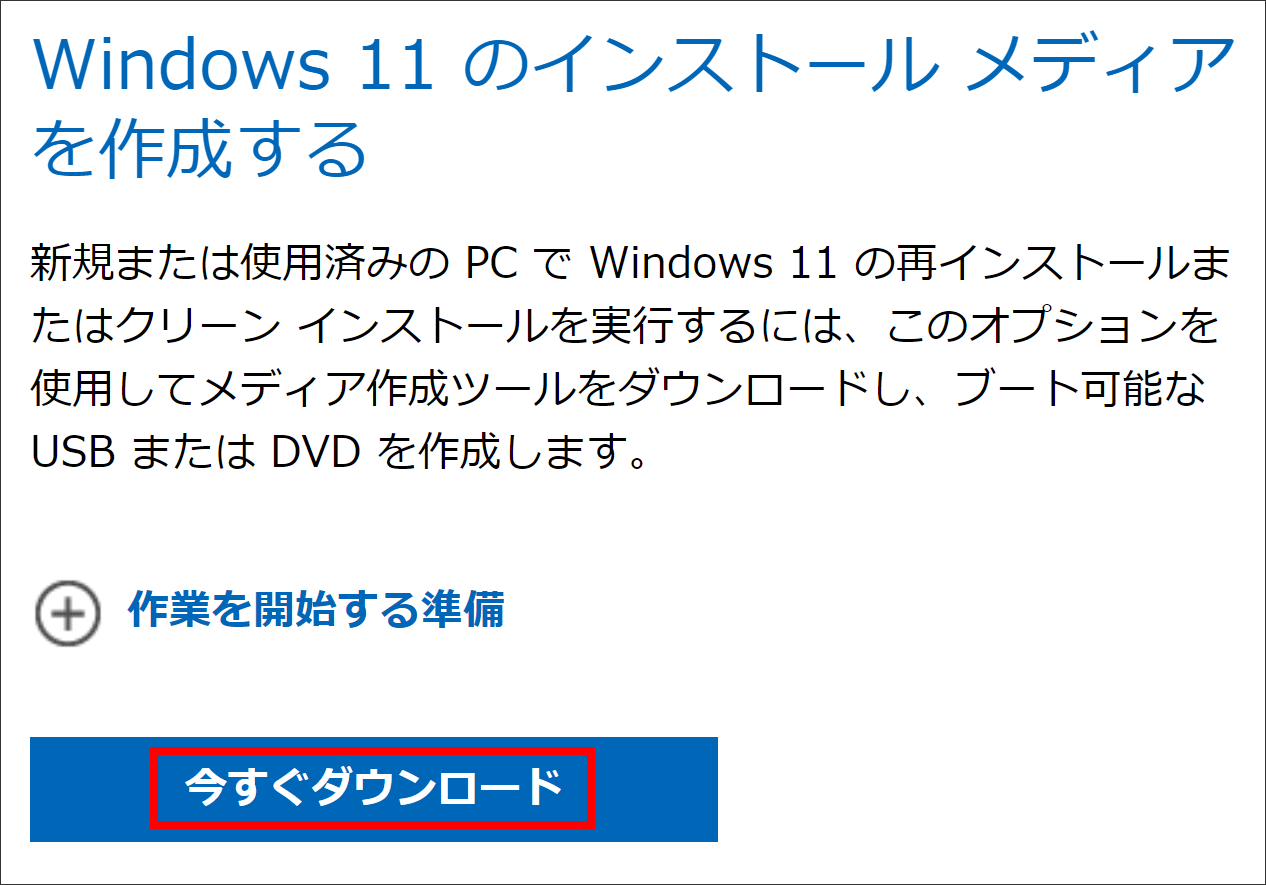
「同意する」をクリックします。
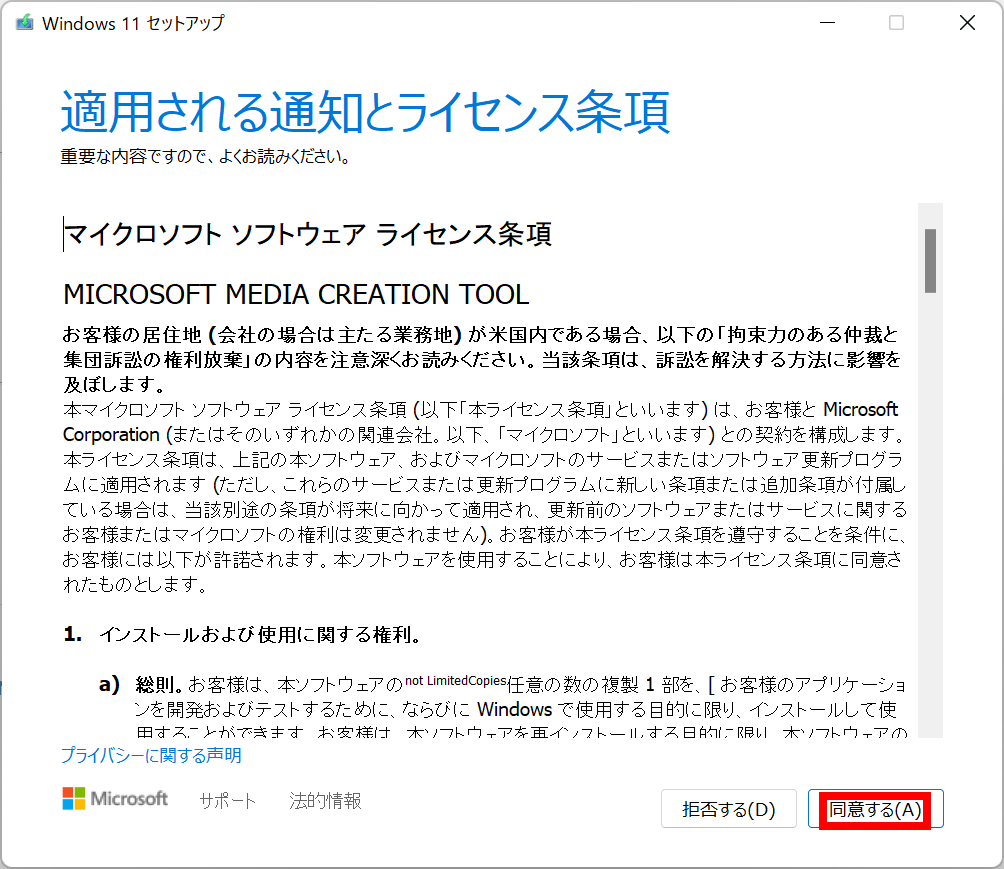
「次へ」をクリックします。
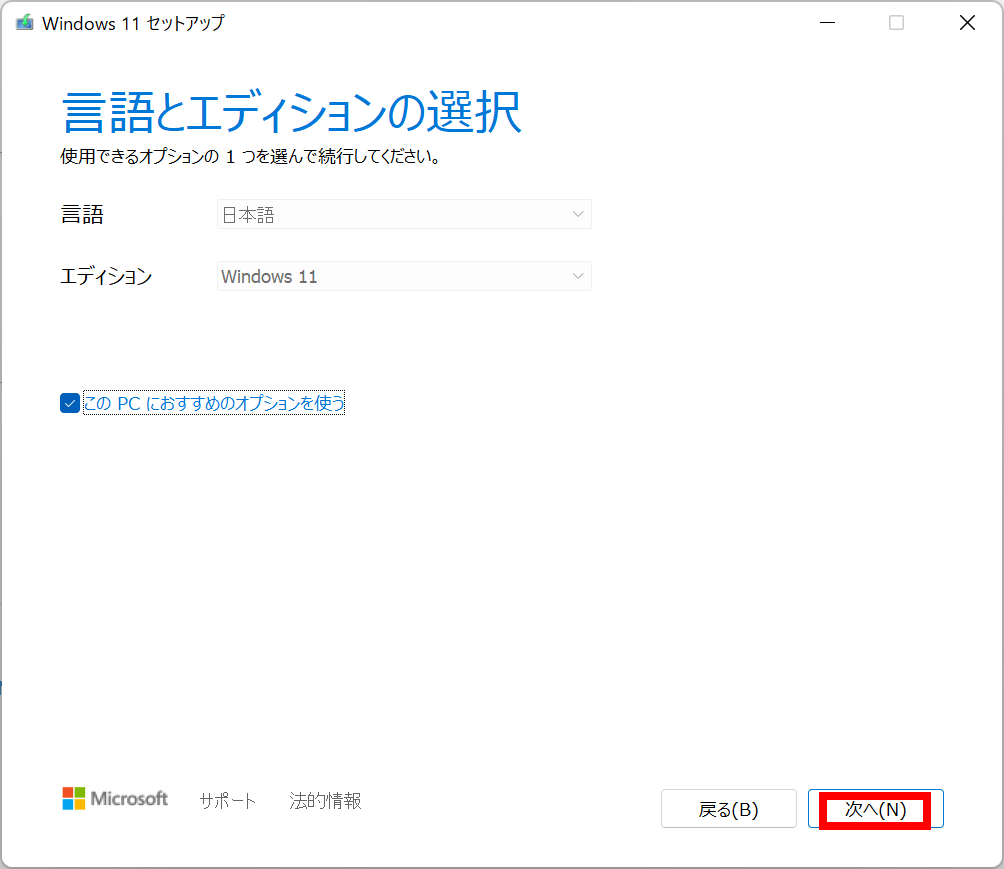
USBメモリ作成の場合は「次へ」をクリックします。
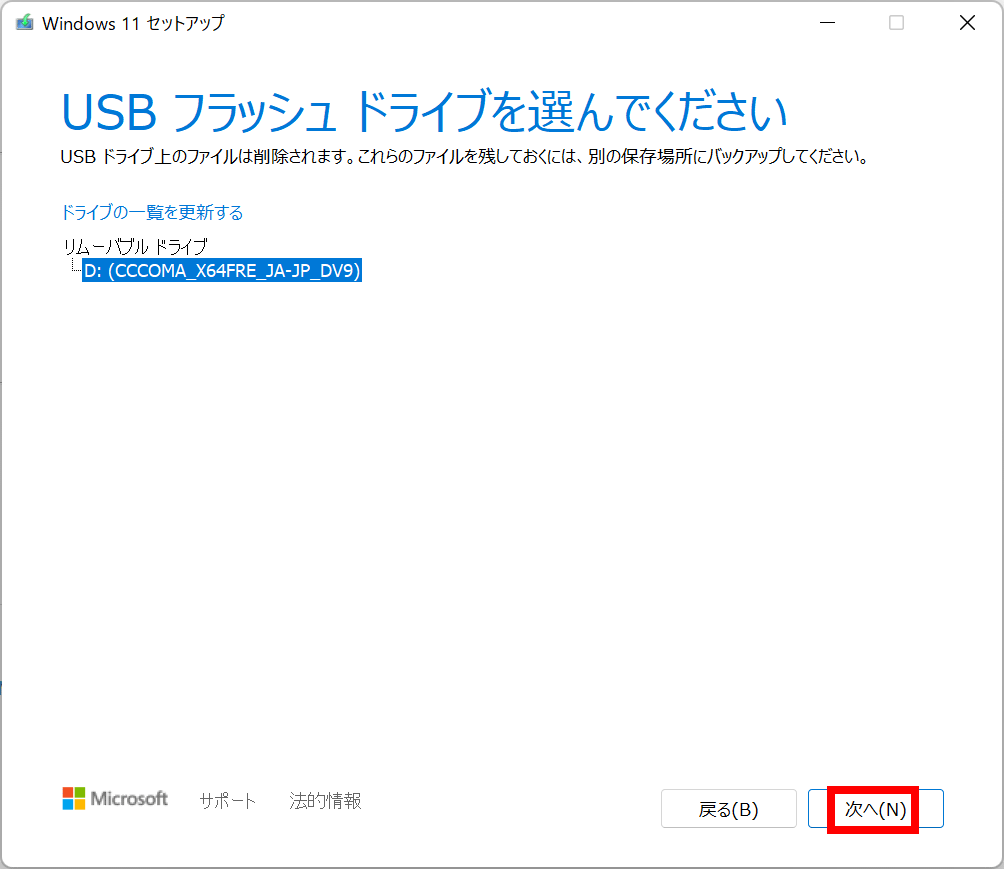
以上でUSBメモリ作成は終了です。お疲れさまでした。
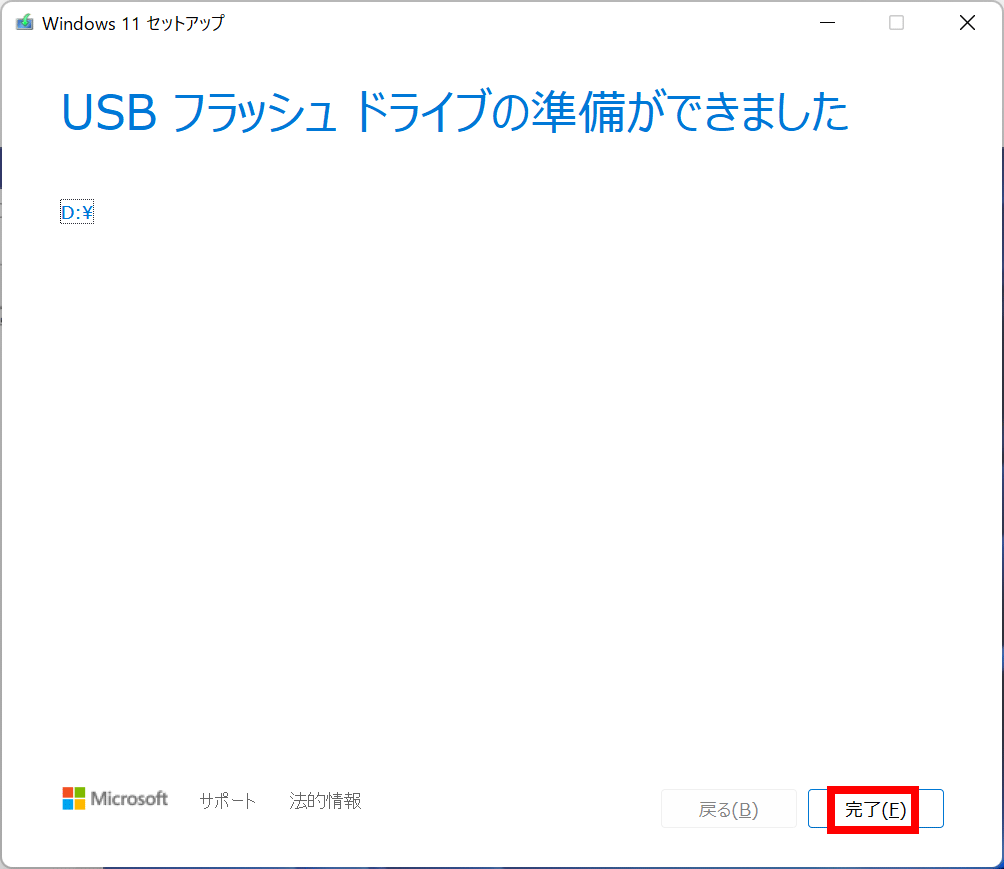
新規インストールなら「次へ」をクリックします。
WindowsアップデートならISOファイルで「次へ」。任意の場所に保存します。
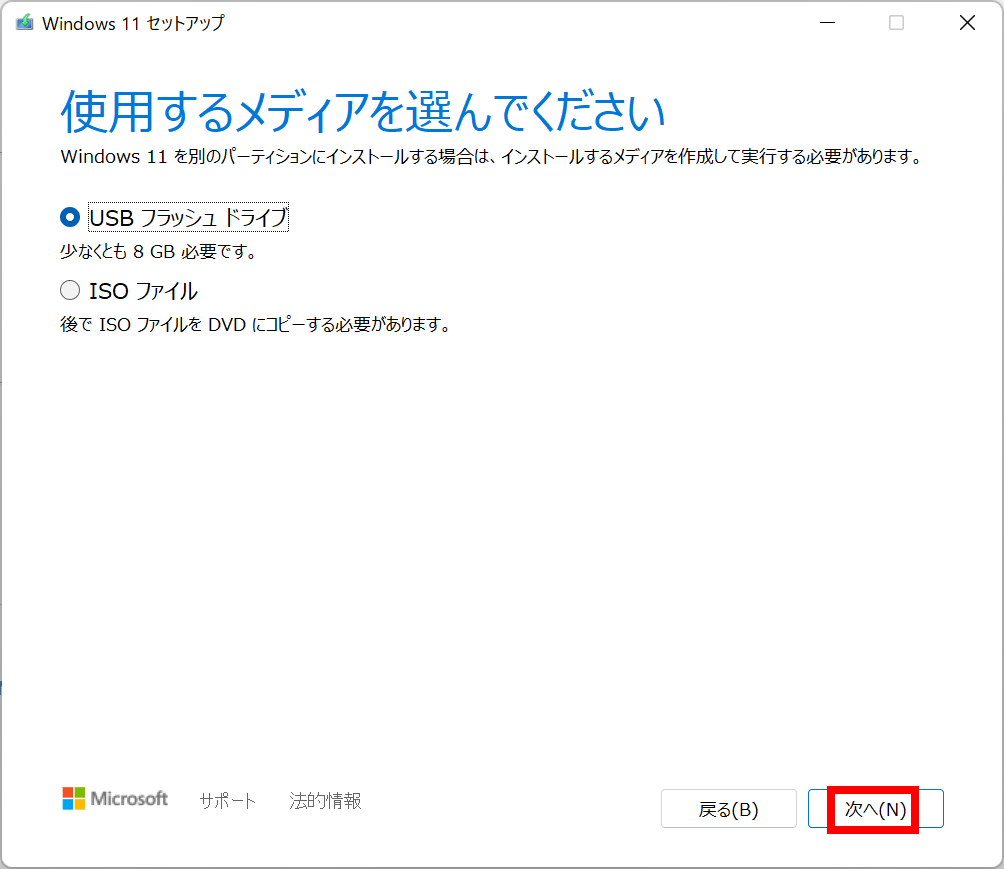
変更方法その1(レジストリ操作)
レジストリ操作が不慣れな方は、次の見出しの「Windows PowerShell(管理者)」をご覧ください。
regedit.exeを実行します。
HKEY_LOCAL_MACHINE\SYSTEM\Setup\MoSetupに移動します。
名前: AllowUpgradesWithUnsupportedTPMOrCPU
種類: REG_DWORD
値: 1
「×」を押して閉じます。次はインストールできます。ご安心ください。
ISOファイルをダブルクリックし、「setup.exe」をクリックします。
変更方法その2「Windows PowerShell(管理者)」
スタートボタンを右クリックし、「Windows PowerShell(管理者)」をクリックします。
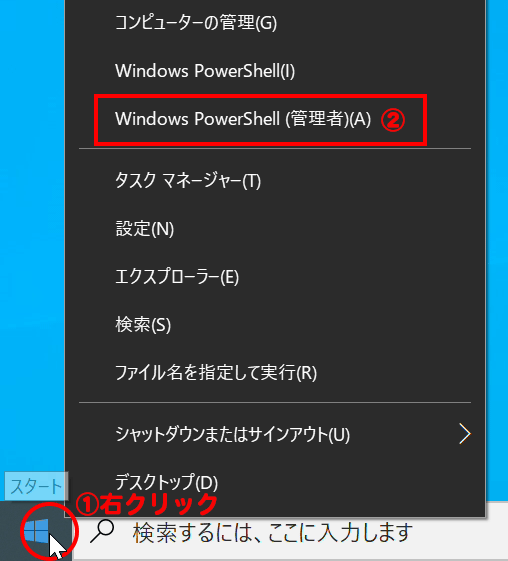
Windows PowerShellが起動したら、下記の内容をコピー&ペーストして「Enter」キーを押します。
reg add HKLM\SYSTEM\Setup\MoSetup /v AllowUpgradesWithUnsupportedTPMOrCPU /t REG_DWORD /d 1 /f
以下のように表示されれば終了です。

アップグレード作業手順
Windows 11 インストールUSBメモリを入れて、「setup.exe」をダブルクリックします。
「同意する」をクリックします。
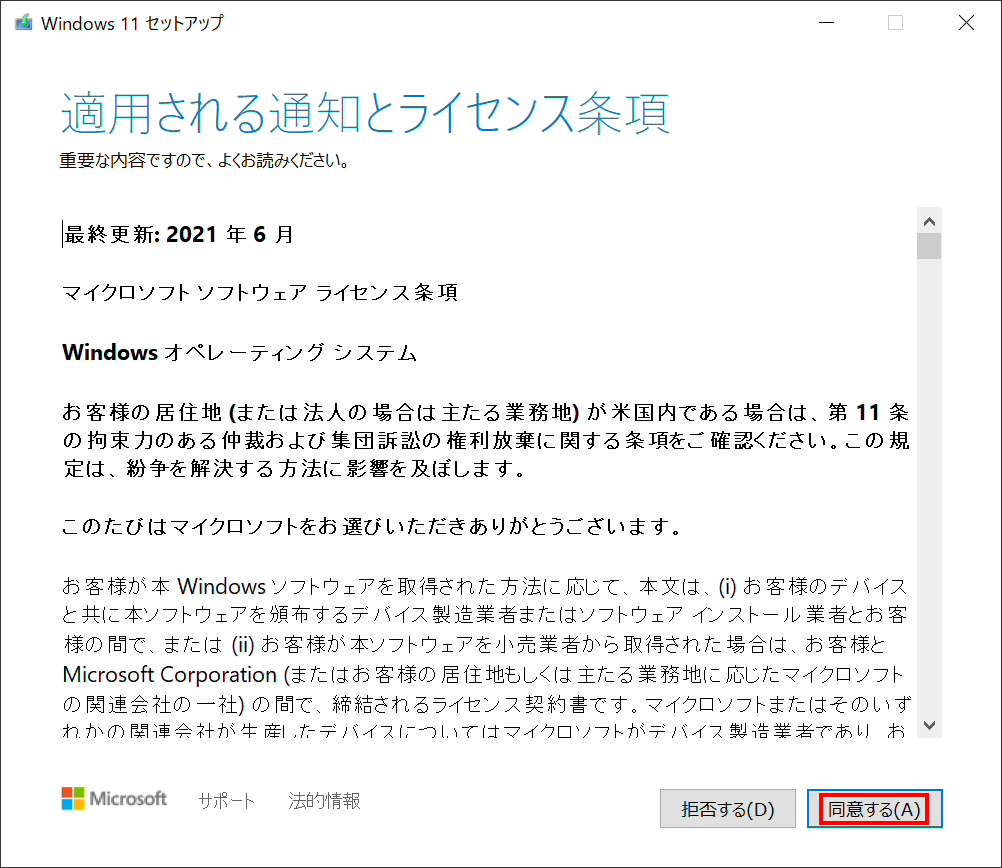
熟読して「承諾する」をクリックします。
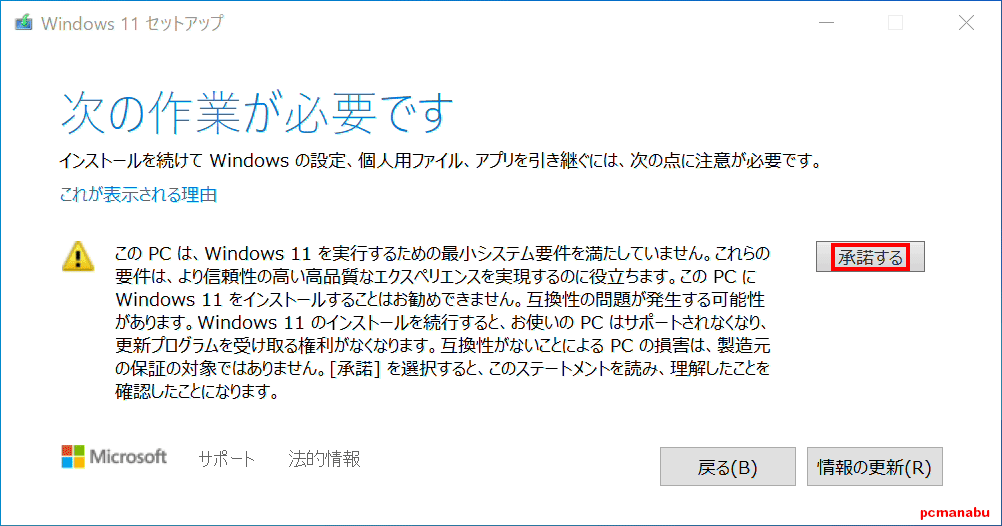
あとはメッセージに従ってアップグレードします。
手動アップグレードまたは新規インストール中にチェックされる要件
TPM 1.2が気になりますね。
- TPM 1.2が有効
- 64 GBの最小ストレージ
- 4 GBのRAM
- デュアルコアCPU以上
サポートされていないPCは非推奨
マイクロソフトは、サポートされていないPCのオフラインメディアを介して手動でWindows 11にアップグレードすることを推奨していません。
とはいえWindows 11で公式に「サポートされていない」場合でも、ほとんどの最新のPCは問題なく動作しますが、将来動作しなくなる可能性があります。
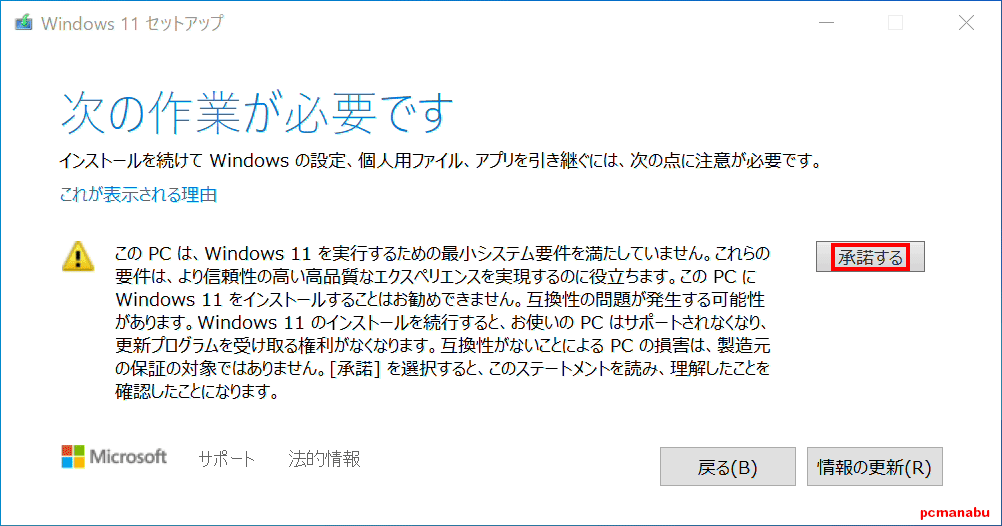
CPUが古い場合は、将来Windows Updateが出来ない可能性がある
情報元『Microsoft is threatening to withhold Windows 11 updates if your CPU is old - The Verge』
操作方法について(新規無条件インストール)
現在は、「Microsoft Media Creation Tool」を使って楽にWindows 10からWindows 11に変更することができます。
他のやり方としてUSBインストーラーを使う方法があります。
こちらなら新規にWindows 11のインストールもアップグレードも自由です。
USBインストーラーの作り方は、『Windows 11 ISOファイルからインストールUSBを自作する』をご覧ください。
USBインストーラーで起動したら「次へ」をクリックします。
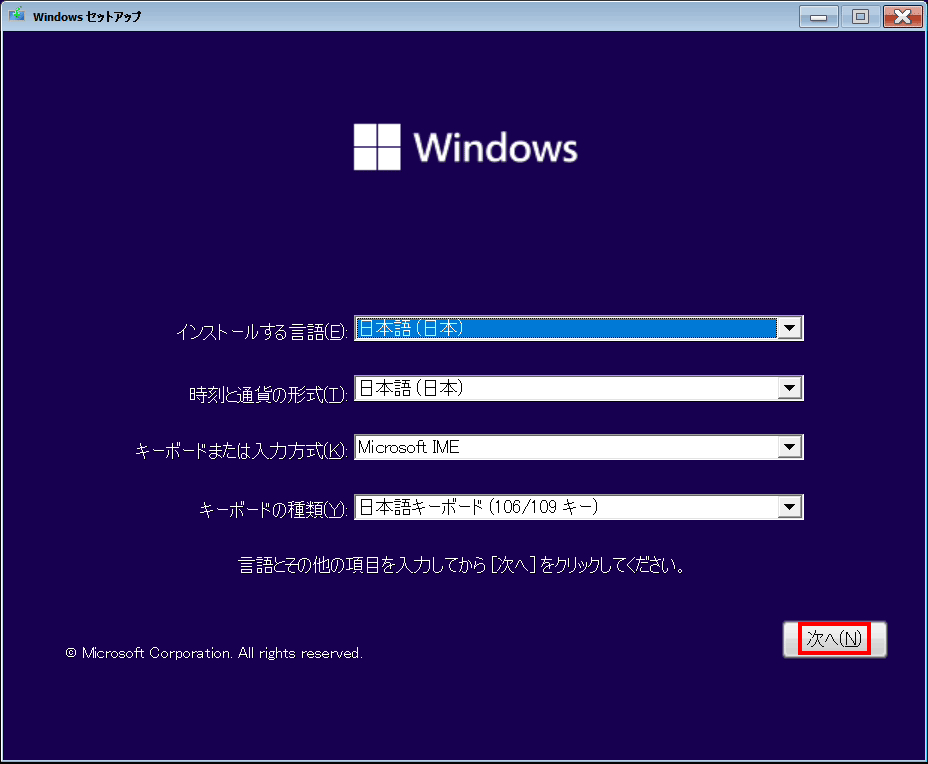
「今すぐインストール」をクリックします。
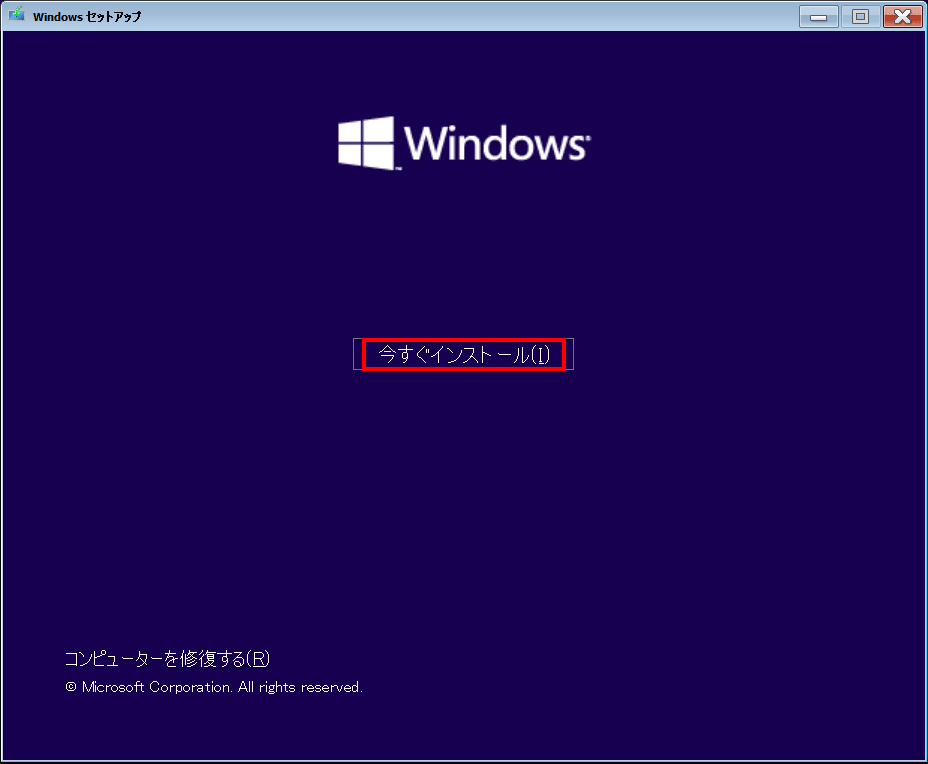
すると「このPCでは Windows 11 を実行できません」と表示されますが、裏技で簡単にインストールできます。
Shiftキー+F10を押して「コマントプロンプト」を開きます。
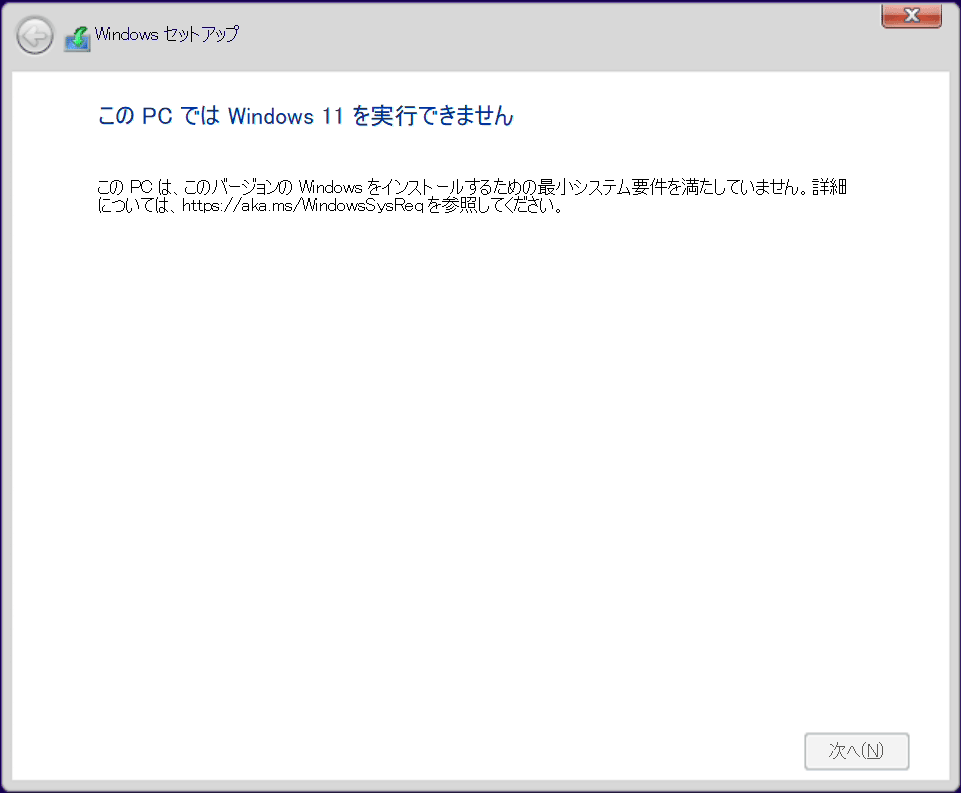
regedit.exeを実行します。
HKEY_LOCAL_MACHINE\SYSTEM\Setupに移動します。
新しいキー「LabConfig」を作成します。
「Labconfig」の下に2つの新しいエントリーを作成します。
BypassTPMCheck=dword:00000001
BypassSecureBootCheck=dword:00000001
「×」を押して閉じます。次はインストールできます。ご安心ください。
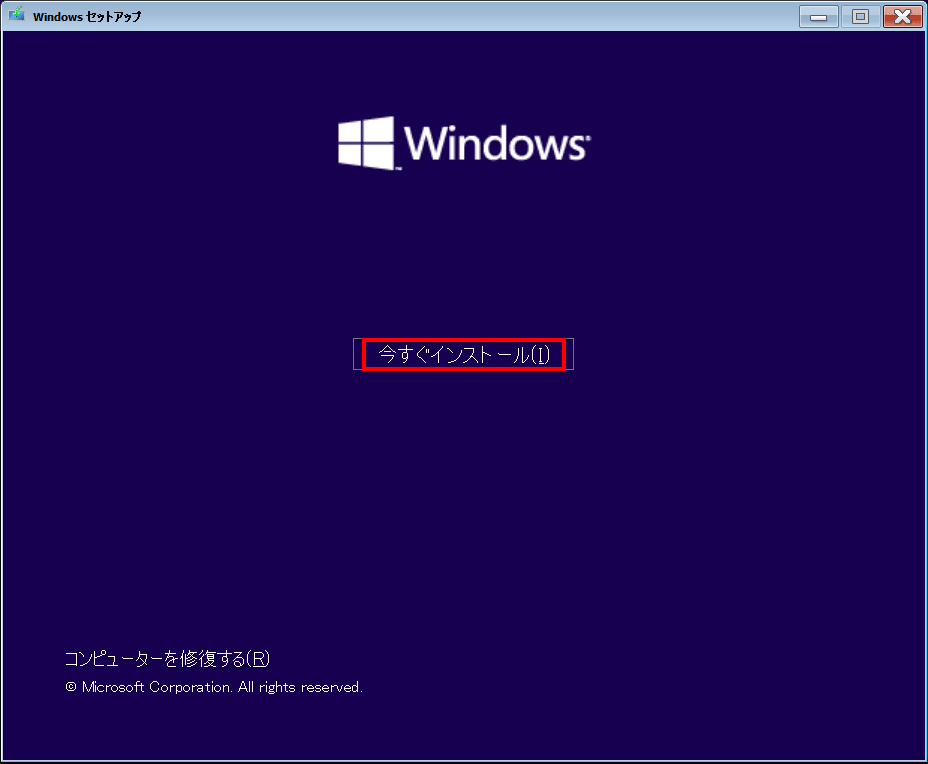
まとめ
非サポート・非推奨とは言えWindows 11にできることは嬉しいです。
Windows 10のサポートが終了しても使えます。