執筆者:山崎信悟 マイクロソフト認定トレーナー。パソコン自作歴30年以上。元プログラマー。元大規模ネットワークエンジニア。現ブロガー・YouTuber。
Windows 11をインストールする際に、「この PC ではWindows 11 を実行できません」と表示される場合があります。
簡単に強制的にインストールすることが出来ます。以下をご覧ください。
強制的にする方法は2種類
マイクロソフト非公式
オススメは、非公式の方法です。Windows 24H2になって回避できる方法はさらに少なくなりました。24H2からCore 2世代が非対応になりましたので注意してください。
ブログ版『Windows 11 超楽に古いPCを無条件に24H2にアップグレードする方法』
マイクロソフト公式
古いパソコンも手動でWindows 10からWindows 11に出来る(マイクロソフト公式)
2022年1月24日頃、マイクロソフト公式の実施方法として注目されましたが、回避できるのはTPMとセキュアブートの制限だけです。マイクロソフト公式に従っても何か恩恵がある訳でもなく、利用する人は少ないようです。
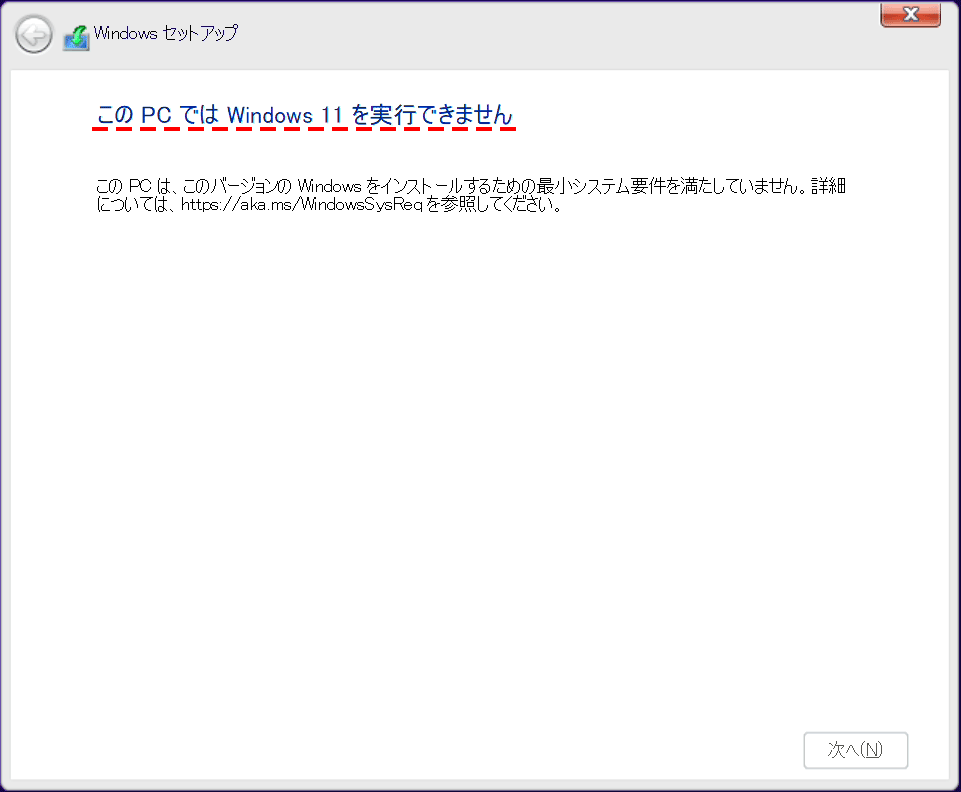
Windows 11のシステム要件を満たさないパソコンにインストールすることは非推奨です。
システム要件を満たさないまま使用すると将来、セキュリティアップデートされない可能性があります。また、動作が不安定になる可能性もゼロではありません。
とは言え、「とりあえず動かしたい」また「パソコンはWindows 11に対応しているので根本原因は、あとから解決したい」などの場合は、とりあえず強制的にインストールしましょう。
操作方法について
Windows 11のインストールUSBの作り方は、『Windows 11 ISOファイルからインストールUSBを自作する』をご覧ください。
インストール方法は、以下をご覧ください。
インストールUSBを指して起動します。「次へ」をクリックです。
既存のOSが起動してしまう場合は、『インストール用USBドライブから強制的に起動する方法』をご覧ください。
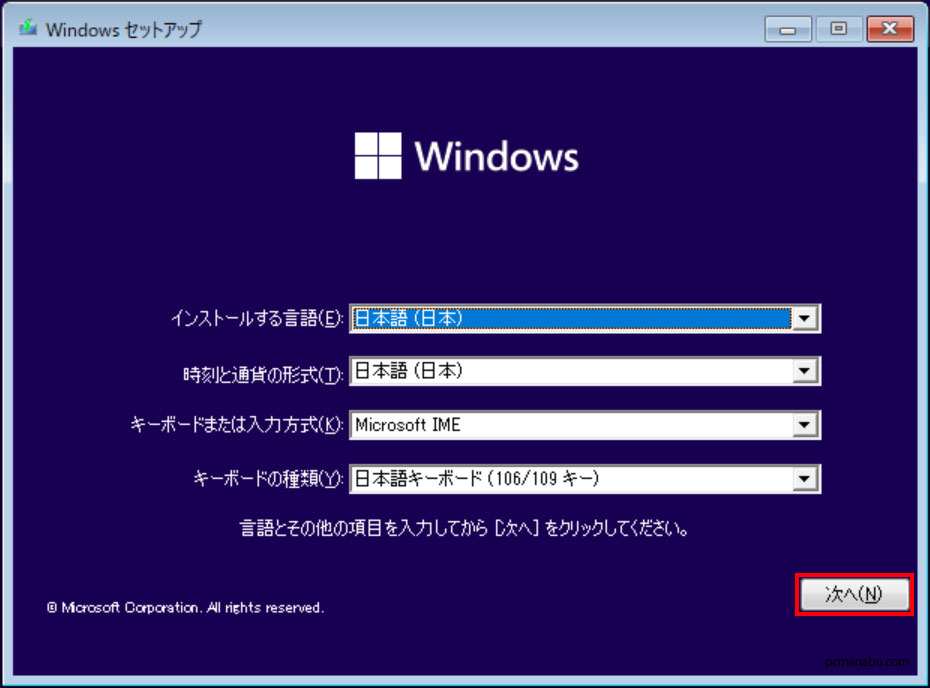
「今すぐインストール」をクリックです。
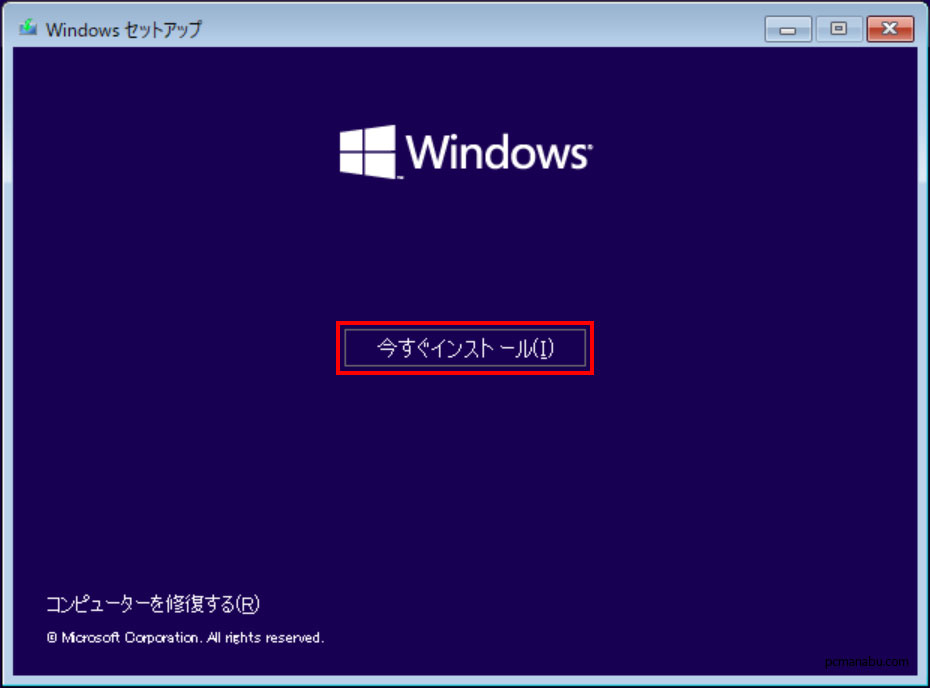
以下の画面が表示されましたら「Shiftキー+F10」を押してコマンドプロンプトウィンドウを開きます。
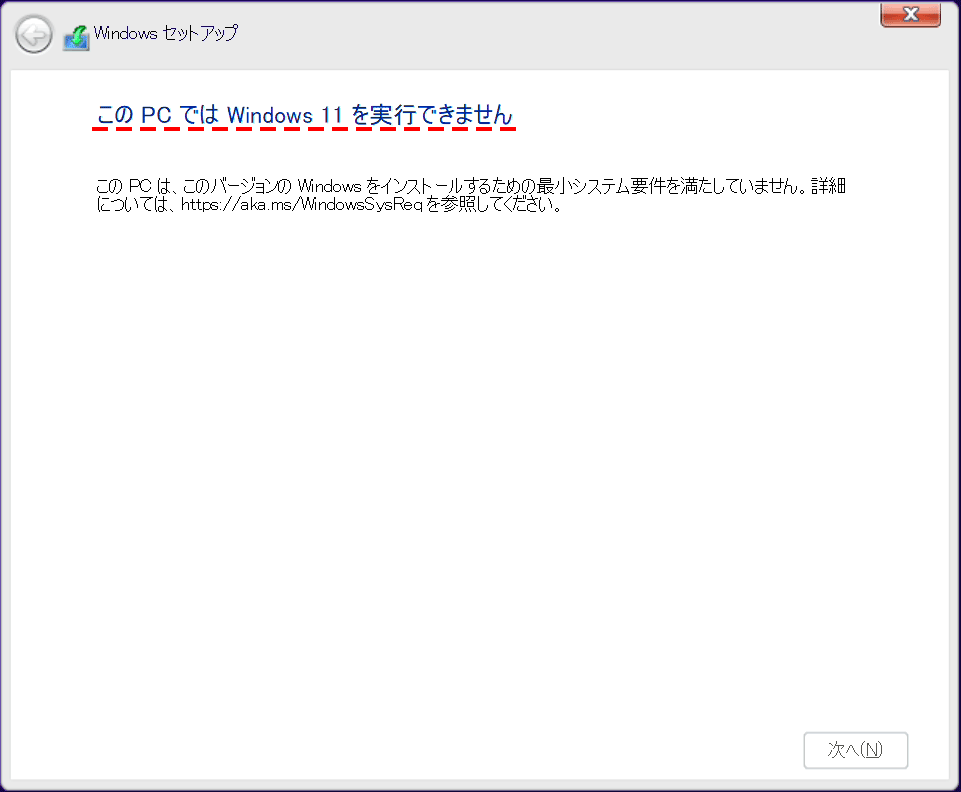
regeditと入力し、「Enter」キーを押します。
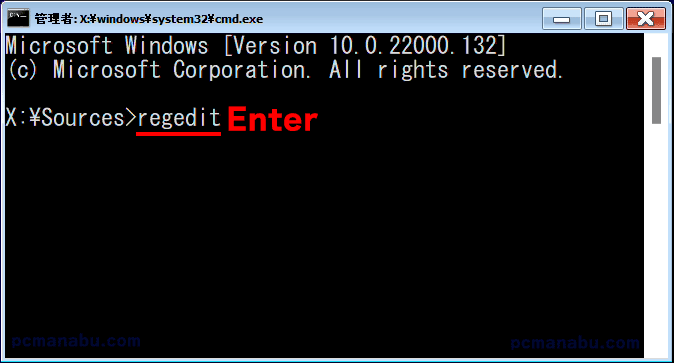
レジストリ エディターが起動します。
HKEY_LOCAL_MACHINE⇒SYSTEM⇒Setupと展開します。
右クリックして「新規」⇒「キー」と選択します。
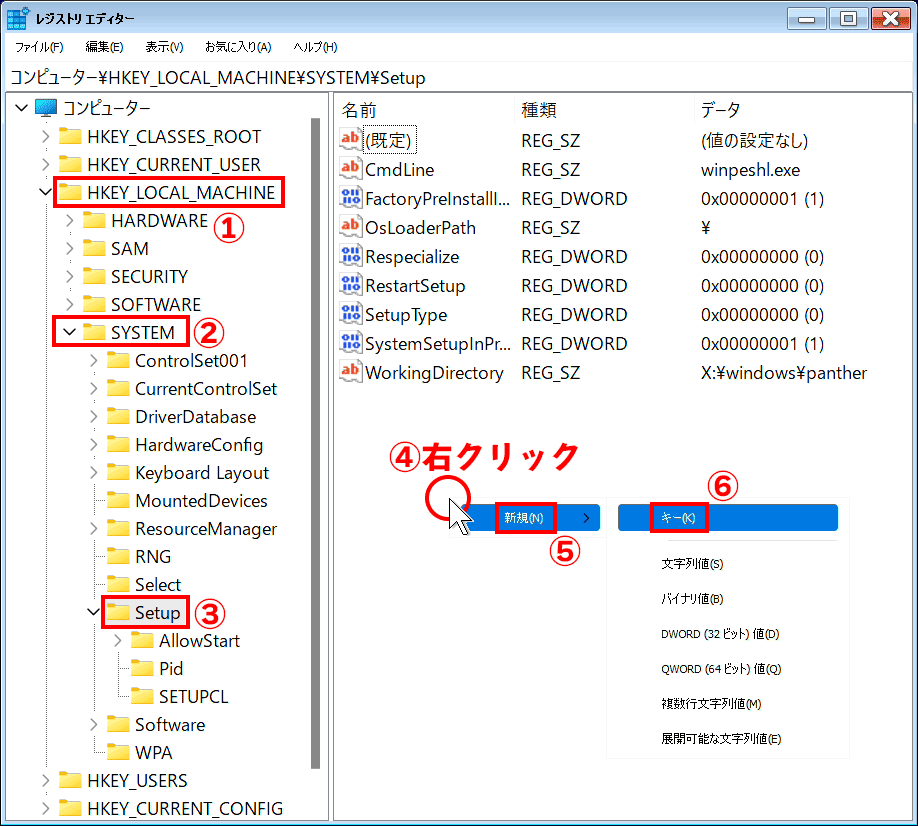
「LabConfig」と入力します。
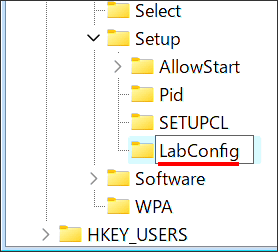
以下の2つのキーを追加します。
BypassTPMCheck=dword:00000001
BypassSecureBootCheck=dword:00000001
場所がLabConfigになっていることを確認し、右クリックをして「新規」⇒「DWORD(32ビット)値」を選択します。
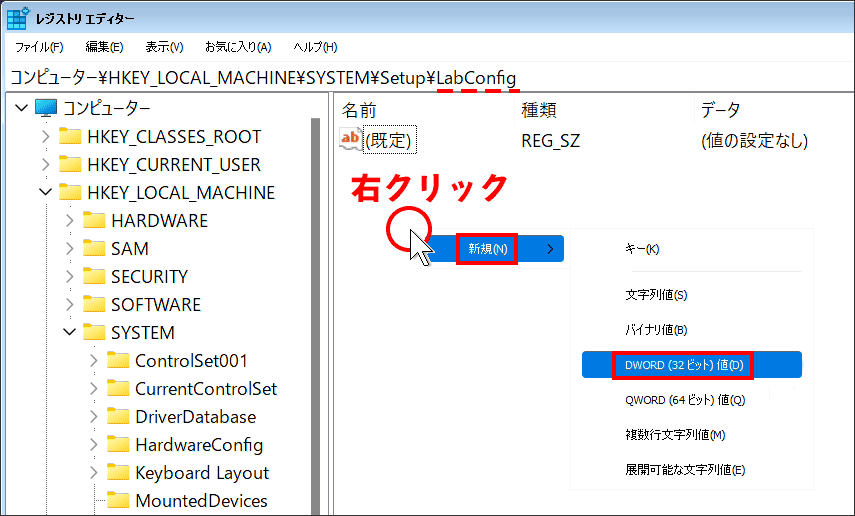
BypassTPMCheckと入力します。
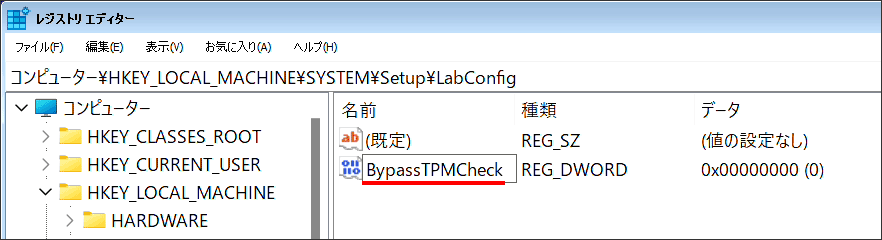
同様の操作でBypassSecureBootCheckを入力します。
次のステップのために上の「BypassTPMCheck」をダブルクリックします。
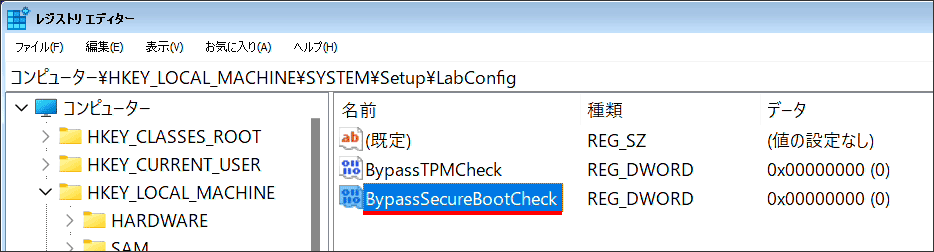
1を入力してOKボタンを押します。同様に「BypassSecureBootCheck」の値も1にします。
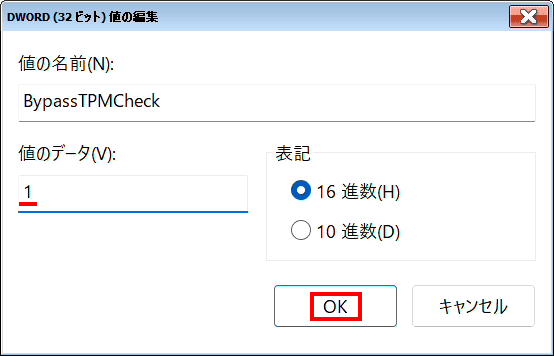
最後にスペルミスと値に間違いがないかチェックしてください。問題がなければ閉じます。
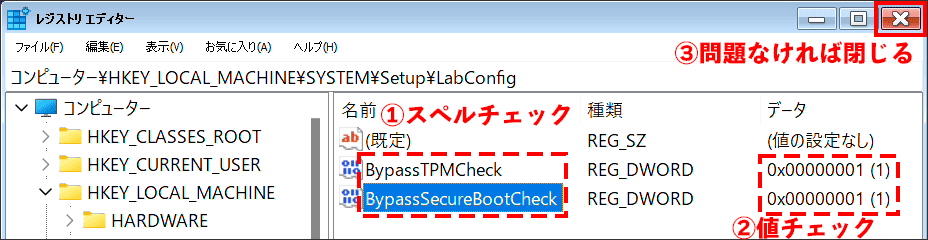
前の画面に戻ります。
右上の閉じるボタンをクリックし、「はい」を押します。
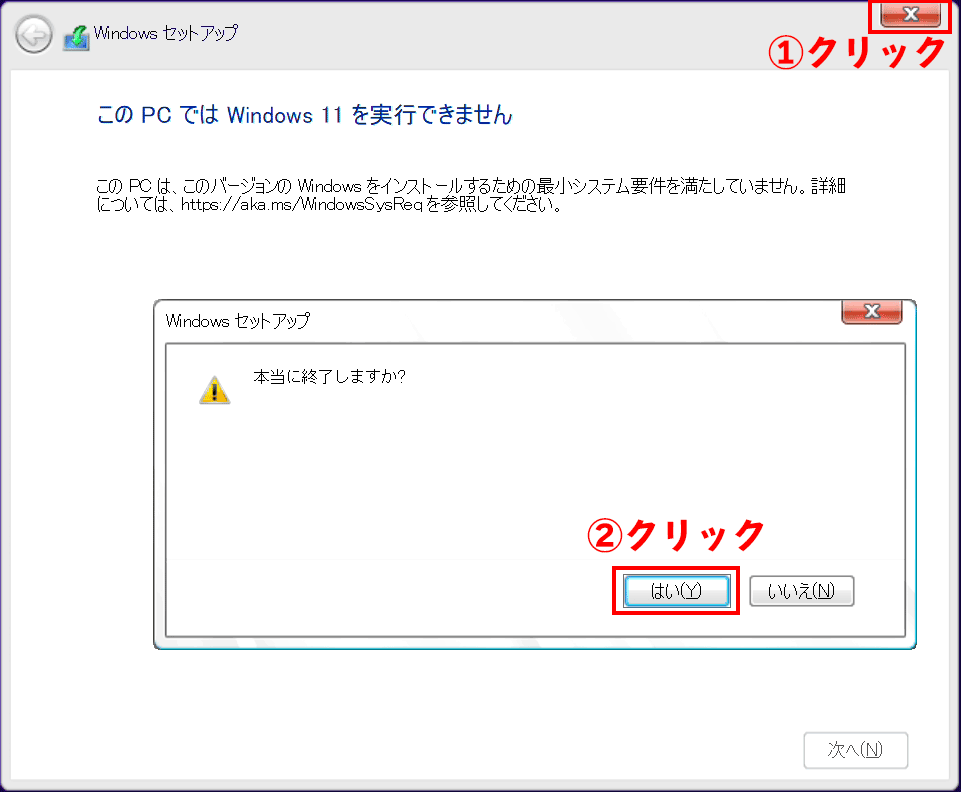
「今すぐインストール」をクリックです。
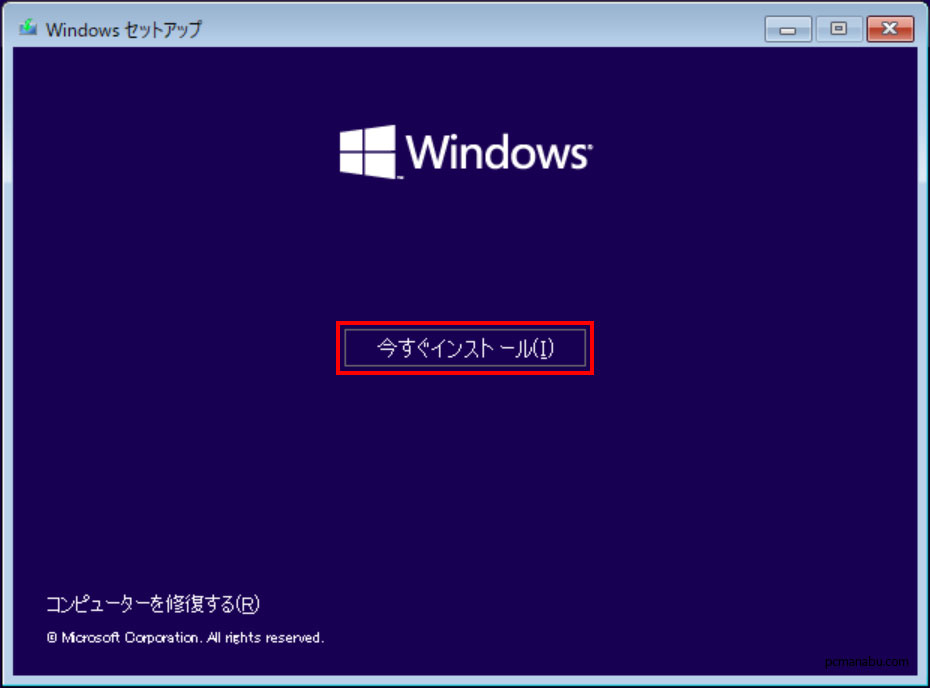
今度は、何事もなくインストールすることが出来ます。
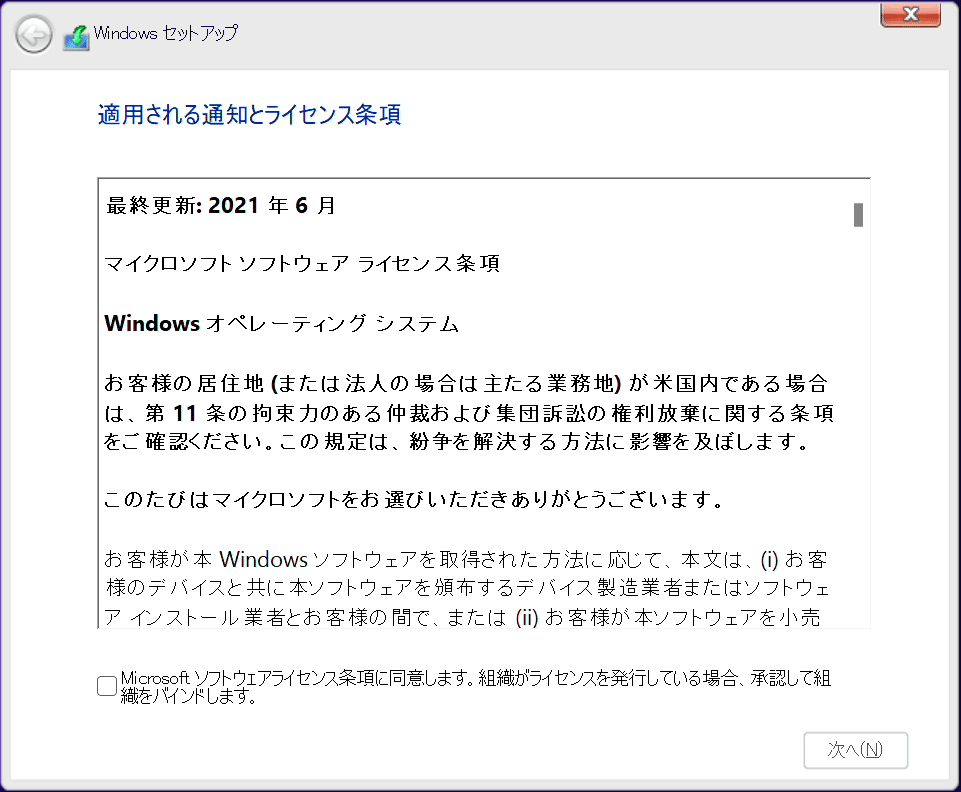
このあとのいんs