執筆者:山崎信悟 マイクロソフト認定トレーナー。パソコン自作歴30年以上。元プログラマー。元大規模ネットワークエンジニア。現ブロガー・YouTuber。
新しい方法だと「おすすめ」として最近使ったファイルが20項目しか表示されません。
従来の方式だと、149項目まで履歴が残るので適材適所で使い分けてください。
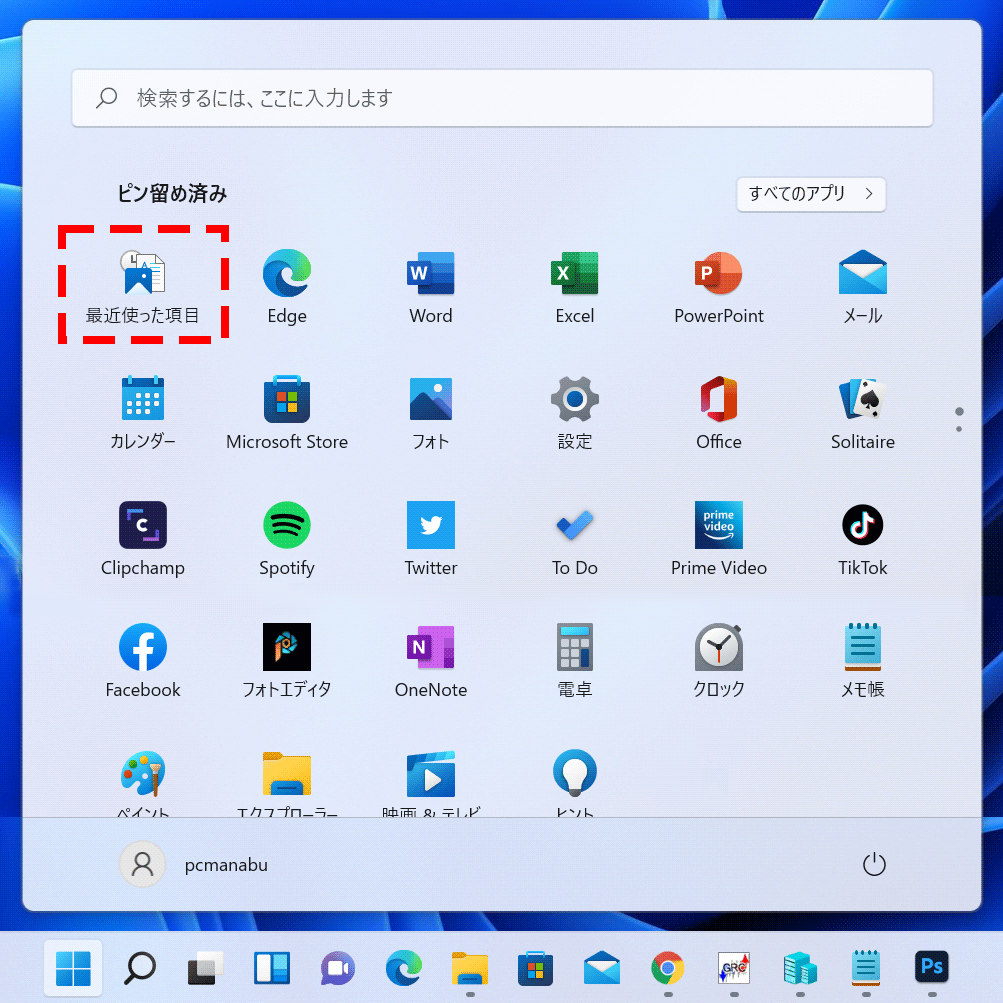
スタートメニューに最近使ったファイルが復活
Windows 11で最近使ったファイルを探したいです。なんとWindows 11からはスタートメニューにも最近使ったファイルが表示されます。
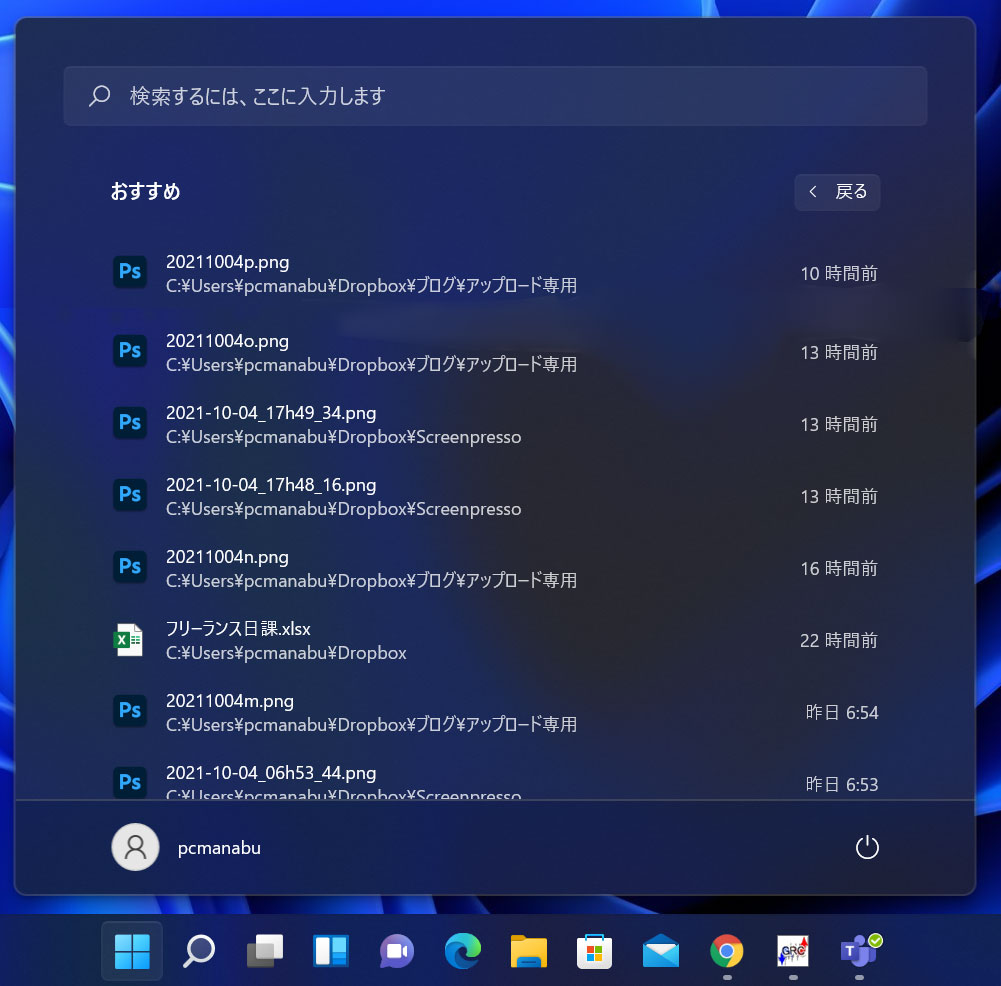
操作方法
スタートボタンを押すと「おすすめ」に、最近追加したアプリと一緒に表示されます。
アプリの方が優先度が高いです。そこで「その他」を押します。
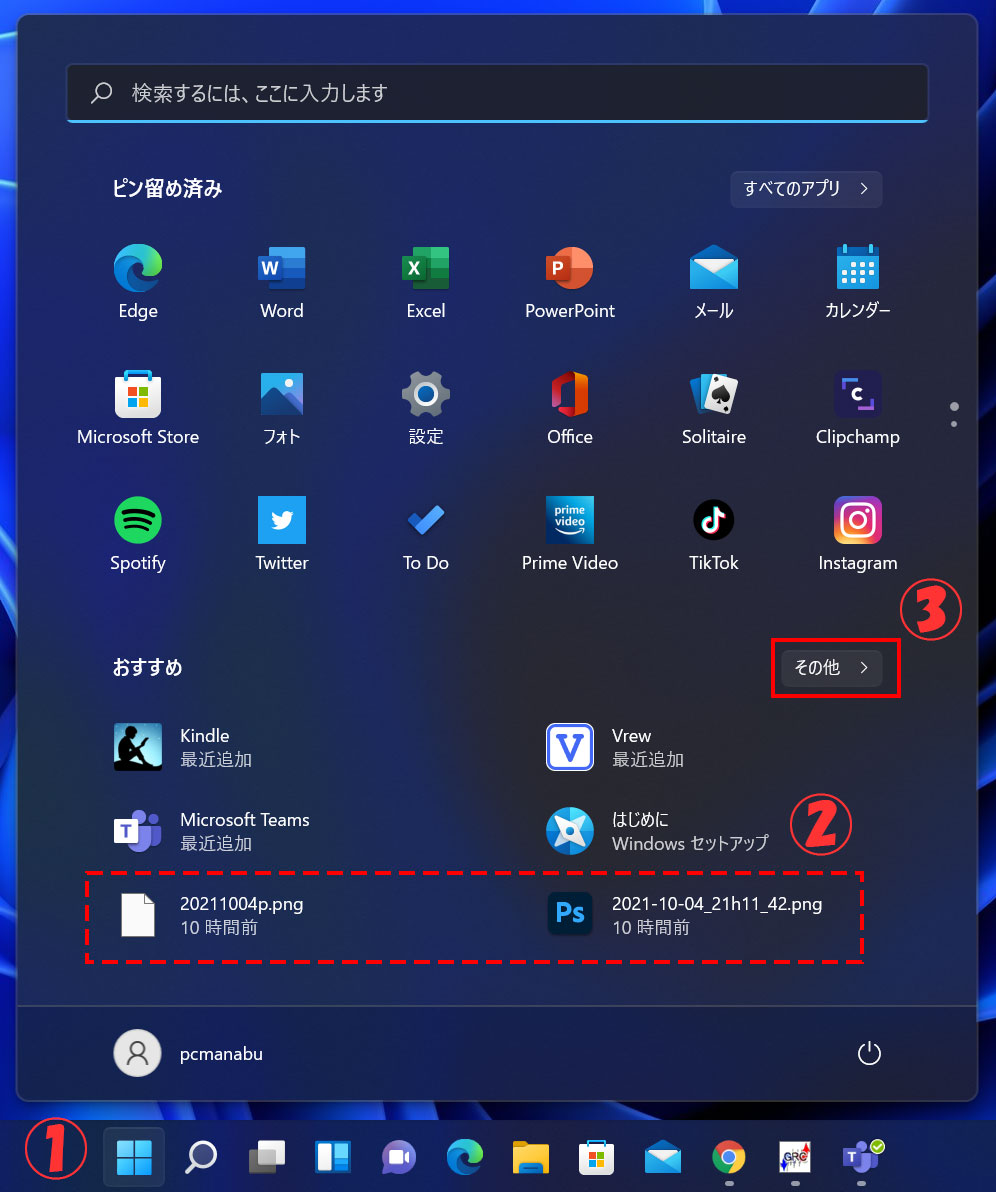
すると沢山表示されます。下にスクロールすると
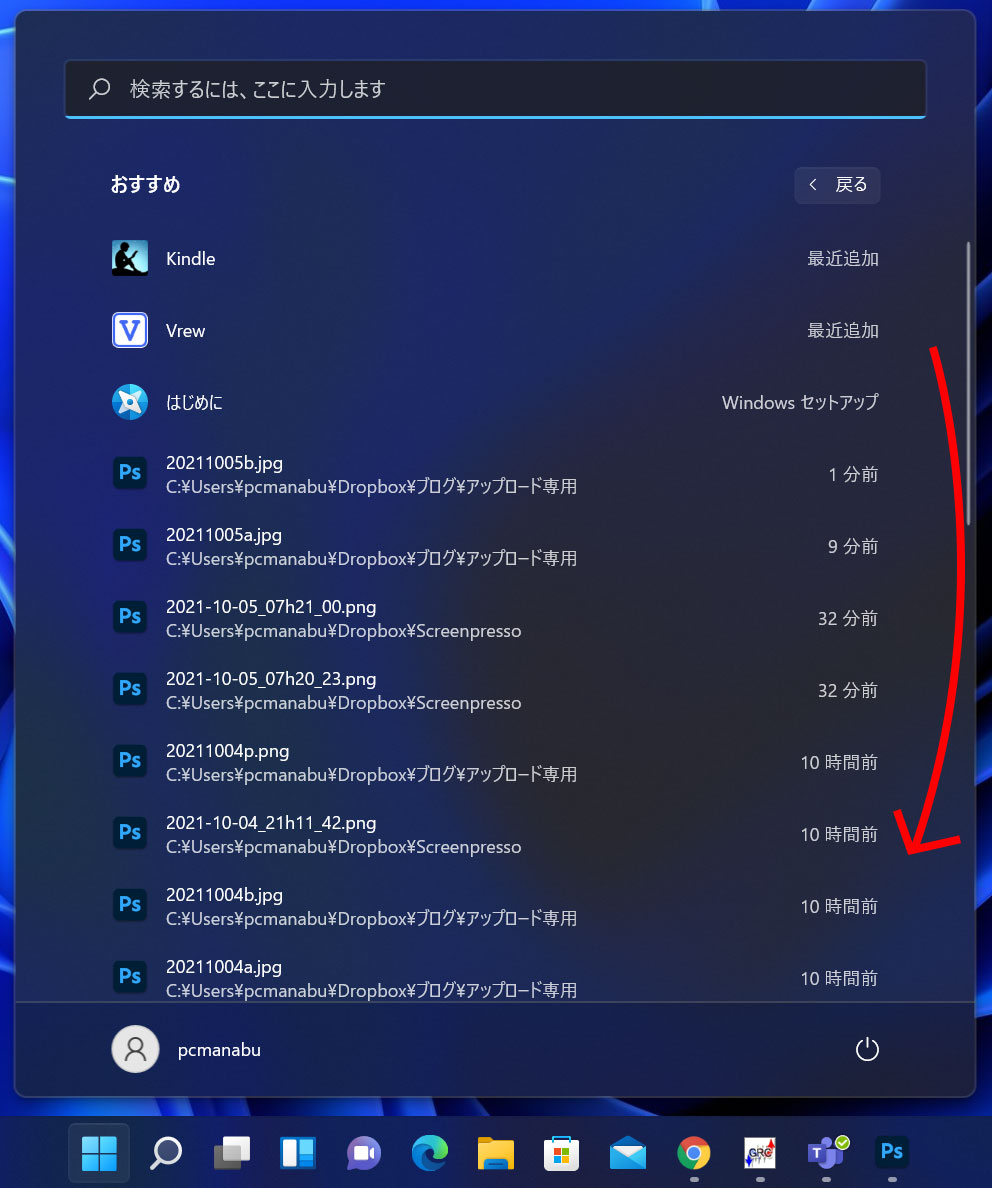
私のパソコンだと昨日までの履歴が表示されます。
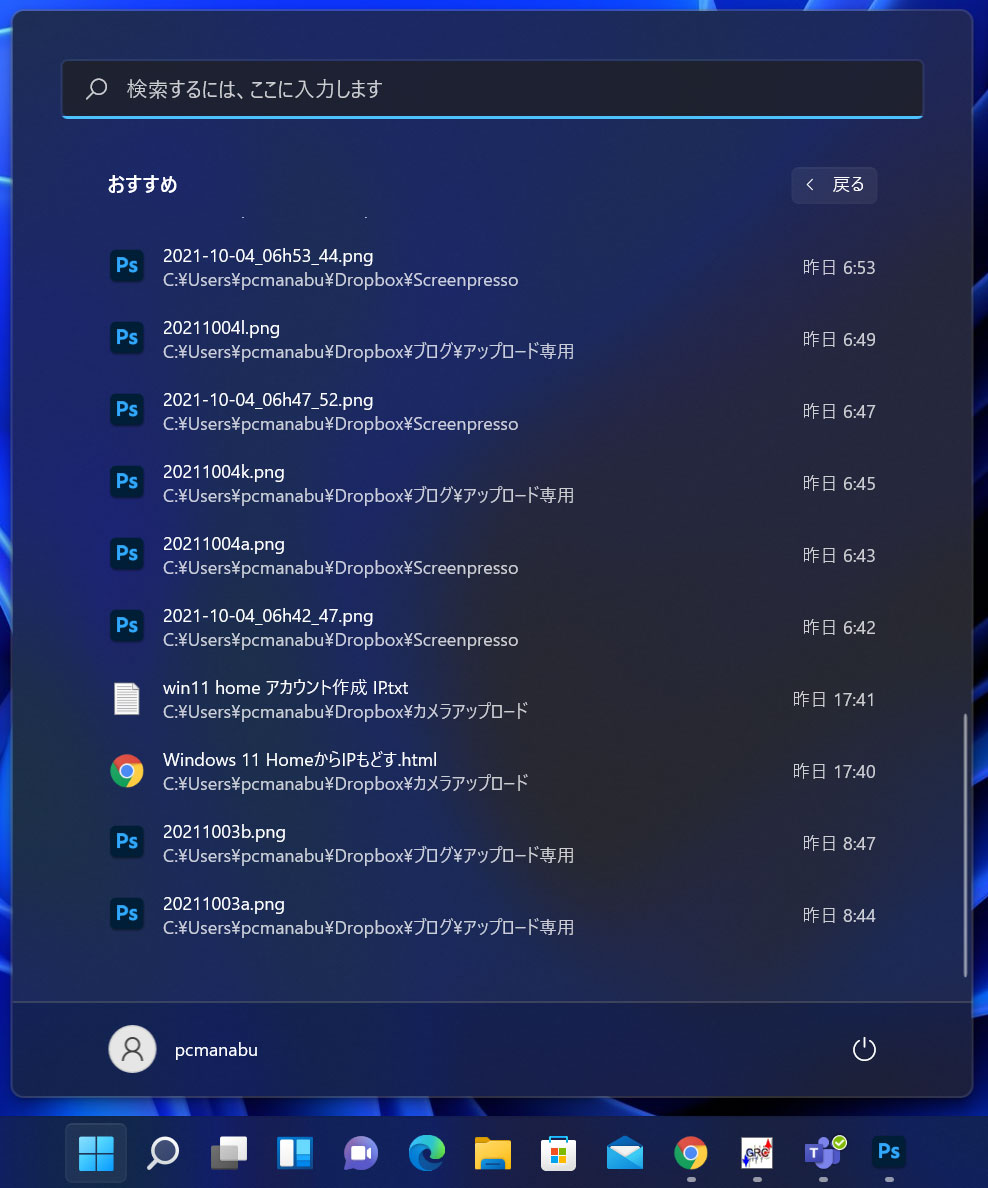
Windows 10からはエクスプローラーを表示するだけ
実務のメインは、こちらです。
[Windows]キーを押しながら[E]を押してエクスプローラーを表示するだけ!
すると「クイックアクセス」が選択されているので、「最近使ったファイル」が表示されています。
ただ、こちらも最大20までなので心もとないです。
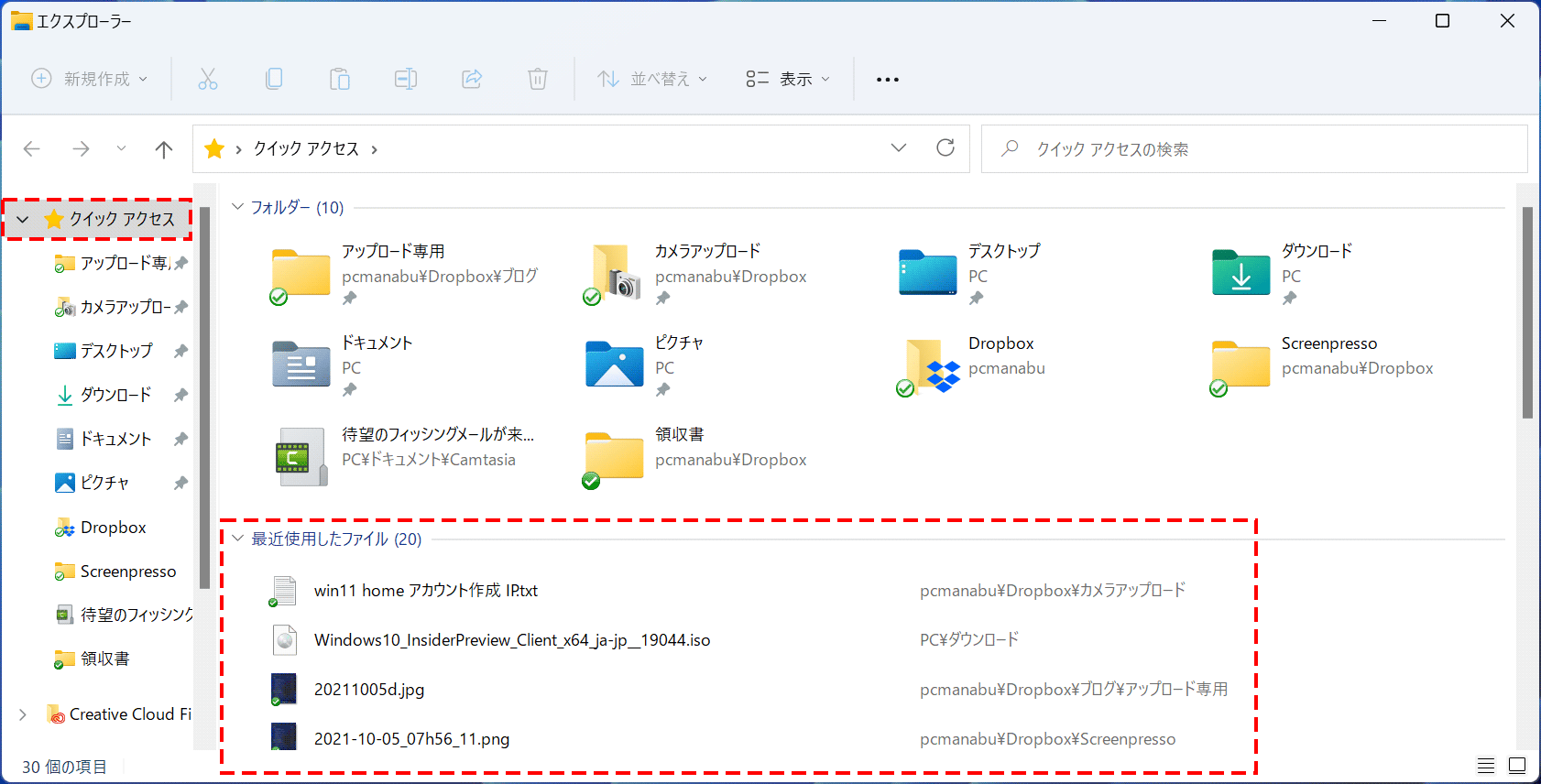
また、上部には、「よく使用するフォルダー」も表示されます。
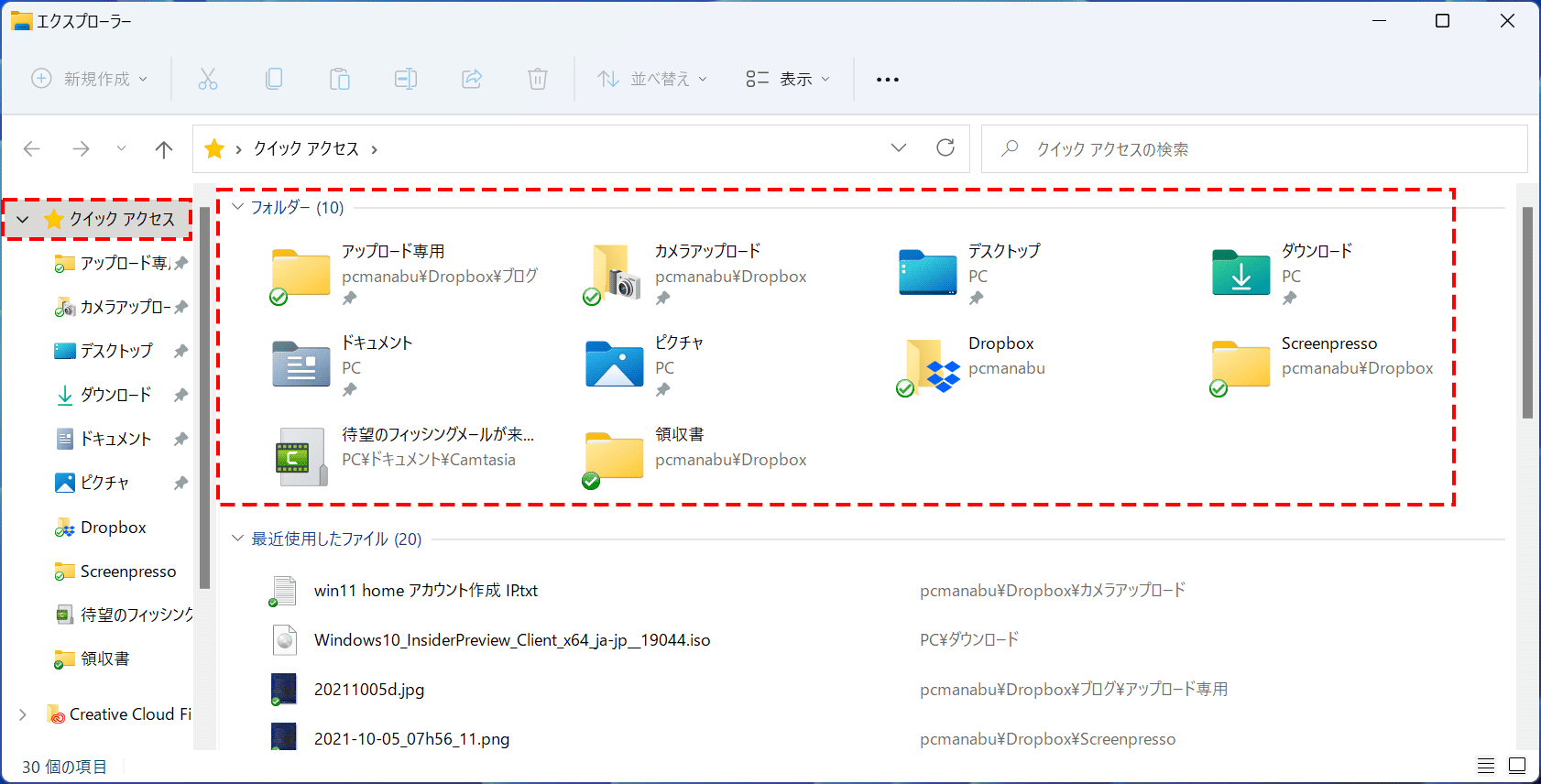
とても便利なクリックアクセスですが、大人の動画を見る方にとって公開処刑になる可能性があります。
公になる前にクイックアクセスから個別に「クイックアクセスから削除」を選びます。
フォルダーも同様に削除できます。
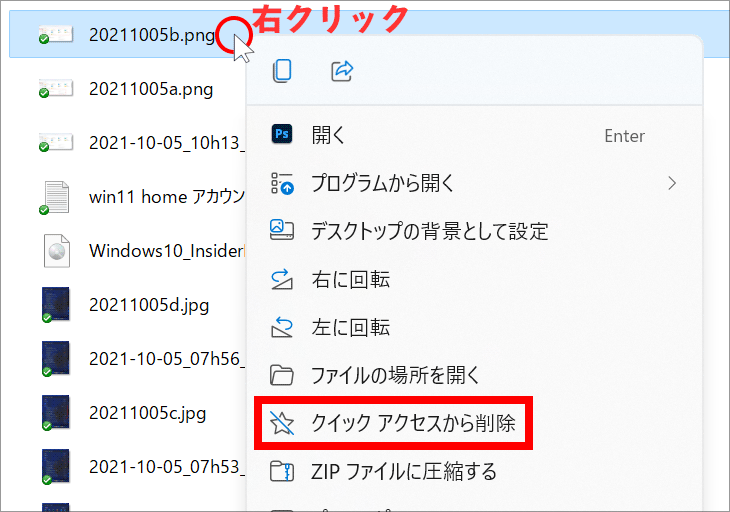
そもそもバレたくない場合は、便利なクイックアクセスを非表示にしましょう。
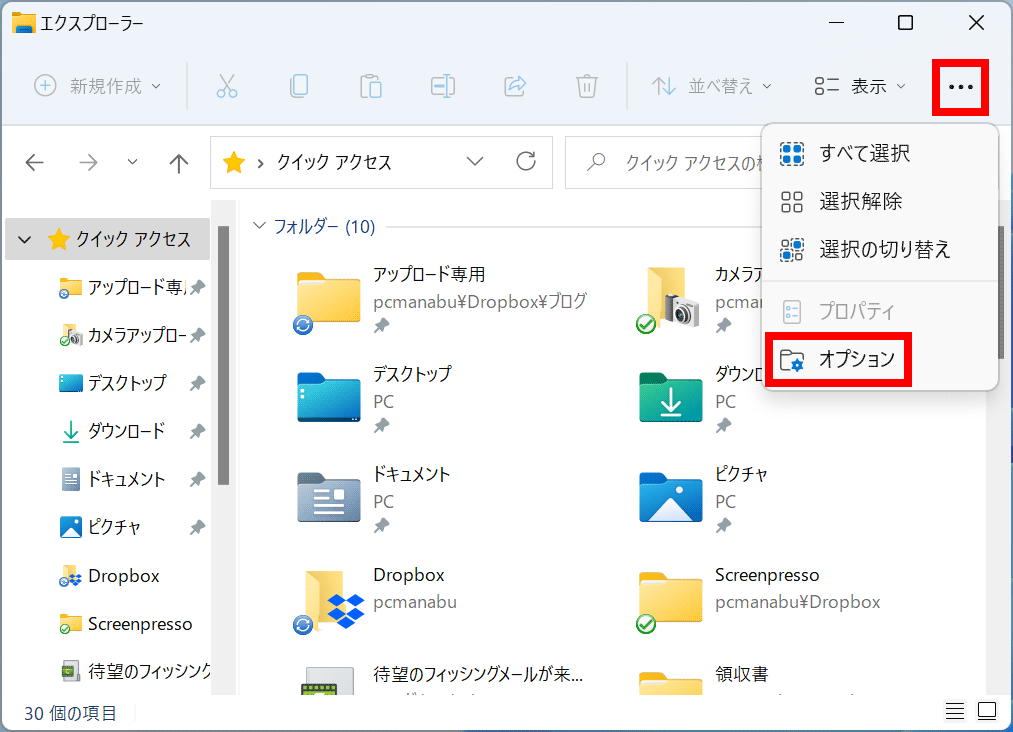
「全般」タブからプライバシーグループになる項目のチェックを外して「OK」を押します。
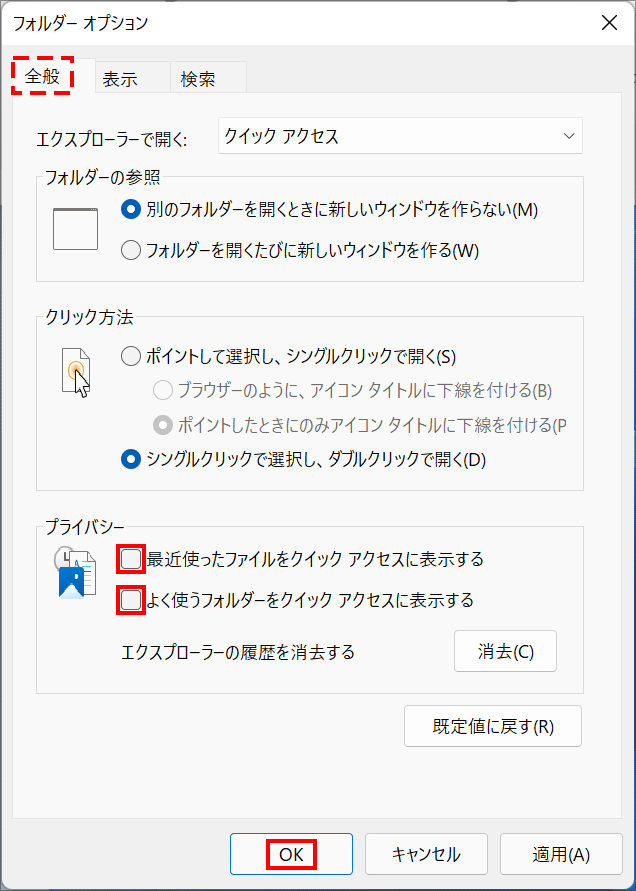
実は、もっと多くの履歴を簡単に確認できる
ちょっとした操作で追加することもできます。
そんな方は、[Windows]+[R]⇒「recent」と入力してください。
詳しくは、こうです!
[Windows]+[R](ファイル名を指定して実行のショートカット)
※Windowsキーを押しながら、Rキーを押します。
そして、「recent」と入力し、「Enter」
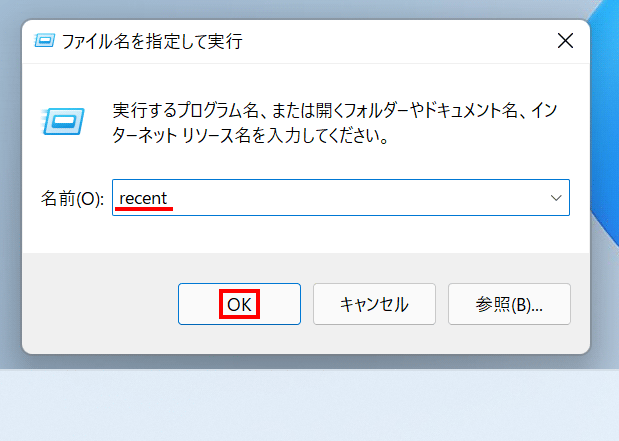
すると最近使ったファイルを見つけることができます。
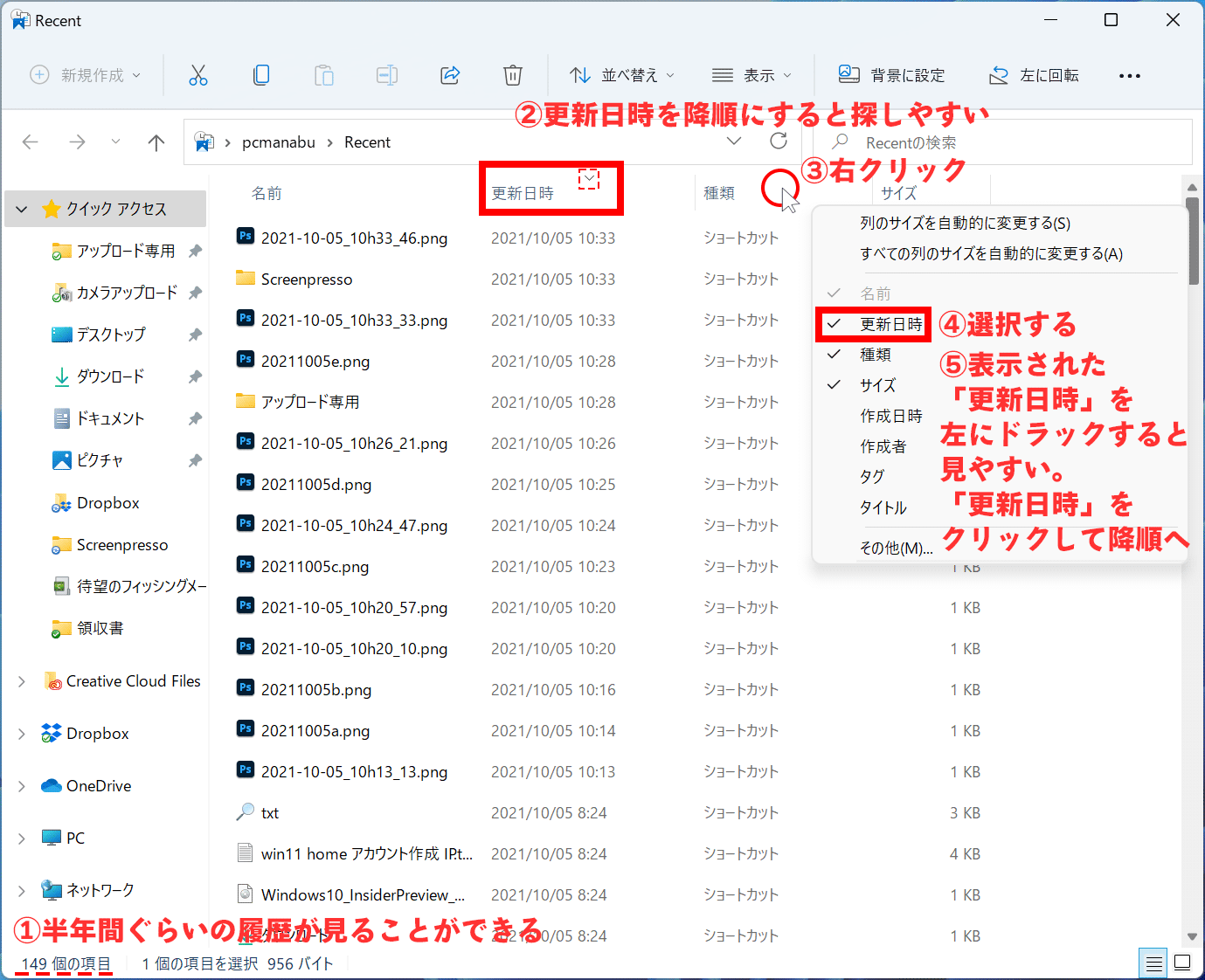
※半年間または149項目までです
「recent」とは、「最近の」という意味で、このrecentコマンドは、Windows XP以降で使うことができます。
再度、見たいときは、[Windows]キー+[R]⇒[Enter]
えっ簡単じゃない?
そんな方に! 先ほど登録したファイルのショートカットを作成しましょう!
アイコンをデスクトップにドラックします。
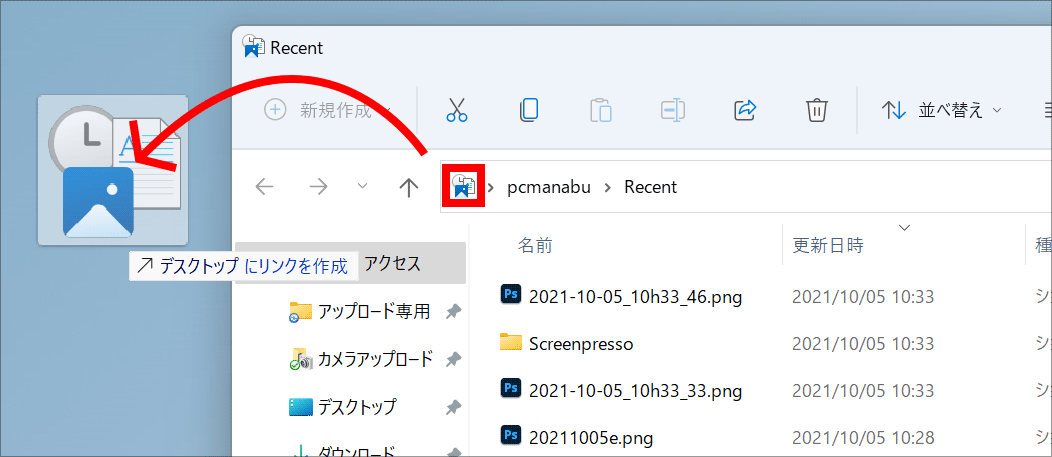
すると、ショートカットがコピーされます。名前がかっこ悪いため、変更します。
右クリックし、「名前の変更」を選択します。
過去のOSを見ると「最近使った項目」が正しい名前のようです。
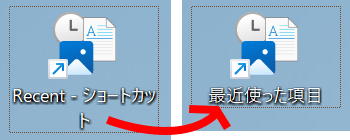
右クリックして「スタートメニューにピン留め」することができます。
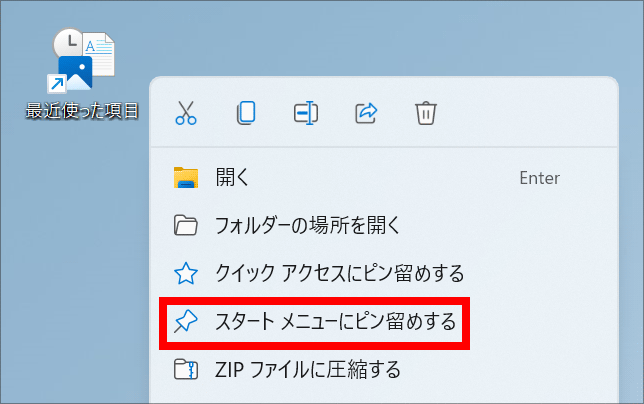
確認のため、スタートメニューを表示します。[Windows]キーを押すなど好きな方法で移動しましょう。
「最近使った項目」がスタートメニューに追加されるのは一番下です。ドラッグして、そして好きな場所へ移動します。
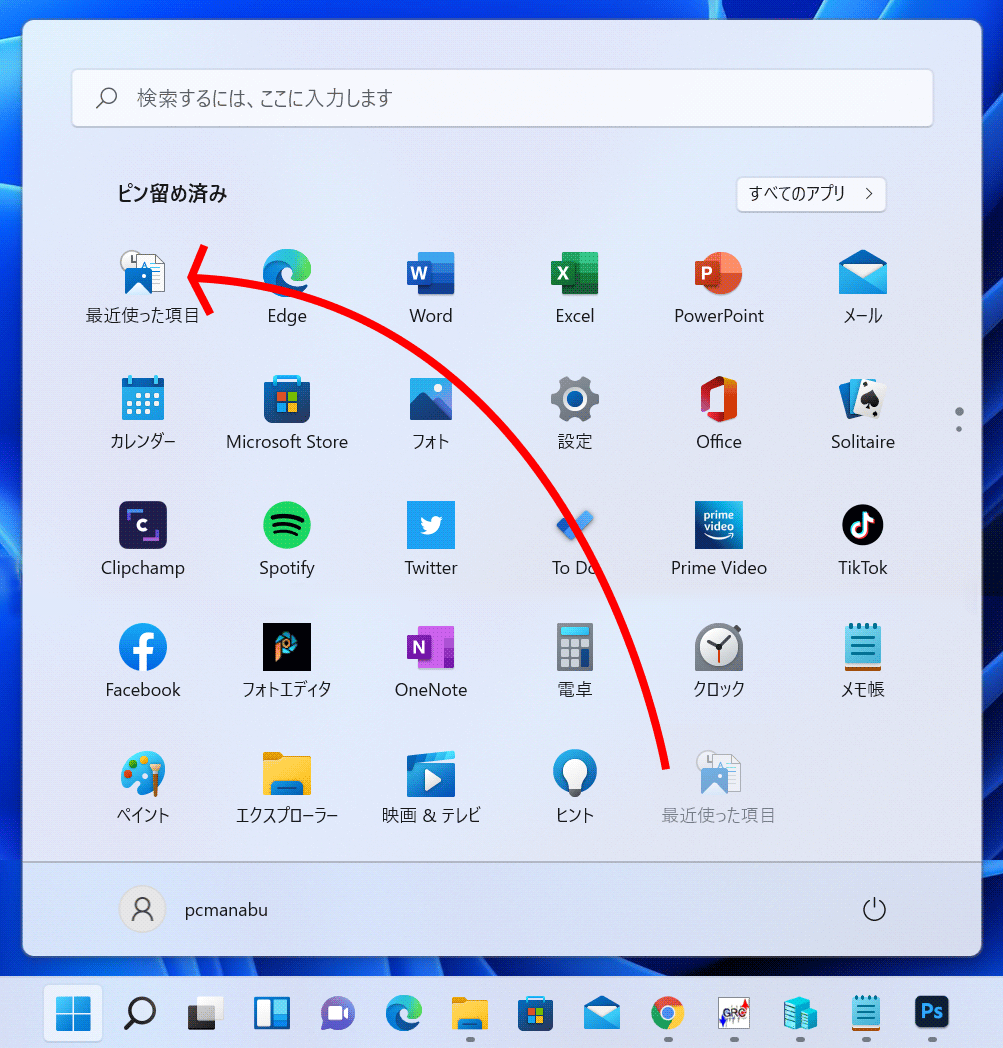
次回から瞬時に使うことができます。
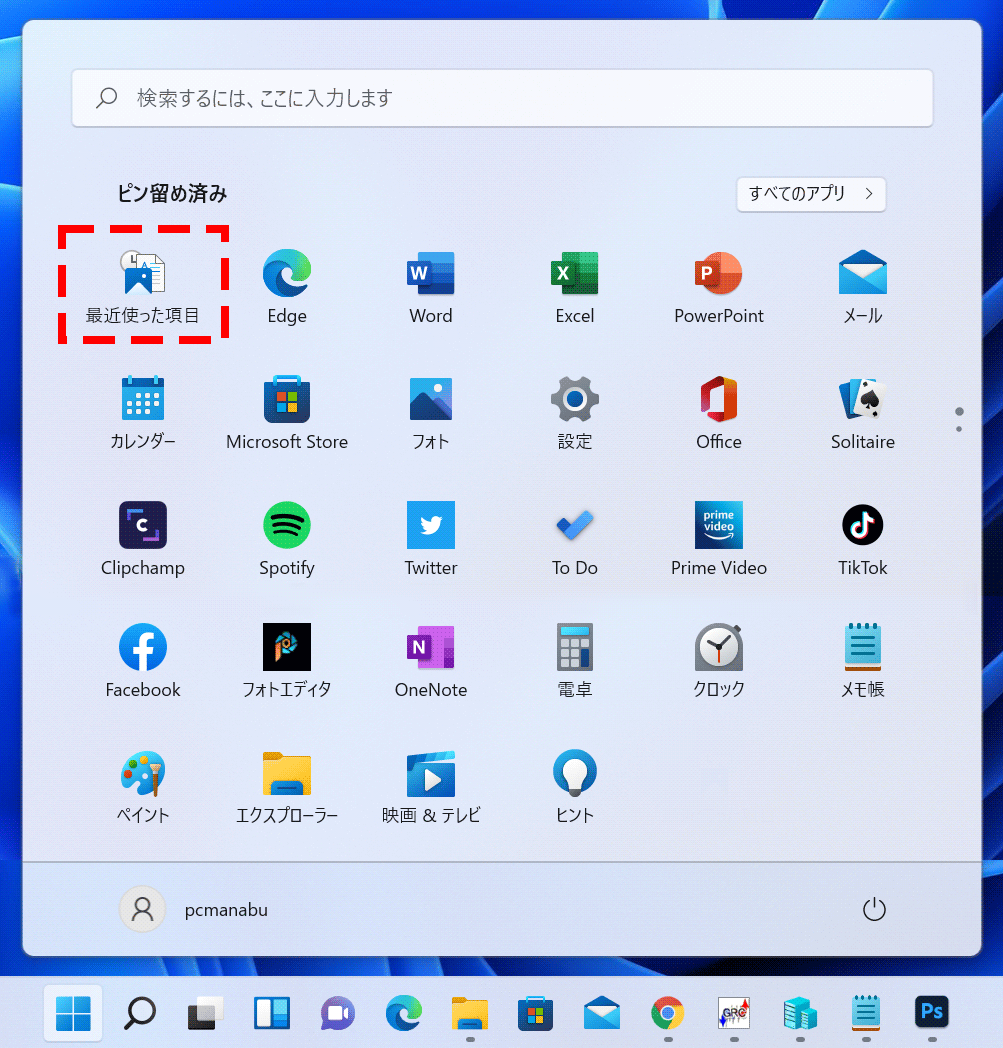
クイックアクセスは登録できなくなった(バグか?)
タイルではなく、左側のメニューに表示させたい方もいるでしょう。そんな場合は、右クリックし、「クイックアクセスにピン留め」を選択します。
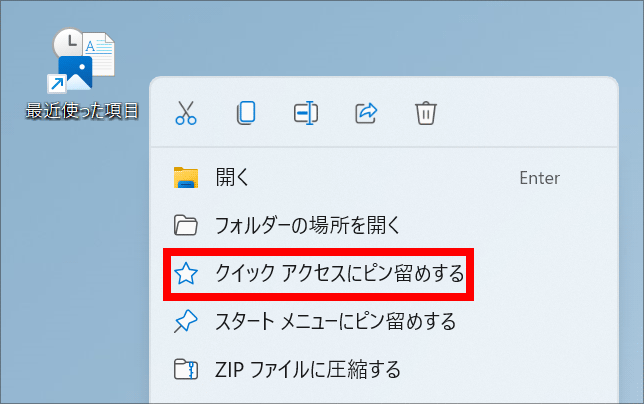
エクスプローラーに表示されるハズがダメでした。
おそらくバグです。
まとめ:recentを使って快適に!
ちょっと前に保存したファイルの場所を忘れることは、よくあることです。また、周りの人が困っていることも、よくあることでしょう。本コマンドをマスターして、快適な環境を手に入れてください!
関連URL
