執筆者:山崎信悟 マイクロソフト認定トレーナー。パソコン自作歴30年以上。元プログラマー。元大規模ネットワークエンジニア。現ブロガー・YouTuber。
古いPC 無条件 新規インストール(本記事)
※アプリ・データを削除して実施する方法
古いPC無条件 アップグレード・アップデート
アプリ・データを残して実施する方法
Windows 11 25H2にする方法
Windows 11 25H2が2025年10月1日(日本時間)に配信されました。
POPCNT命令のない古いCPU環境だとシステム要件のバイパスができなくなりました。
AMD Athlon 64 X2やIntel Core 2 Duo / Core 2 Quadといった古いCPU環境では、システム要件のバイパスができなくなりました。
23H2かWindows 10 22H2で我慢しましょう。
https://www.nichepcgamer.com/archives/windows11-24h2-may-require-cpu-popcnt-instruction.html
WINDOWS 11 25H2 インストール
サポートされていないPCにWINDOWS 11 25H2をインストールします。互換性のないコンピューターは、自己責任になりますので注意してください。システムの安定性やドライバーの互換性が保証されていないことを理解し自己責任でインストールします。
Windows 10のサポート期限は、2025年10月14日ですが、数クリックで2026年10月13日まで延命できます。この期間まではWindows 10の動作が保証がされているので古いPCの方は、あと1年間 Windows 10を使った方が賢明です。未確定ですが、おそくら2028年10月13日までは使えると個人的に思っています。
2028年10月13日付近になったらWindows 12に自己責任でするか、買い直すかを判断してください。
24H2の動画ですが、25H2も操作方法は同じです。2025年10月3日に25H2版を公開する予定です。
■もくじ
- 00:00 古いPCにWindows 11をインストール
- 00:34 タイトルの説明
- 01:00 25H2が2025年10月1日登場
- 02:10 無条件新規インストールのお約束
- 03:36 もくじA 前半は無条件インストール
- 04:15 もくじB 後半は無条件アップグレード / OSのUSB起動
- 05:01 買うべきUSBメモリ
- 05:33 Rufusのインストール
- 06:11 25H2 ISOファイルのRufusでのダウンロード
- 07:39 メディア作成ツールでのダウンロード
- 09:42 USBインストーラーの作成
- 11:35 Windows 11新規インストール
- 15:02 ISOファイル化(アップグレード用)
- 15:52 Windows 11 25H2へのアップグレード
- 18:45 USB SSDからのOS起動
8GB以上のUSBメモリが必要
フォーマットしても良い8GB以上のUSBメモリであれば何でも良いです。
USB2.0のUSBメモリだとインストール用USB作成時に時間がかかります。
| USB2 | USB3 | USB3 高速タイプ | |
|---|---|---|---|
| USBインストーラー作成時間 | 15分 | 5分30秒 | 4分 |
| インストール時間 | 7分30秒 | 6分30秒 | 6分 |
| 書込速度 | 8.15MB/s | 23MB/s | 267MB/s |
| 読込速度 | 36.90MB/s | 123.34MB/s | 267MB/s |
ほぼ無条件USBインストーラーの作成方法
今回は、インストールメディアを作成できる「Rufus」を使って実現します。
『Rufus - 窓の杜ライブラリ』に移動します。
「窓の杜からダウンロード」をクリックし、実行しましょう。
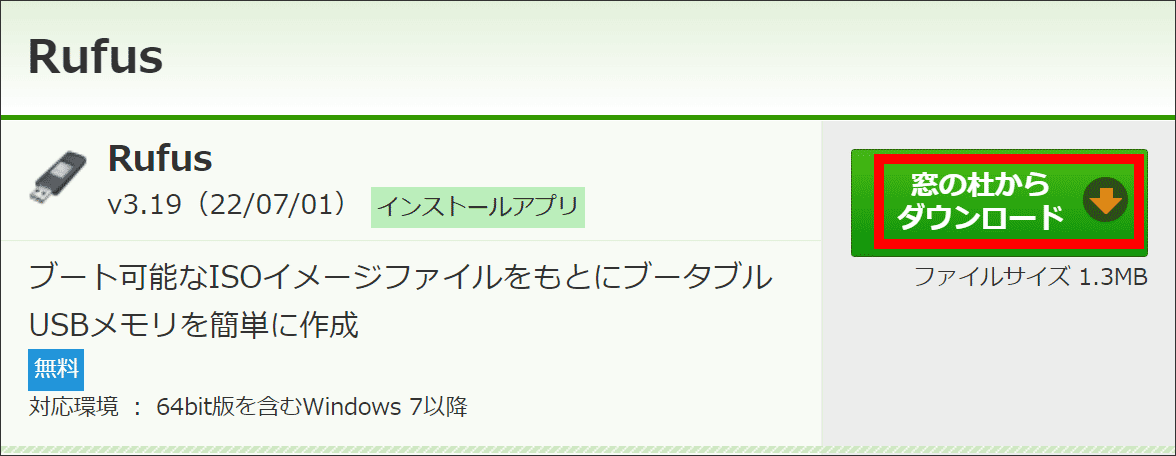
初回起動時のみ以下のメッセージが表示されます。必ず「はい」を押してください。「いいえ」を押すとアプリから直接ISOのダウンロードが出来なくなります。
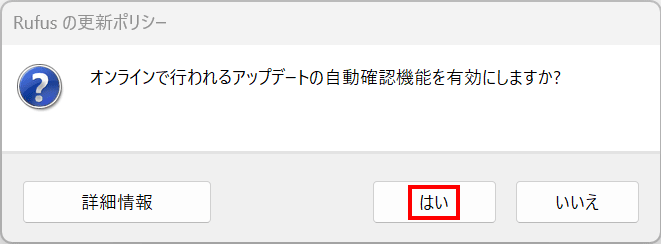
アプリ経由でダウンロードする場合には、▼⇒ダウンロード
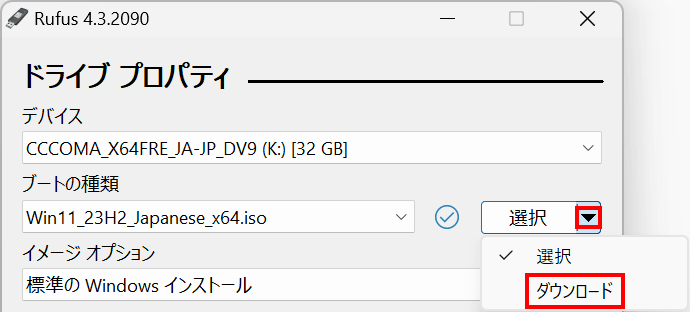
ダウンロードボタンを押してください。
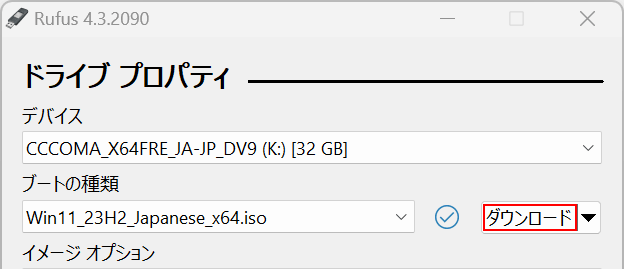
初期値で大丈夫です。「続ける」を4回押した後、「ダウンロード」をクリックします。
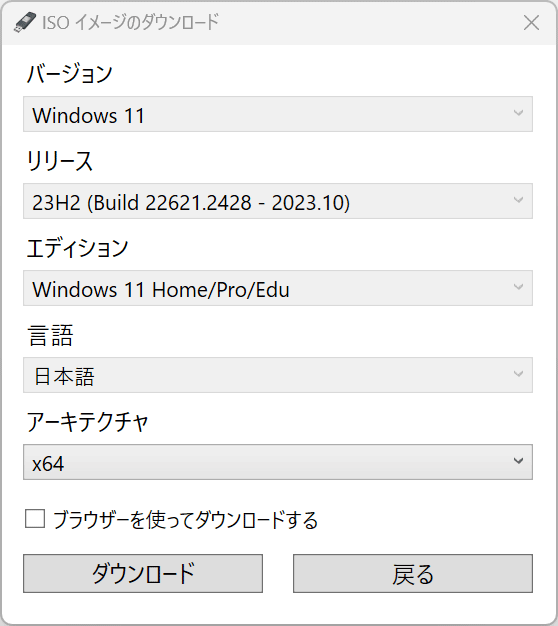
「ダウンロード」フォルダに「Win11_23H2_Japanese_x64.iso」が保存されます。2回目は、ダウンロードではなく「選択」から「Win11_23H2_Japanese_x64.iso」を選んでください。
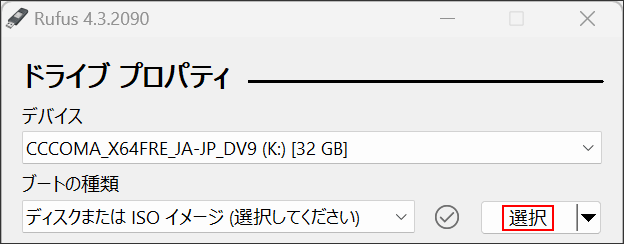
Intel 第5世代より古い場合は、GPTではなくMBRであることもあります。必要に応じてGPTをMBRにしてください。
スタートをクリックします。
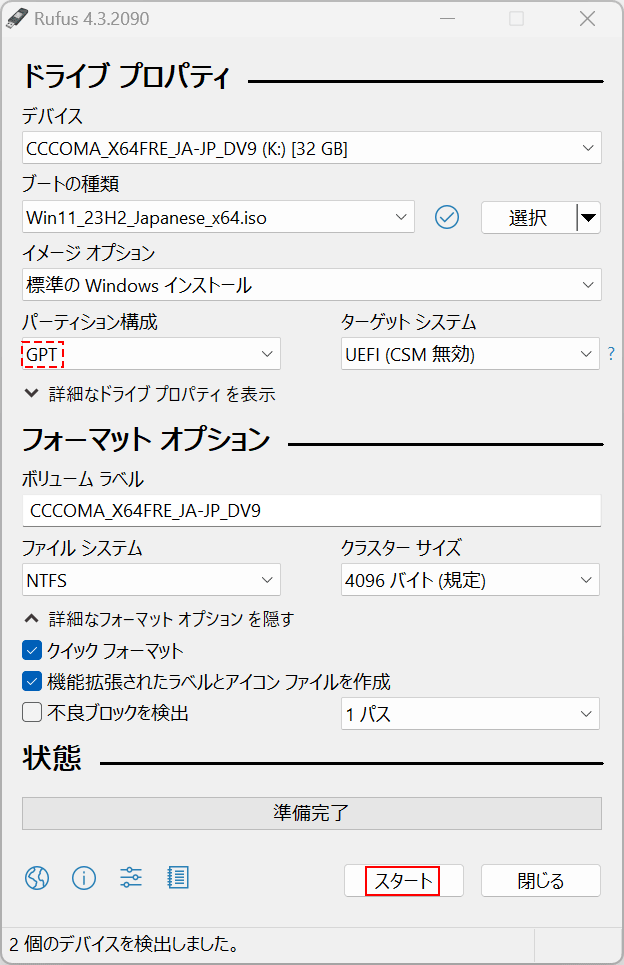
カスタマイズオプションは以下の通りです。
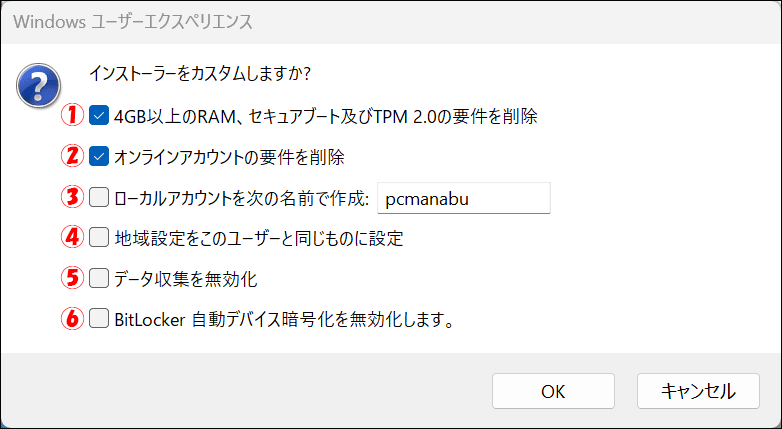
本USBインストーラーを使って通常通りインストールしてください。詳しくは冒頭の動画版をご覧ください。
ドライバーをインストールする方法
以下、代表的なメーカー(PC/ノートPC/マザーボード系含む)で、Windows上で“ドライバー・ファームウェアを管理・自動更新”できる公式ソフトウェア(またはユーティリティ)を紹介します。ただし、機種やモデルによってサポート有無がありますので、必ず対応機種かを確認してください。
| メーカー | ドライバー更新ユーティリティ/管理ソフト | 概要・注意点 |
|---|---|---|
| Dell | SupportAssist / Dell Update / Dell Command Update | Dell 製 PC にプリインストールされているか、ウェブサイトからインストール可。SupportAssist はハードウェア診断や最適化機能も含む。 (Dell) |
| Lenovo | Lenovo Vantage / Lenovo System Update | Lenovo Vantage 上で「システム更新」(System Update)機能からドライバー・BIOSを取得・適用可能。 (Lenovoサポート) |
| HP | HP Support Assistant | Windows 上で HP 製品のドライバー/ソフトウェア更新を自動検出・インストール可能。 (HP サポート) |
| Acer | Acer Care Center (旧名 Acer Care Center / Acer Quick Access など) | 多くの Acer ノートで提供されており、ドライバー更新機能が含まれる。 |
| MSI | MSI Dragon Center / MSI Center | ゲーミングノートやマザーボード用に、ドライバー・ソフトウェア更新機能を含むことがある。 |
| Gigabyte / AORUS | Gigabyte App Center / @BIOS / Smart Update | マザーボード用ユーティリティ群で、BIOS・チップセットドライバー更新機能を持つ場合が多い。 |
| ASUS | Armoury Crate / MyASUS | すでに述べられている通り、Armoury Crate にはドライバー更新機能が含まれる機種がある。 |
| Lenovo(Think 系) | ThinkVantage / Think 系ユーティリティ | 旧来の ThinkVantage 系ソフト群の一部として管理機能を提供していた例もある。 (ウィキペディア) |
Windowsからドライバーをエクスポート(バックアップ)およびインポート(復元)するには、主にコマンドプロンプトでの「dism」と「pnputil」コマンドを使用します。手順は以下の通りです。
ドライバーのエクスポート方法
- 管理者権限でコマンドプロンプトを起動します。
- 以下のコマンドを実行して、指定したフォルダーに現在インストールされているドライバーを一括エクスポートします。
textdism /online /export-driver /destination:"C:\temp\driver"
- ここでは例として「C:\temp\driver」フォルダーにドライバーがエクスポートされます。
- ドライバーごとにフォルダーが作成され、中にinfファイル等ドライバー関連ファイルが保存されます。
ドライバーのインポート(インストール)方法
- 管理者権限でコマンドプロンプトを起動します。
- エクスポート済みのドライバーが保存されたフォルダーを指定して一括インポート(インストール)します。
textpnputil.exe /add-driver C:\temp\driver\*inf /subdirs /install
/subdirsオプションによりサブフォルダー内も検索し、/installオプションで対応するデバイスにドライバーをインストールまたは更新します。- 既に適切なドライバーがある場合はスキップされます。
この方法はWindows 10以降で利用可能で、OSクリーンインストール後やドライバー再設定時のバックアップ・復元に便利です。
さらに、Windows 11ではデバイスマネージャーのリボンに「ドライバーの追加」機能があり、GUIからドライバーの追加も可能です。
以上のコマンドでWindowsからドライバーのエクスポート・インポートが簡単に行えます。