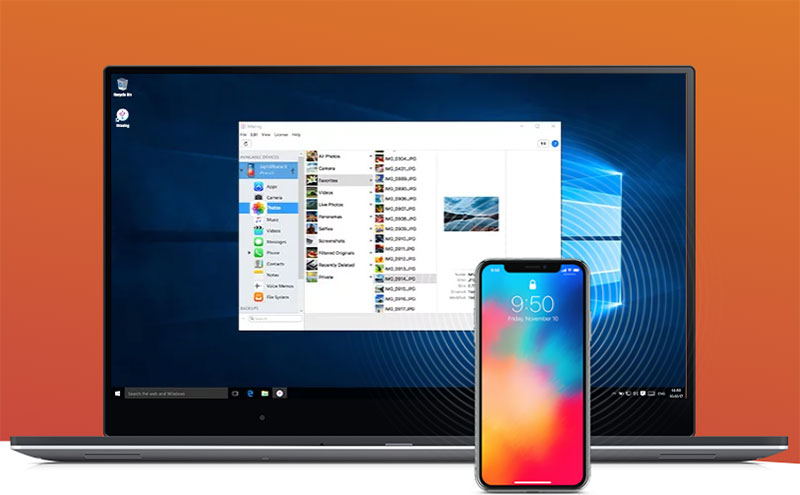執筆者:山崎信悟 マイクロソフト認定トレーナー。パソコン自作歴30年以上。元プログラマー。元大規模ネットワークエンジニア。現ブロガー・YouTuber。
2017年9月19日のiOS 11からiPhoneにて新しい写真(HEIF) / 動画形式(HEVC)が採用されました。同じ画像品質が半分の容量でできることから、多くの方が利用しています。一方でWindows 10だと拡張機能をインストールしないと使うことが出来ません。
Windows 11 22H2からHEVCが標準でサポートされました。拡張機能のインストールは不要です。
※Windows 11 22H2より古いWindows 11は120円が必要ですが、22H2はすでにMicrosoftのサポート対象外になったため使っている人はいないでしょう
朗報!Windows 11 22H2以降ならマイクロソフトアカウントあたり120円が必要だったのものが無料になりました。Windows 10 22H2は、120円が必要です。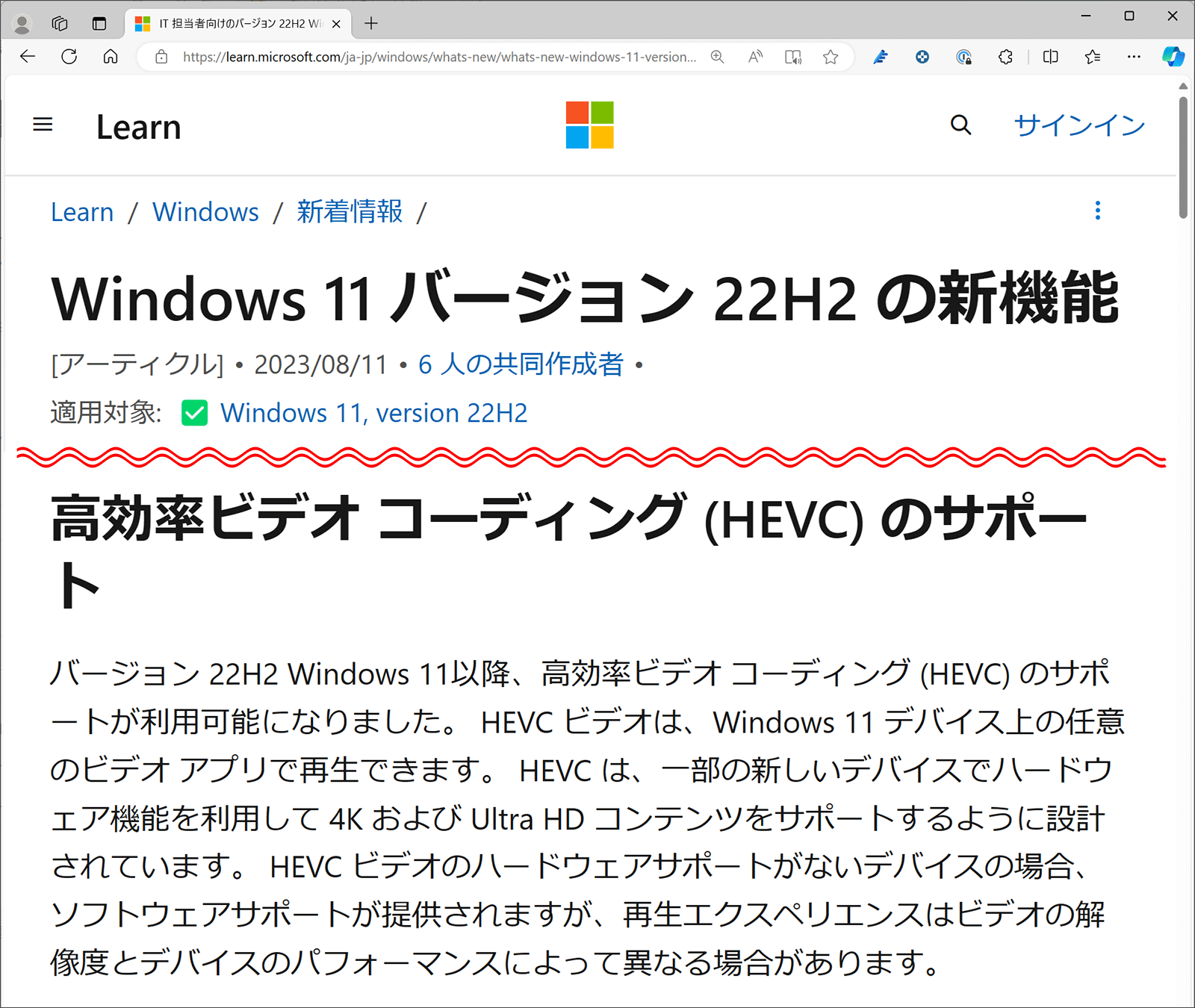
Windows版のPhotoshopや他社のアプリも拡張機能インストールされているPCであれば直接開けます。
Windows 10は、動画も提供しました。良かったらチャンネル登録をお願いします。
Windows 11は、拡張機能のインストールが不要です。
『朗報!Windows 11 HEIC形式が無料で標準対応』
動画の作成にまる一日かかりました...
iOS 11(iPhone X)から写真は、初期値でHEIC形式で保存されるようになりました。
わざわざJPGに変換したりアプリを別途インストールする方が見られますが、実は他社のソフトを使わなくてもマイクロソフト純正の機能でHEIC形式を表示・編集できます。
もちろんHEIC形式のファイルであってもエクスプローラーで普通に見ることもできます。
尚大量のファイルをJPEGに変更する場合は、『たくさんのHEIC形式のファイルを無料で簡単にJEPG形式(JPG)に変換する方法』を参照ください。
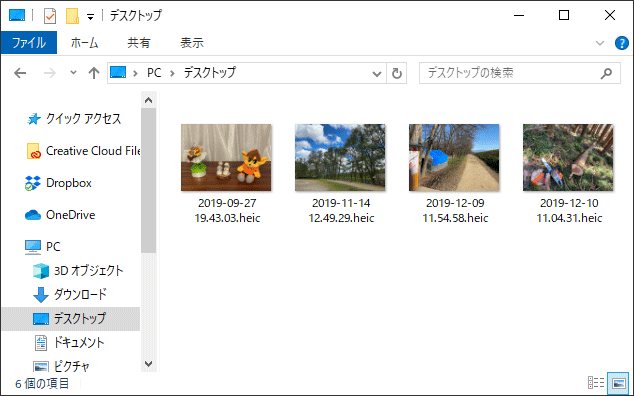
操作方法
Windows 10 22H2は、初期値ではHEIC形式の画像が表示されません。
画像のサムネイルを表示するようにしたり、ダブルクリックで見たい場合は、『HEIF and HEVC Media Extensions』をインストールすることで可能になります。
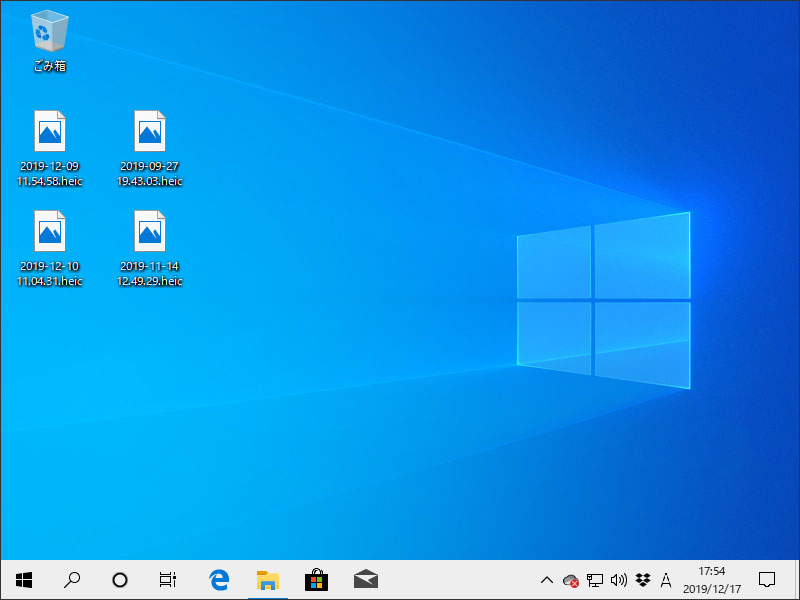
HEIC形式のファイルをダブルクリックしてフォトアプリを起動します。
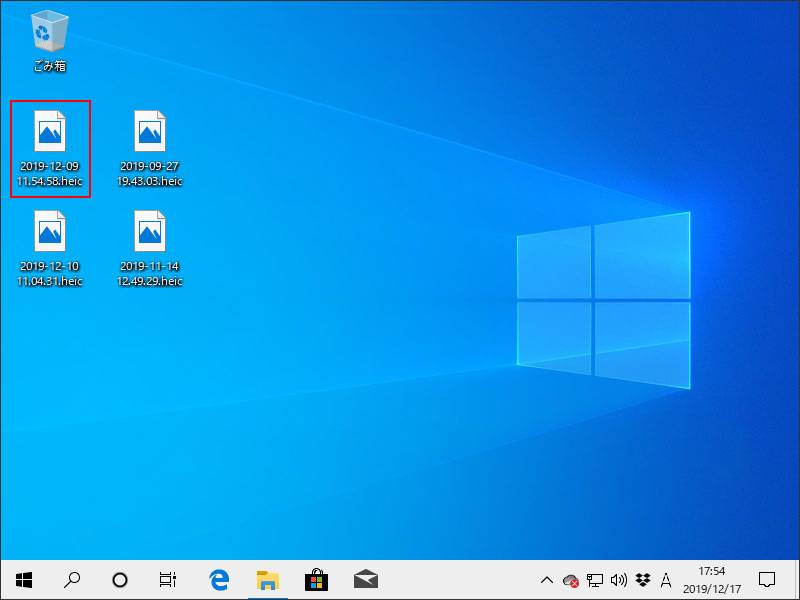
そして「Microsoft Storeでコーデックをダウンロードします。」をクリックします。
『HEIF and HEVC Media Extensions』をクリックしても同様に移動します。
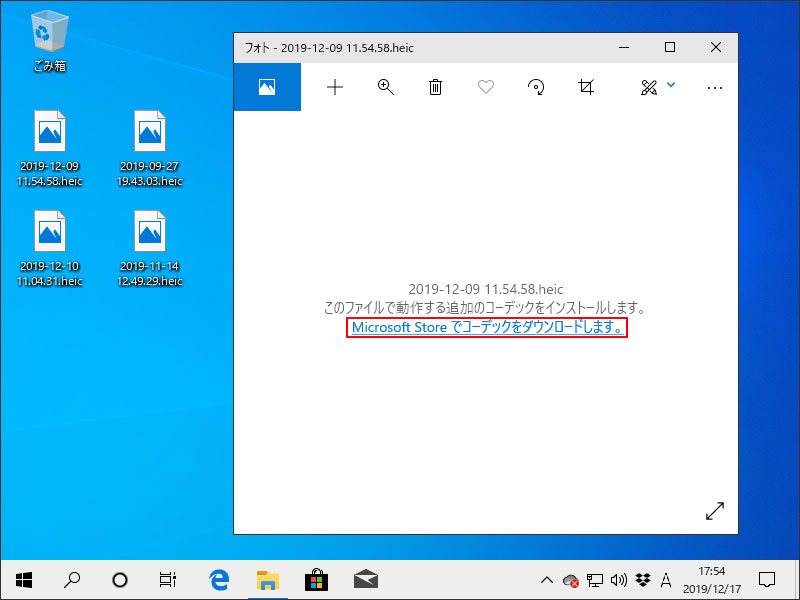
『HEIF and HEVC Media Extensions』に移動しました。
Microsoftアカウントごとに管理しているため、別のパソコンで購入した方は、無料です。「入手」をクリックします。私は、無料で入手できました。
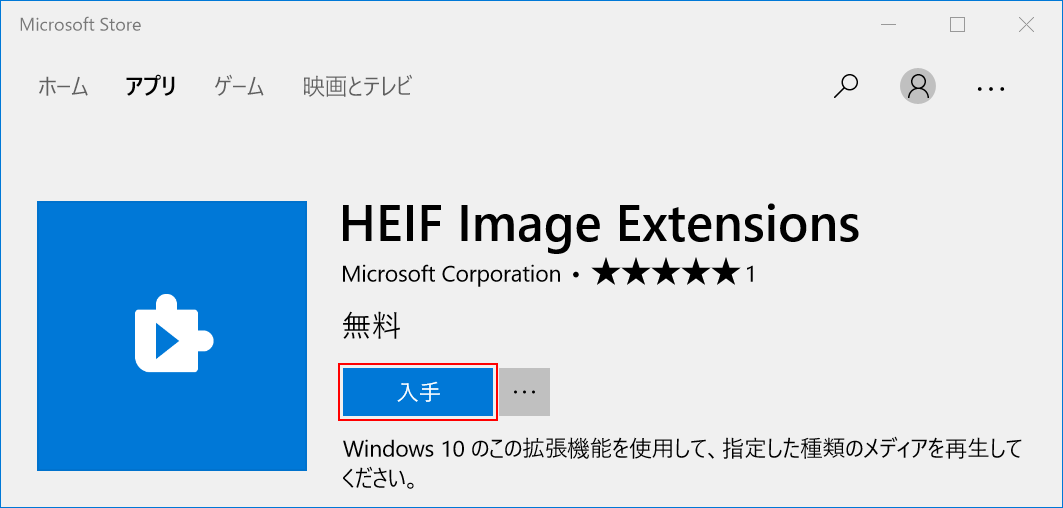
ただ、初めての場合であったり、ローカルアカウントの場合によっては、120円請求されます。
『HEIF and HEVC Media Extensions』(120円)
※マイクロソフトアカウントのため同一のアカウントであれば10台までインストールできます。
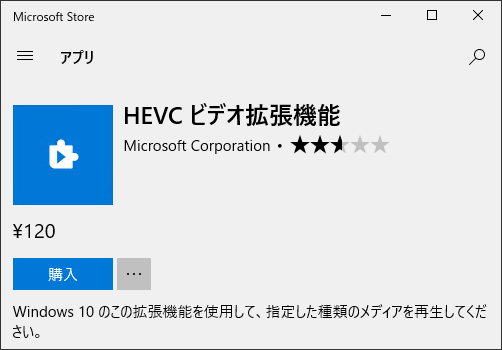
[F5]などで強制的にリライトすることで画像も表示できました。
※意味のわからい方は、パソコンを再起動してください。
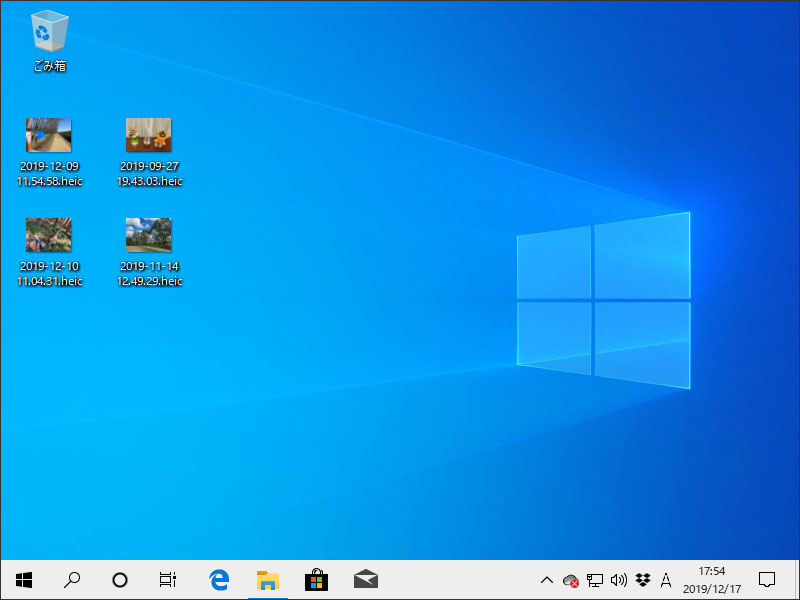
ダブルクリックでフォトアプリを起動することでJPEGと同様に表示・加工することができます。
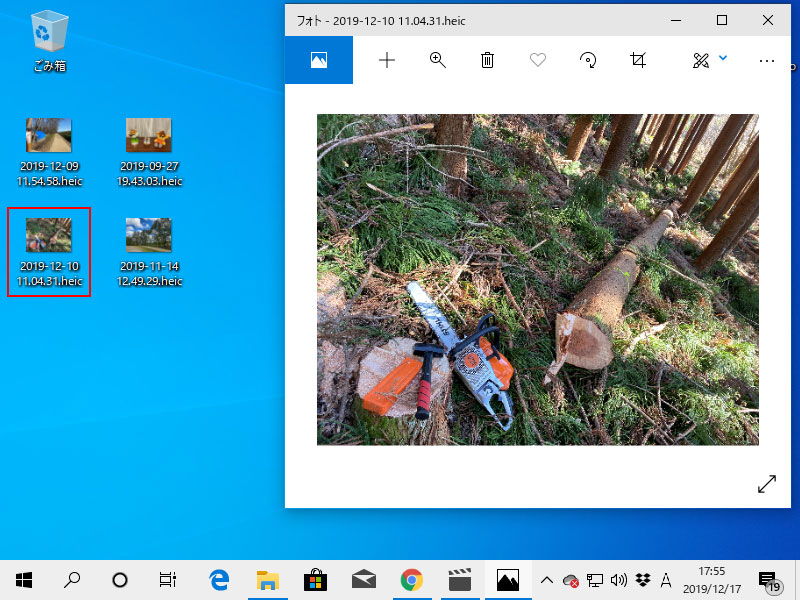
また、編集ボタンを押すことで、簡単で高度な編集処理もできます。「フォト」アプリは優秀です。
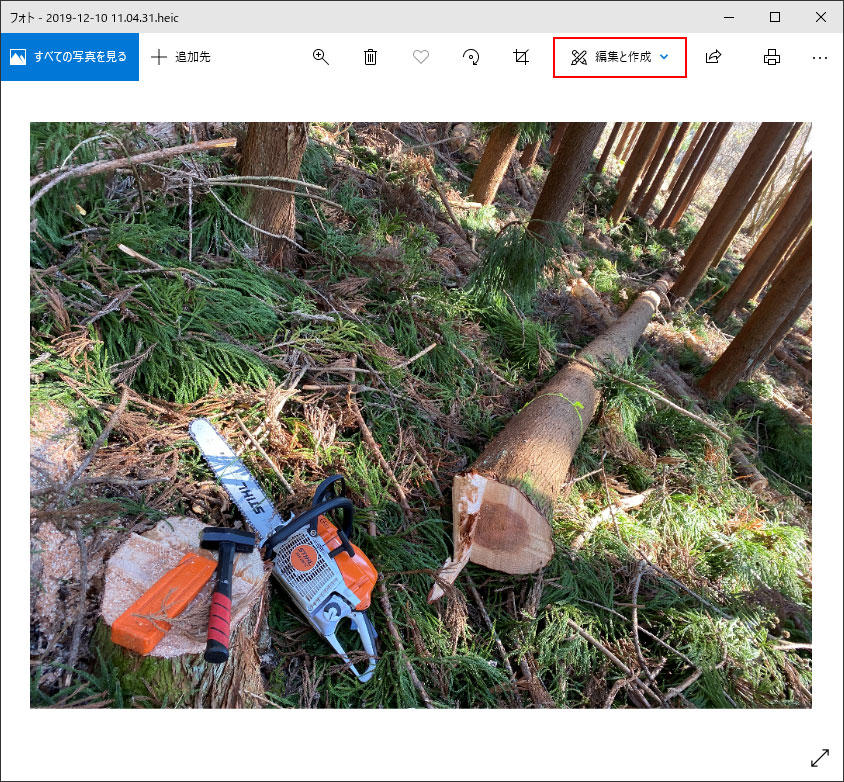
「コピーを保存」を押したときだけJPG形式で保存できます。
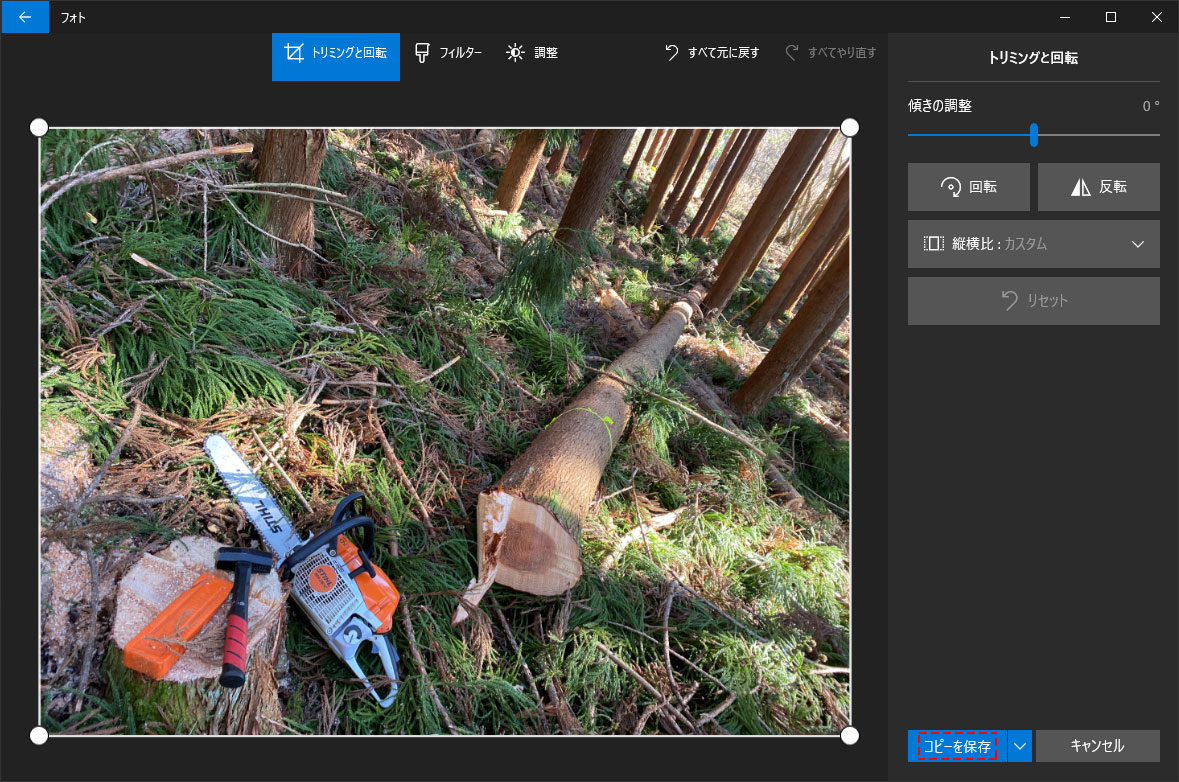
エクセルやワードでも直接開くことができる
「HEVCビデオ拡張機能」をインストールしたあとなら、エクセルやワードの挿入から直接開くことができるようになります。
「挿入」タブから「画像」を選択します。
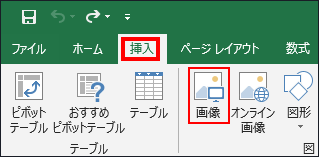
「すべてのファイル」にすると、heic形式が表示されます。
タブルクリックです。
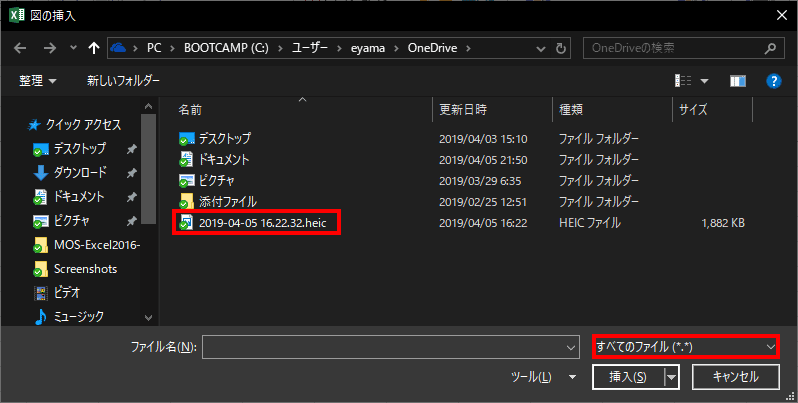
heic形式も直接開くことができます。
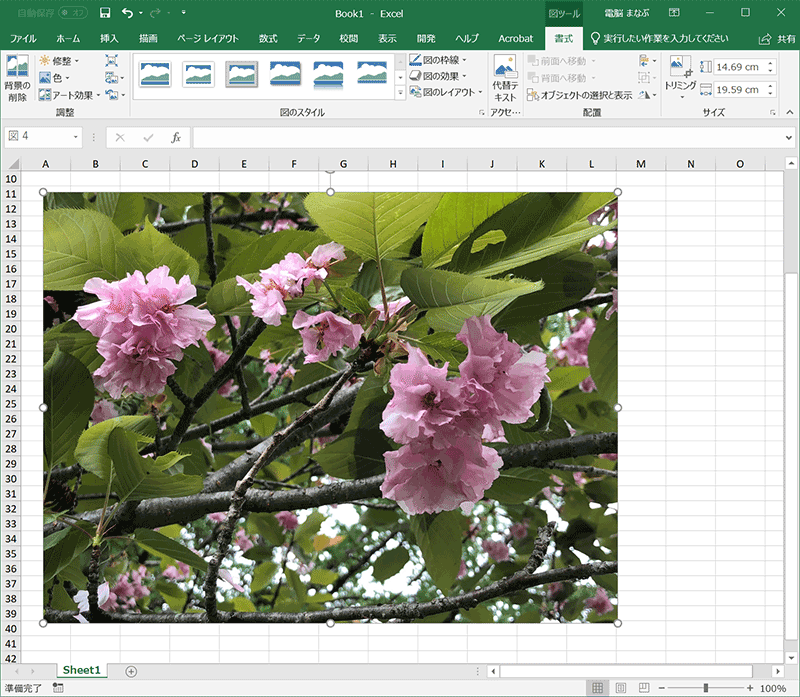
Photoshopでも開ける
2023年5月24日頃からエクセルやワードと同様に開けるようになりました。
万が一他社のアプリが対応していない場合
2022年までのPhotoshopは、直接開くことができませんでした。そんな場合も大丈夫。万が一アプリが対応していない場合は、「フォト」アプリで「コピー」してからPhotoshopのペーストで開きます。
「フォト」アプリでHEIC形式を開き、「・・・」から「コピー」をクリックします。
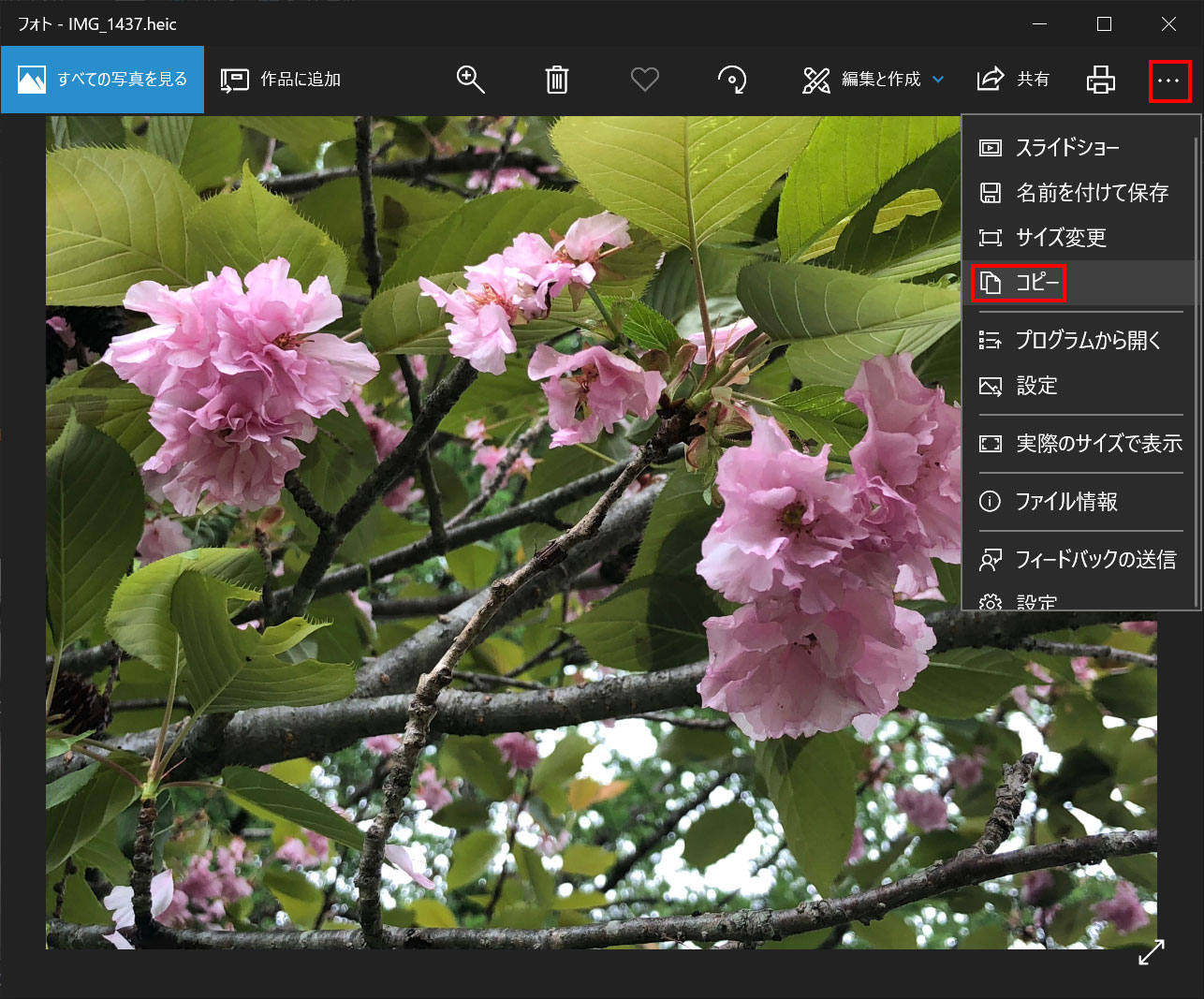
PhotoShopの「ファイル」から「新規」をクリックします。
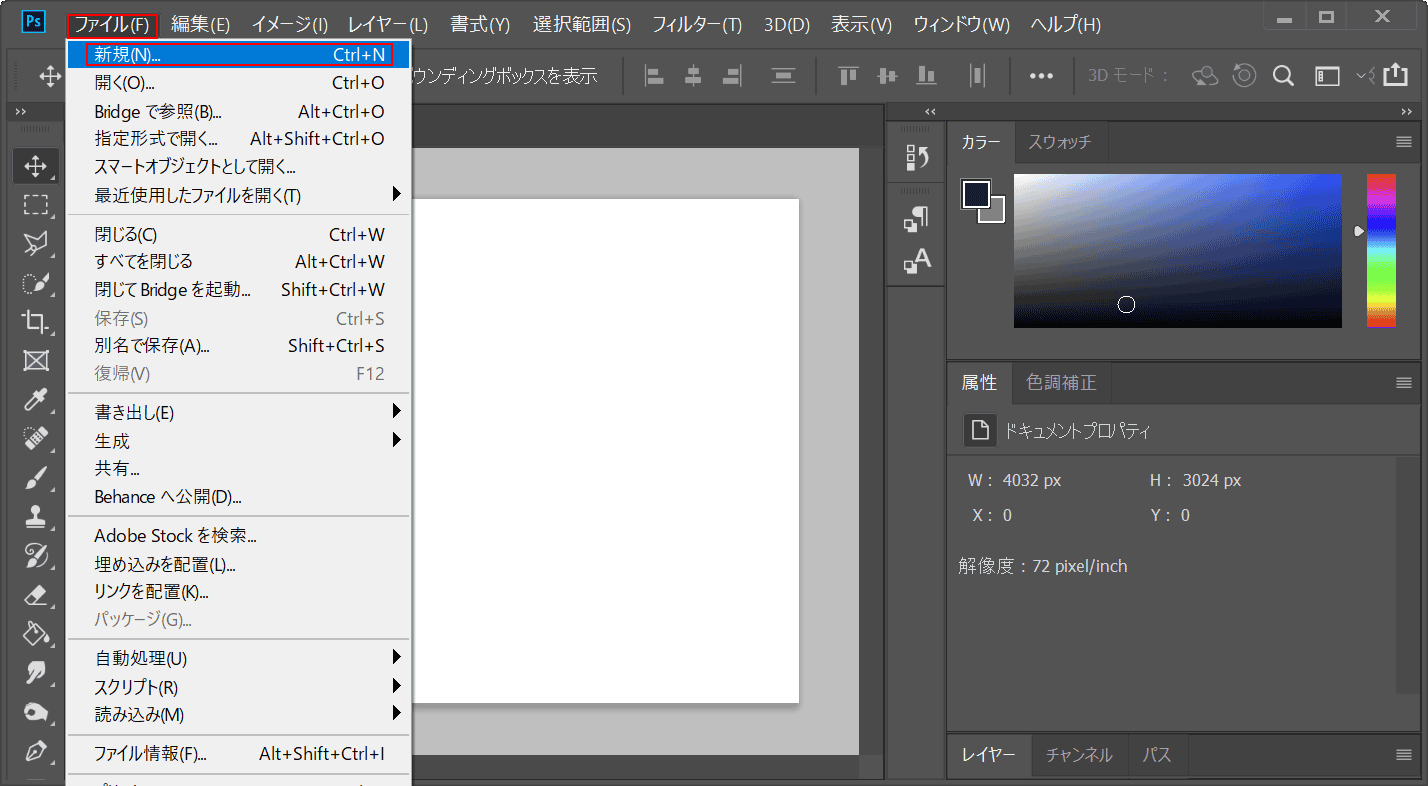
[Ctrl]+[V]などで「ペースト」することで、開くことができます。この方法を使えば、全アプリで対応することが出来ます。

まとめ:アプリ連携が貧弱だけど閲覧編集できる
HEVCビデオ拡張機能をインストールすることで、コピペでPhotoshop開くことができます。
ここまで出来ているので、将来はもっと簡単に使えるようになると思っています。
ちなみにMacだと何事もないように開くことができ、PhotoshopでHEVC形式を開くことができます。
しかし、Windows版Photoshopは、Photoshop CC 2020になっても直接HEVC形式を開くことができません。
関連URL
『たくさんのHEIC形式のファイルを無料で簡単にJEPG形式(JPG)に変換する方法』