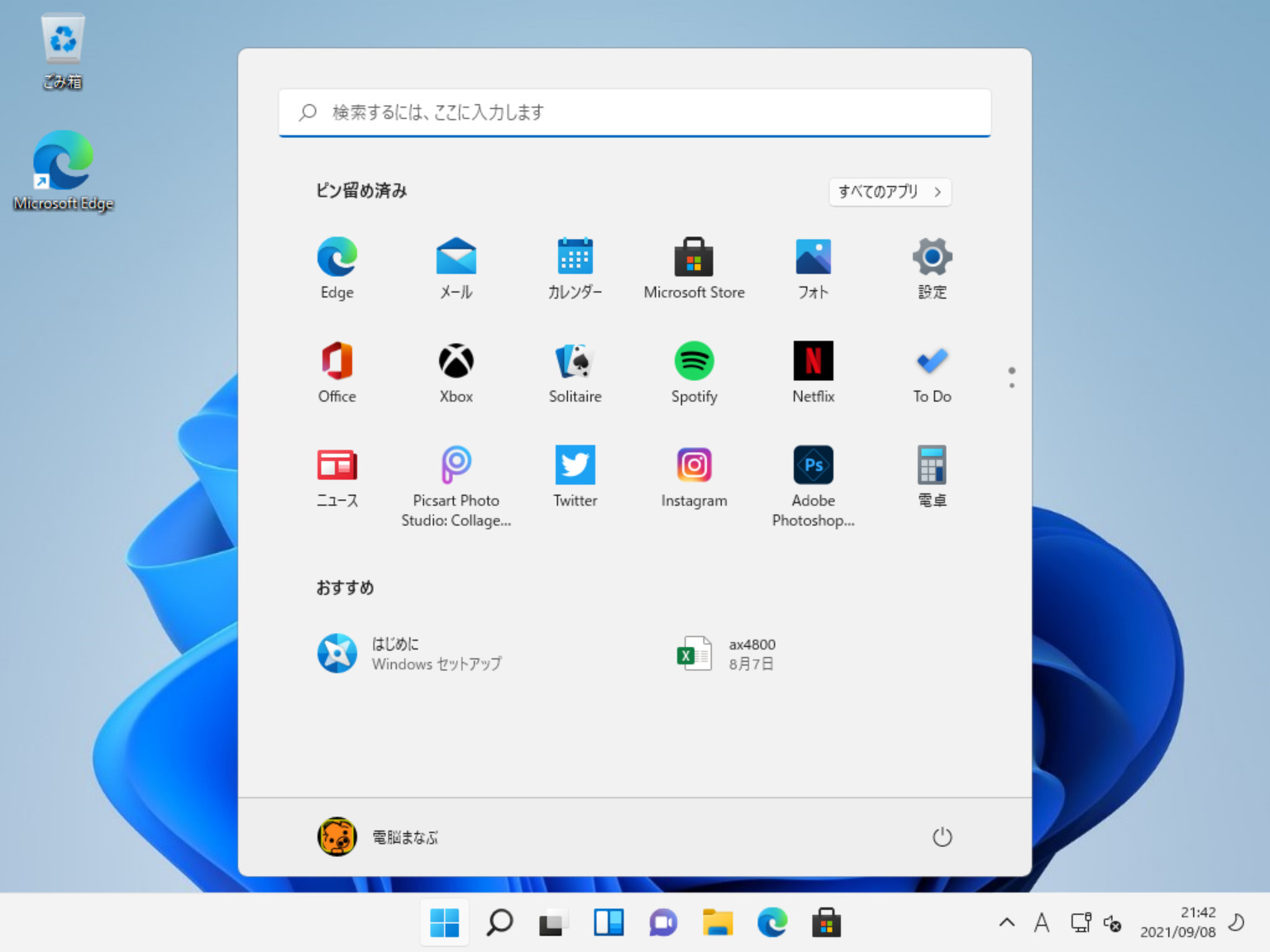執筆者:山崎信悟 マイクロソフト認定トレーナー。パソコン自作歴30年以上。元プログラマー。元大規模ネットワークエンジニア。現ブロガー・YouTuber。
インストールUSBの作り方については、『無料!Windows 11 インサイダーのインストールUSBを作成しインストールする』をご覧ください。
ProもHomeも同じUSBインストーラーで出来ます。
Windows 11 Homeを使いたい方は、『Windows 11 Homeをインストールする方法』をご覧ください。
ライセンスはとてもお安いものが出回っています。以前はマイクロソフトから非正規品の注意喚起がありましたが、今はなくなっています。公式HPの内容『非正規品の Windows にご注意ください。』ウェイバックマシンで過去にあったページへリンクしています。Officeは注意喚起のページがありAmazonでも販売が禁止されています『非正規品の Office にご注意ください』)
動画版もありますので、良かったらご覧ください。
Pro版のみの機能について
一般の方が購入できるプロダクトキーとしては、Windows 11には、HomeとProがあります。
- OS標準の機能で暗号化(BitLocker)ができる
- 仮想化機能(Hyper-V)が使える
- 遠隔操作(リモートデスクトップ)ができる
- アクセス権が設定できる
※総務部のファイルへのアクセスは総務部だけのように設定できるのはProのみ - PC・ユーザーの集中管理ができる(ドメインへの参加)
※個人には関係なし
Windows 11 Homeは、マイクロソフトアカウントしか使えません。ローカルアカウントを使いたい方は、Pro版を選んでください。
インストール方法
24H2からインストールの前半がフルモデルチェンジしました。見た目が変わっただけで中身は基本的に同じです。
インストールUSBを指して起動します。「次へ」をクリックです。
既存のOSが起動してしまう場合は、『インストール用USBドライブから強制的に起動する方法』をご覧ください。
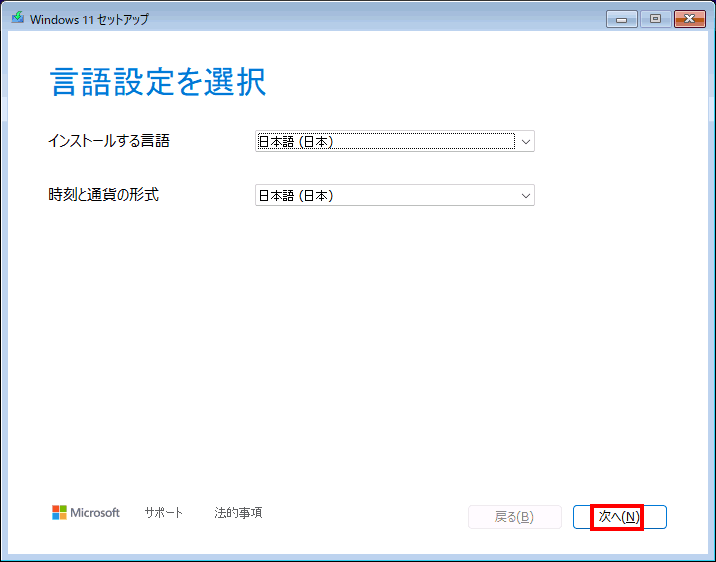
「次へ」をクリックです。
本作業により英語キーボード誤認問題が解決されると期待しましたが、ここでの設定はセットアップ時だけ有効です。インストールが終わると英語版インストーラーは英語キーボードの設定に戻ります。
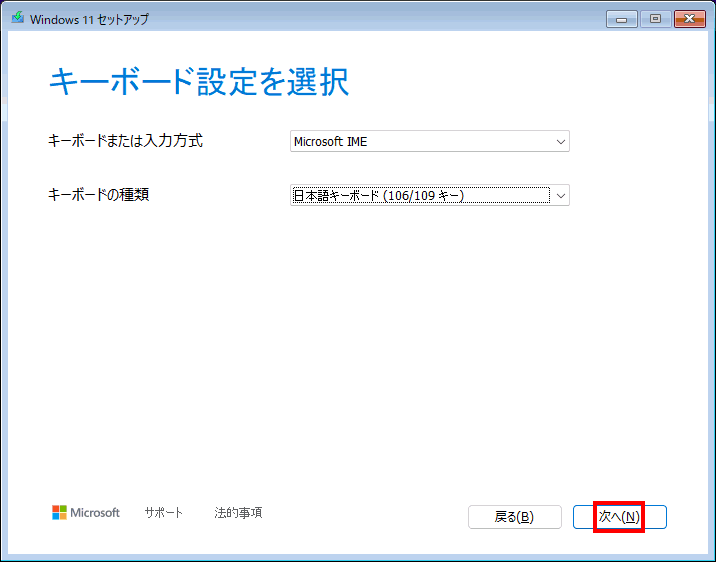
「ファイル、アプリ、設定など、すべてが削除されることに同意します」にチェックを入れて「次へ」をクリックです。
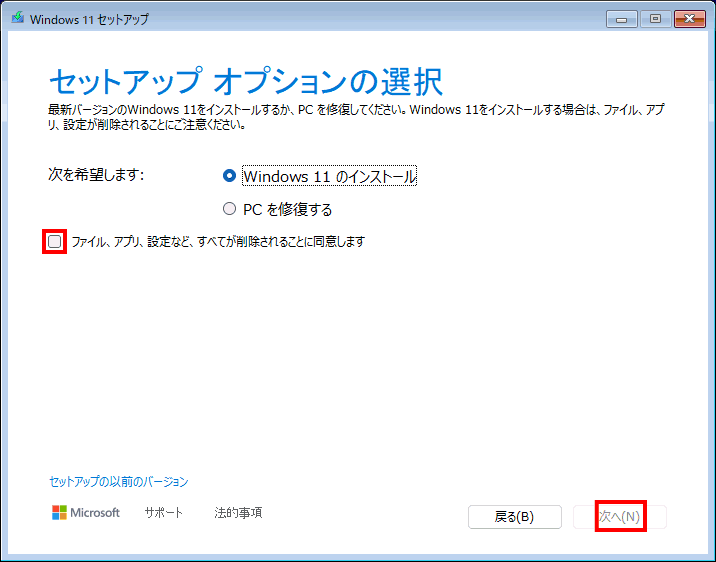
ここは好みですが、私なら「プロダクトキーがありません」を選択します。
もし、不良品だった場合に、プロダクトキーを無駄に消費する可能性をゼロにすることができます。
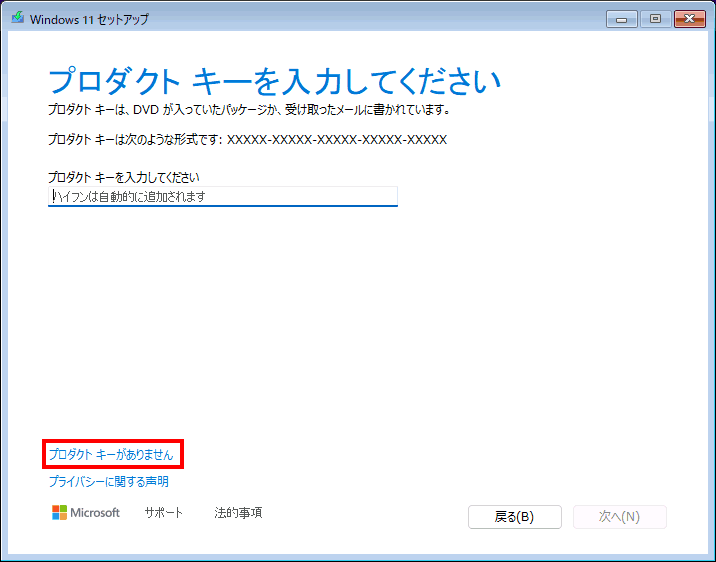
「今すぐインストール」をクリックです。
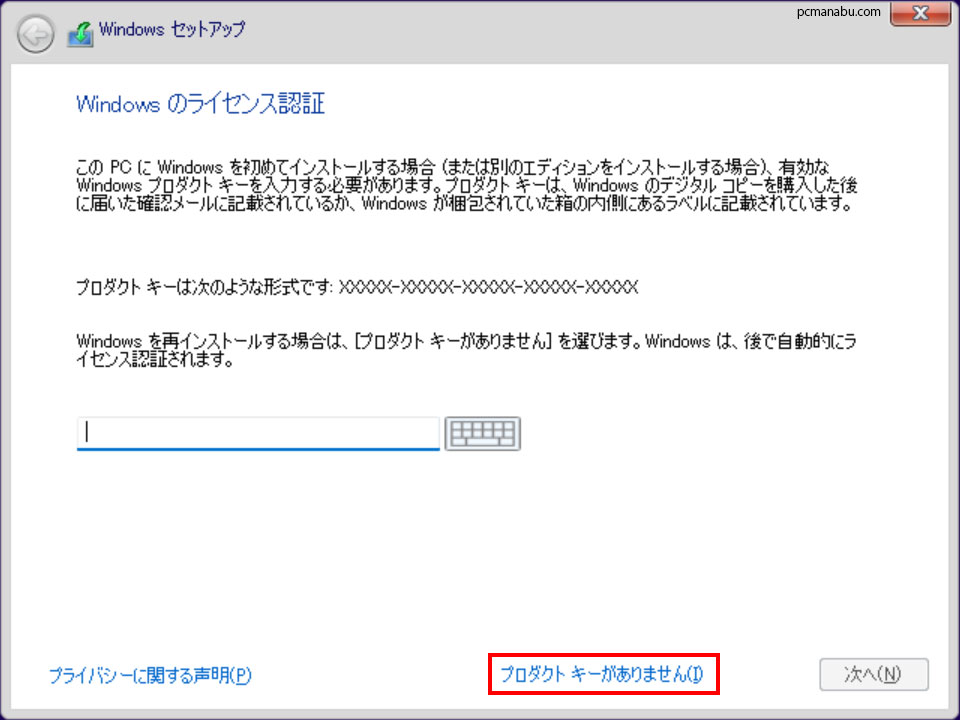
「Windows 11 Pro」を選択して「次へ」を選択します。
Homeのプロダクトキーが再インストールしない限り受け付けなくなるので慎重に選んでください。HomeからProは制限がありません。良くわからない方はHomeを選んでください。
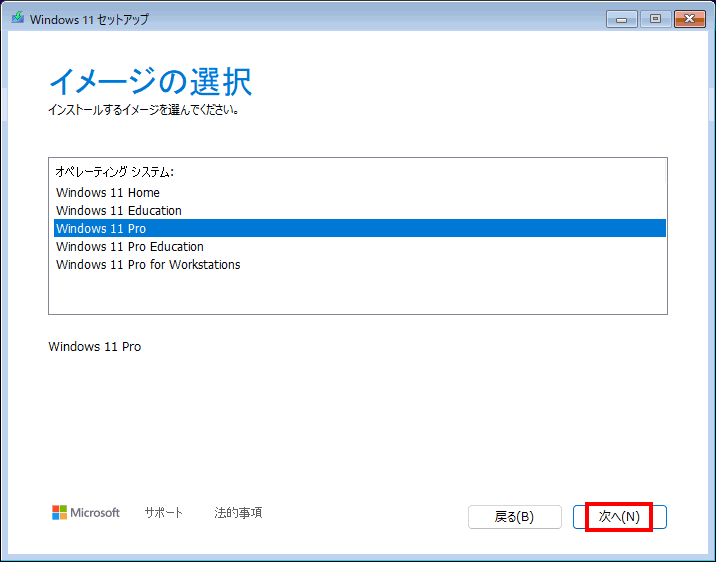
ここで「この PC ではWindows 11 を実行できません」と表示された場合は、
『「この PC ではWindows 11 を実行できません」を表示された際に強制的にインストールする』をご覧ください。
「マイクロソフト ソフトウェア ライセンス条項」を熟読して、「次へ」を押します。
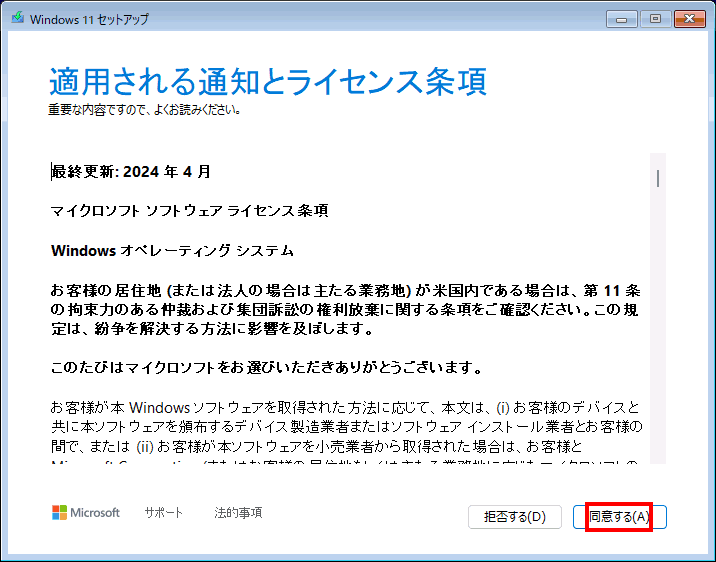
「カスタム」を選択します。
※24H2でなくなったようです。念のため残します
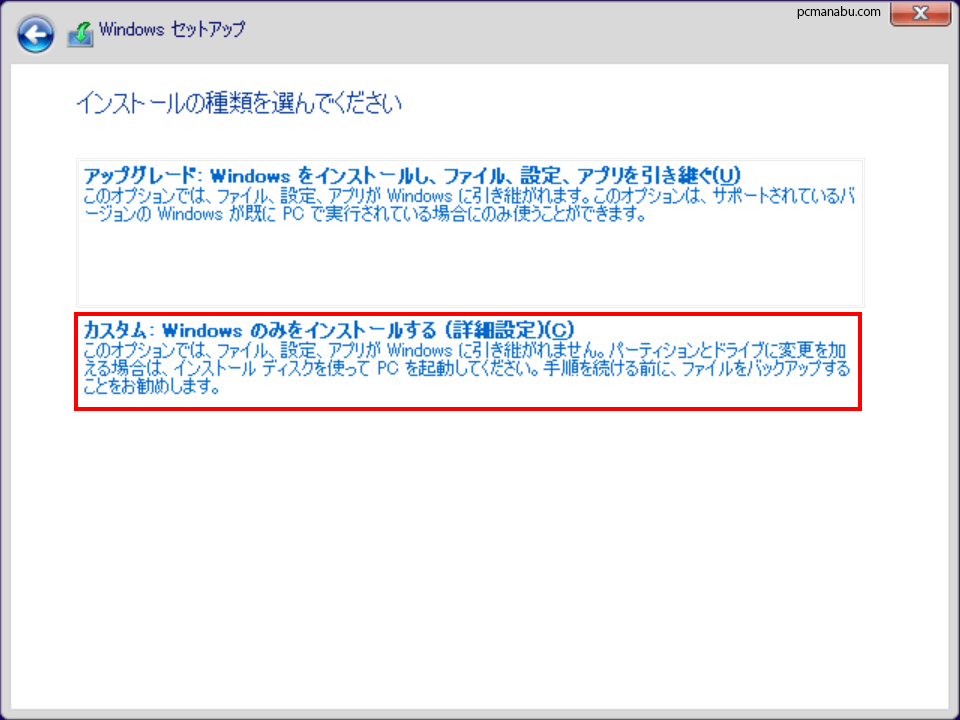
「次へ」をクリックします。
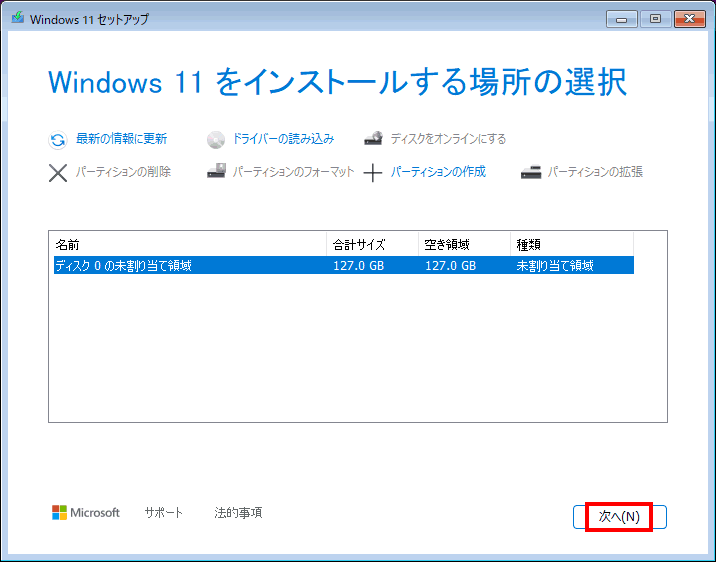
「インストール」をクリックします。
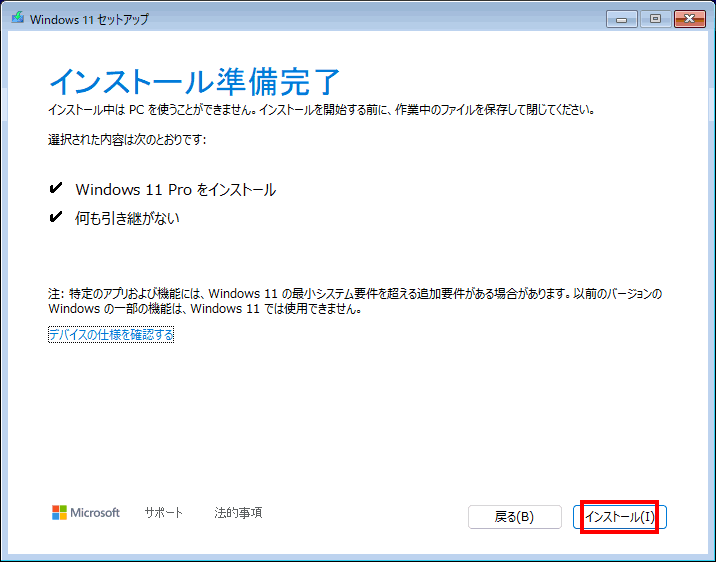
インストールが始まります。しばらく待ちます。
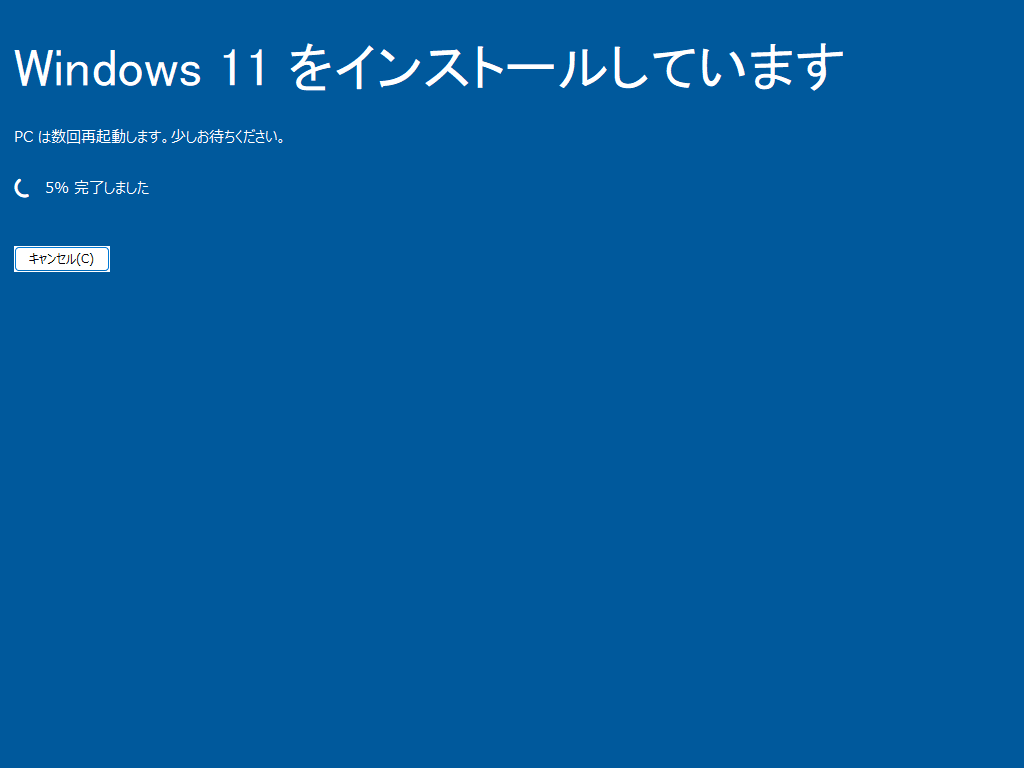
「はい」をクリックします。
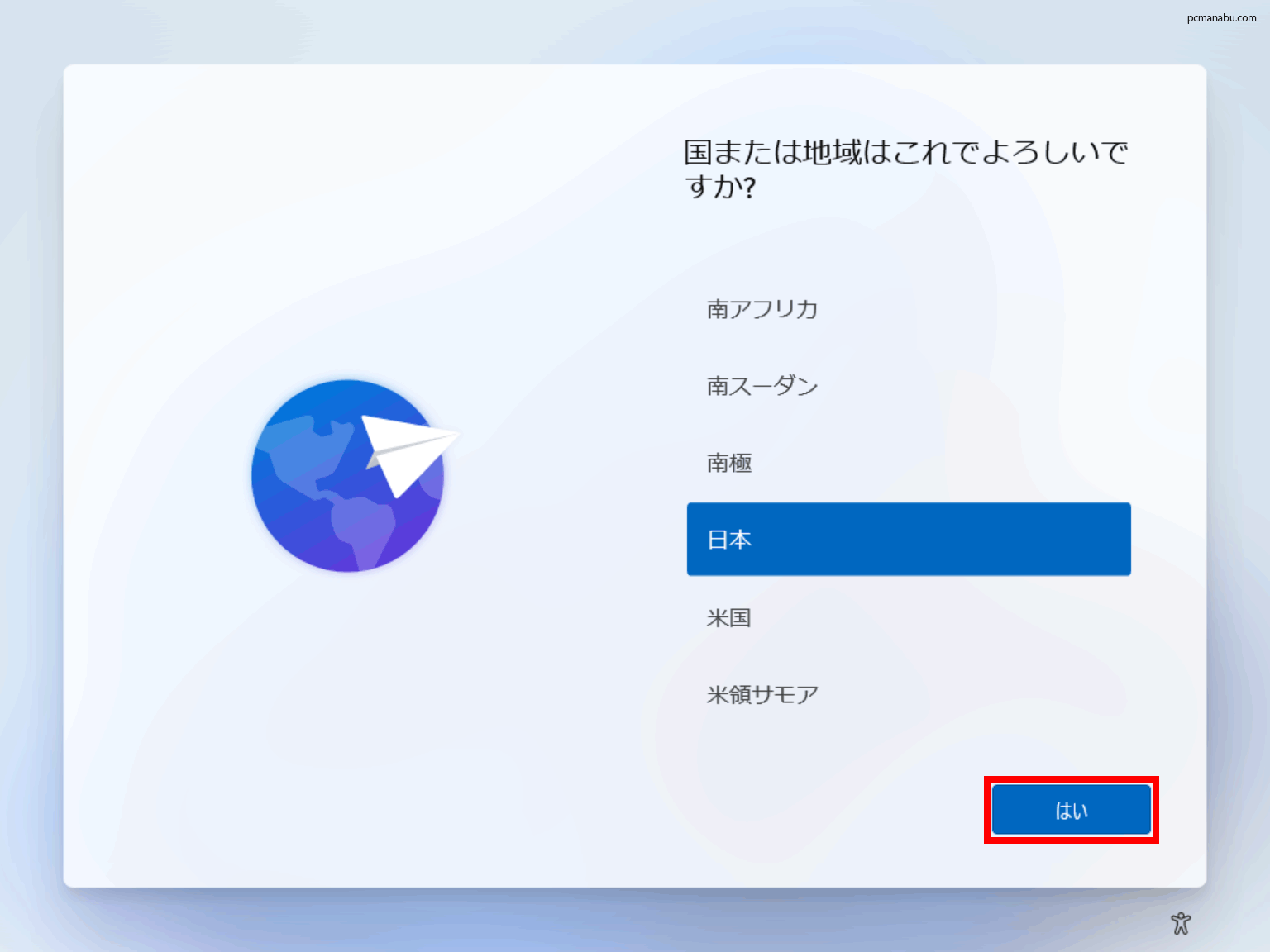
「はい」をクリックします。
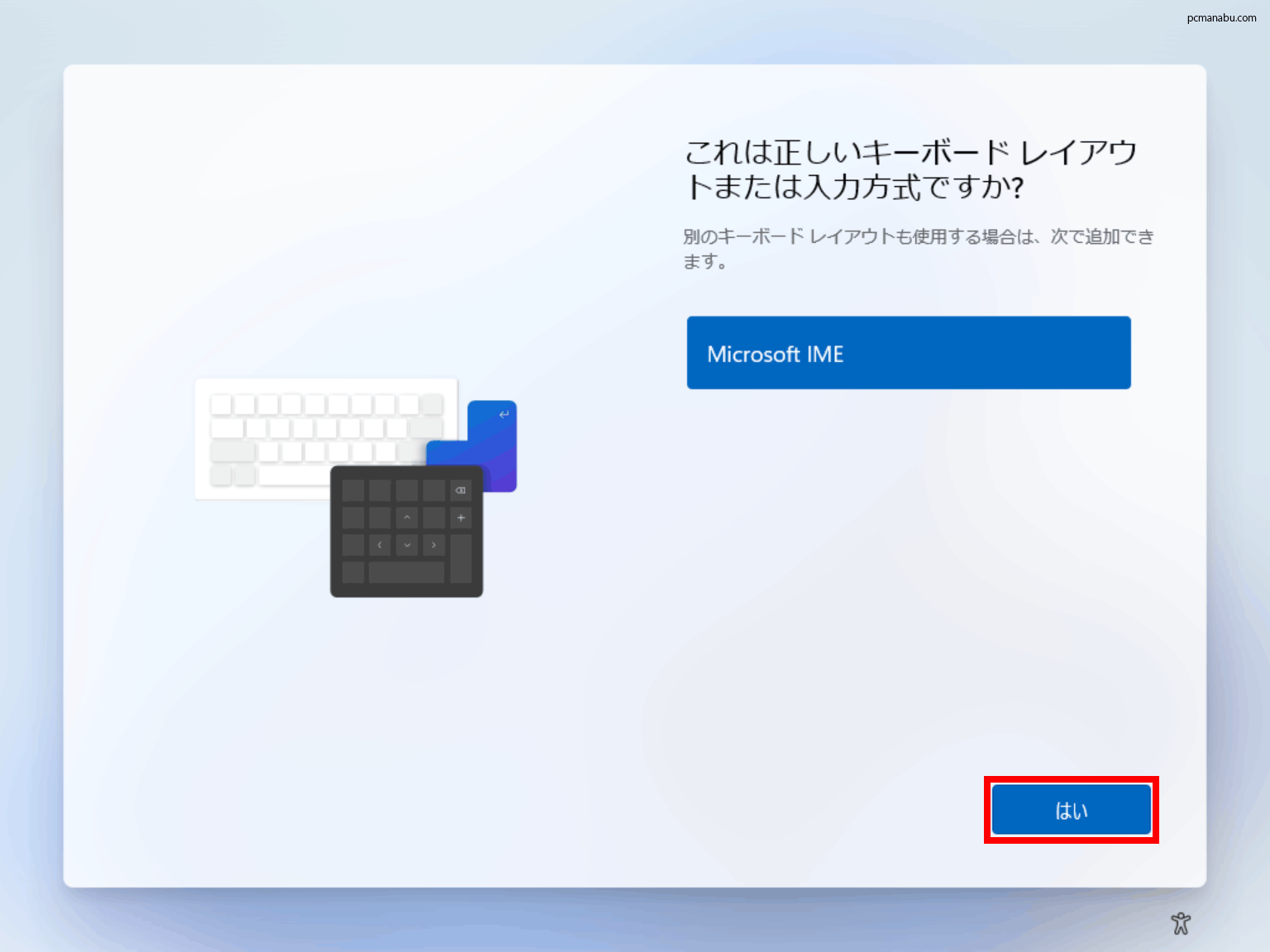
「スキップ」をクリックします。
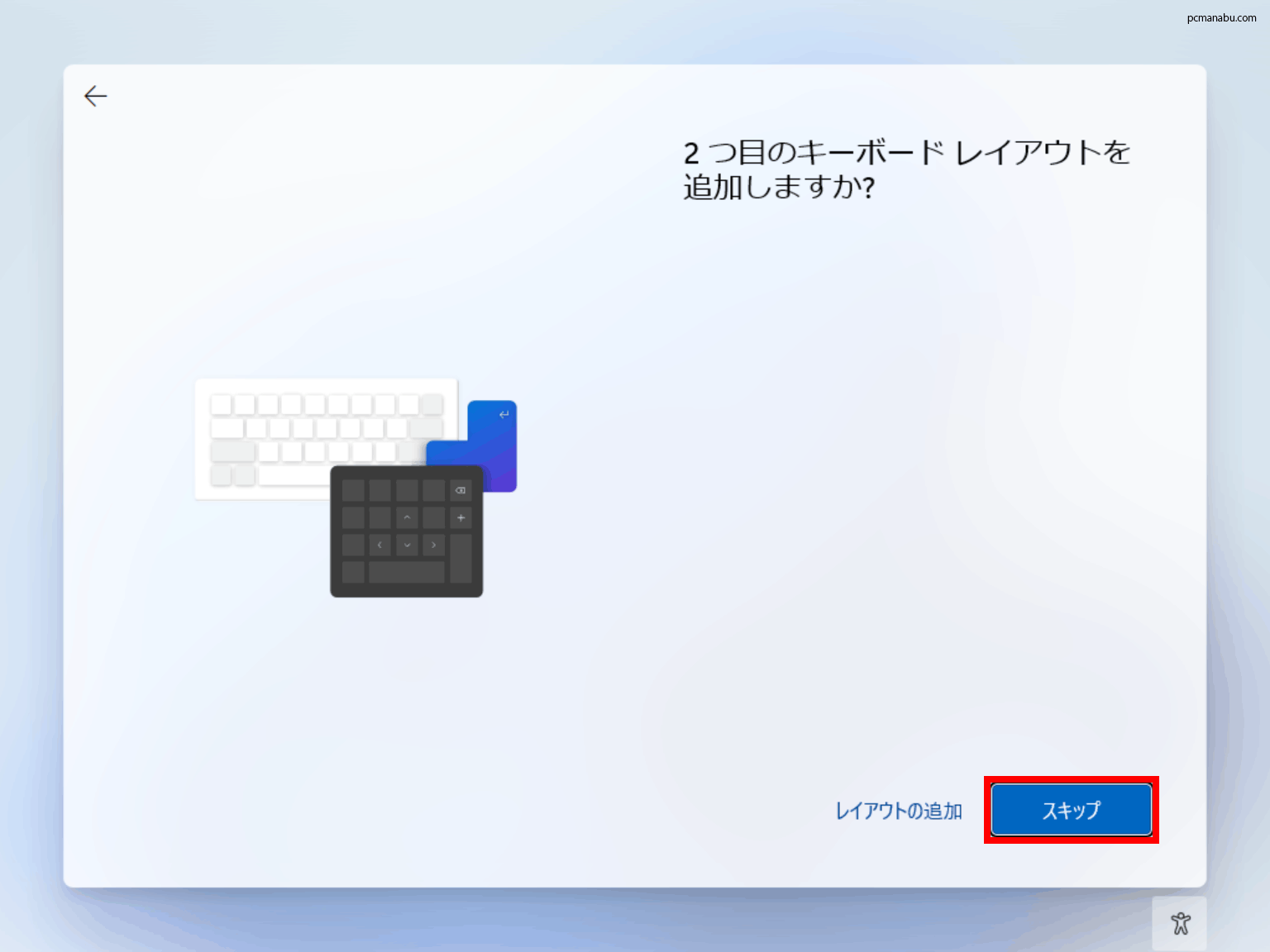
コンピューター名の名前を決めます。同じネットワークの中で同じ名前がないようにします。
また、名前を見ただけでどのPCわかるようにします。
今回の例だとWin11Pro-PCです。
「次へ」をクリックします。
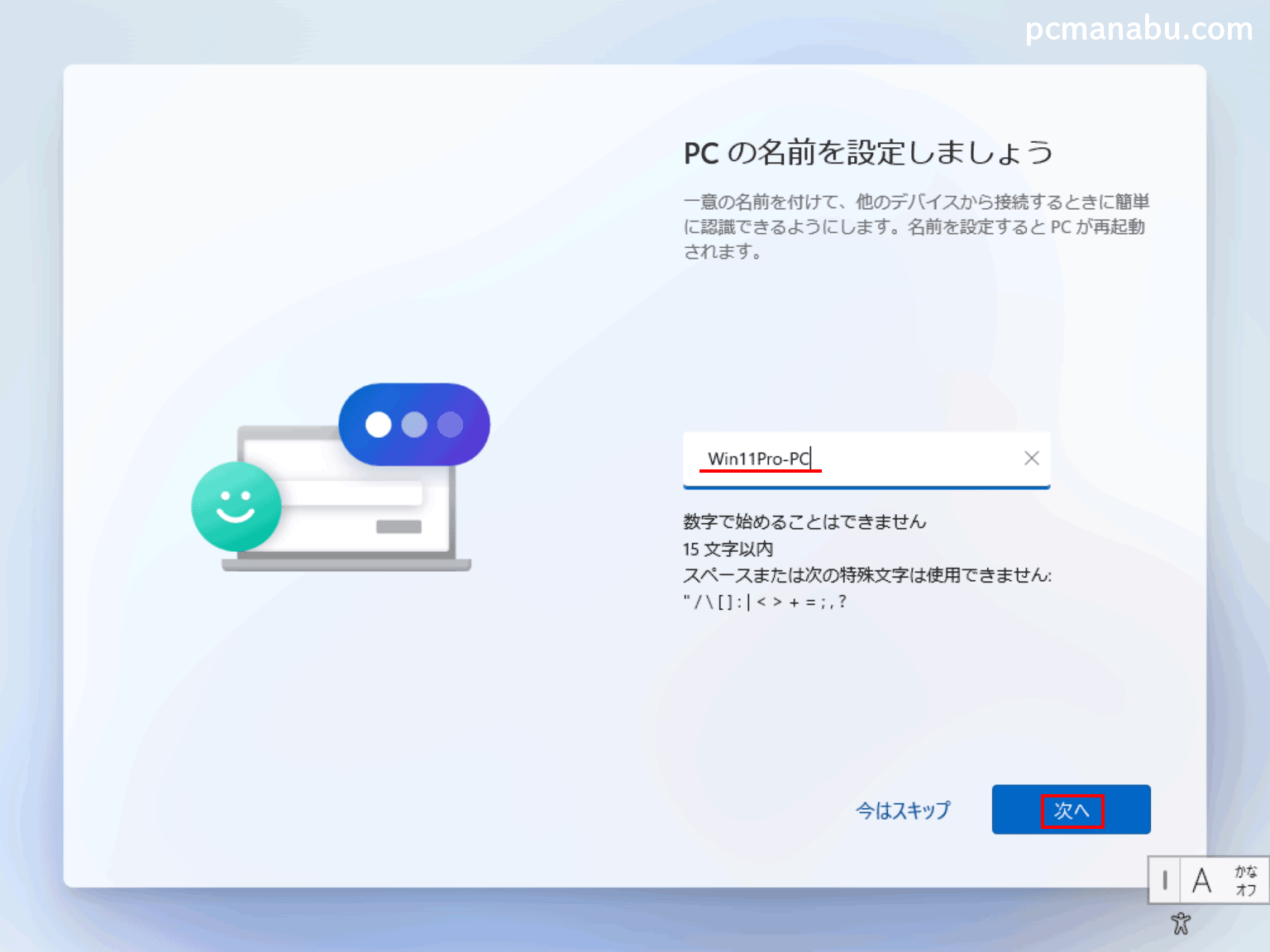
Proのみの選択です。ドメインに参加するときは「職場または学校用に設定する」になります。一般の方は、「個人用に設定」を選択します。
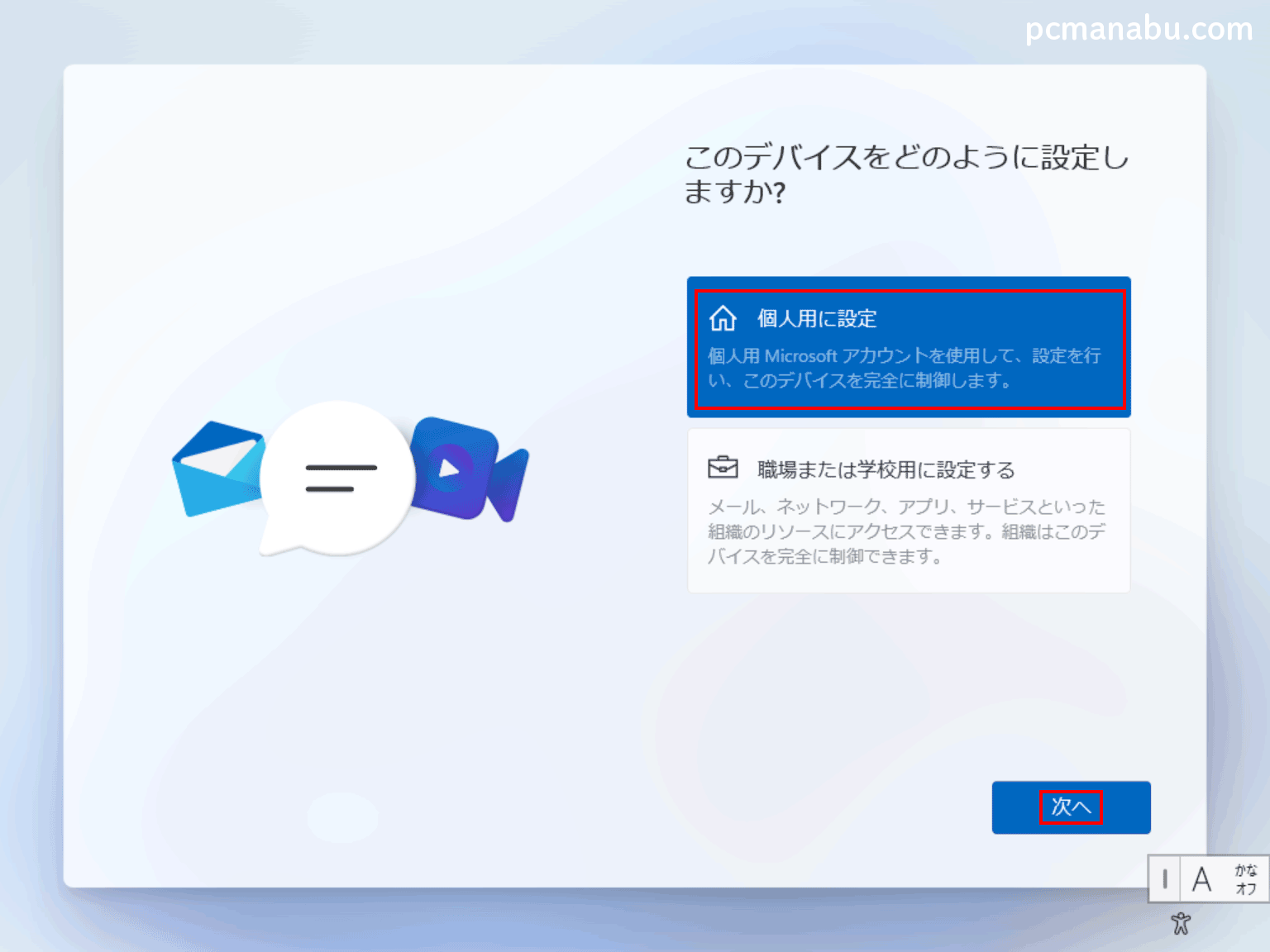
Windows 11 Proは、マイクロソフトアカウントとローカルアカウントの両方が使えます。
もし、ローカルアカウントを使いたいなら「サインイン オプション」を選択します。
マイクロソフトアカウントの場合
マイクロソフトアカウントの場合は、メールアドレスを入力して「次へ」をクリックです。
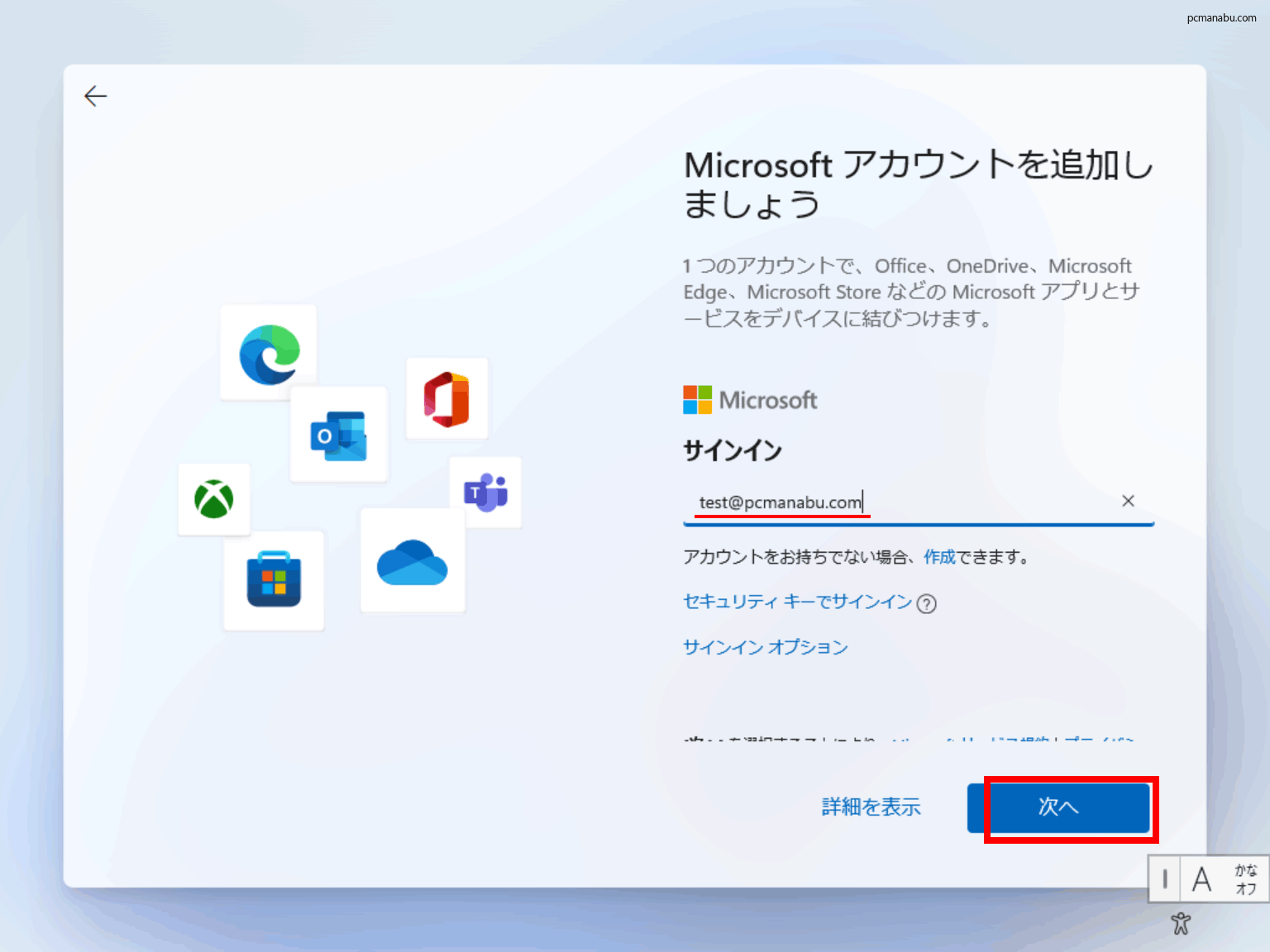
パスワードを入力します。「サインイン」をクリックです。
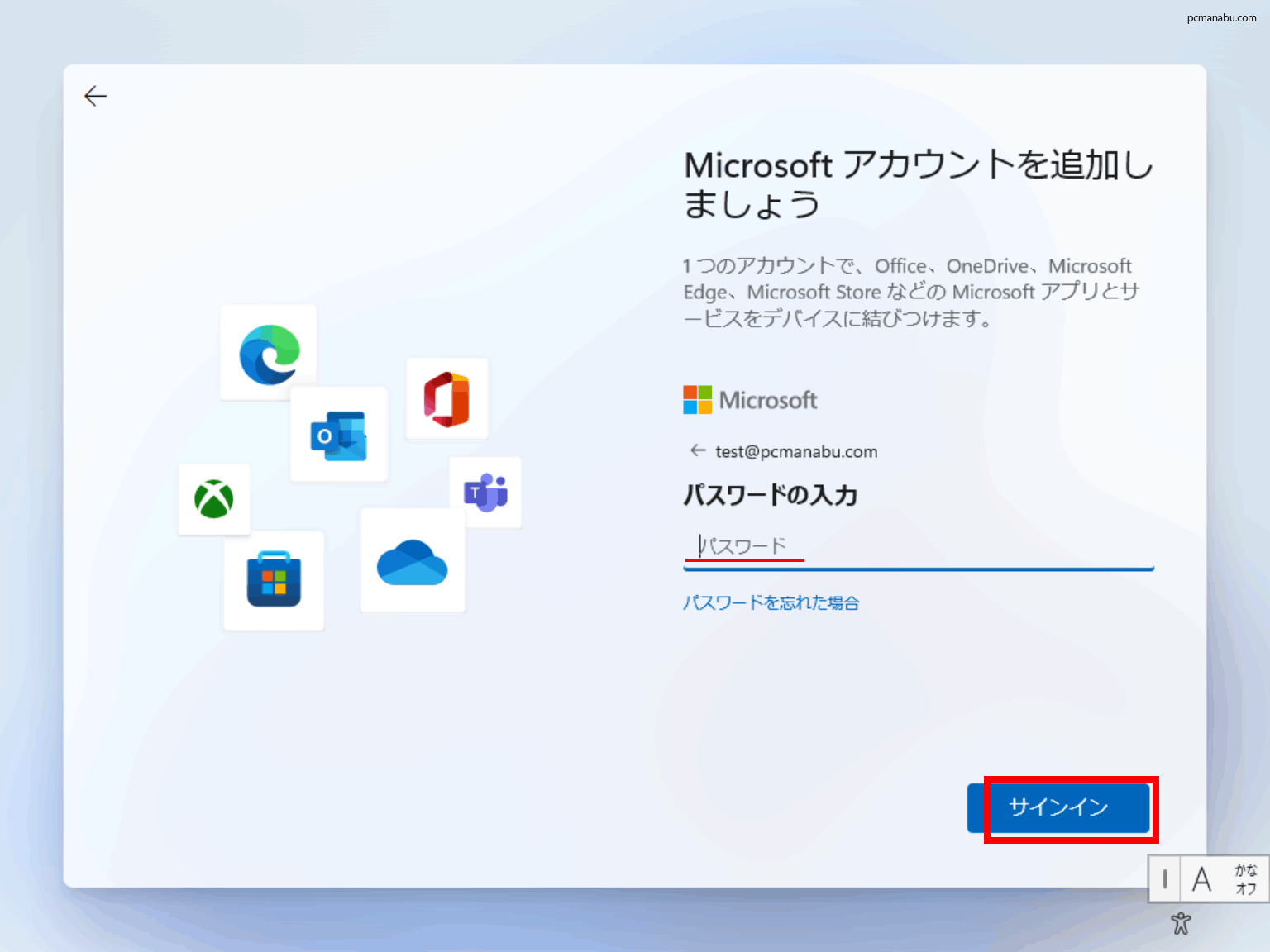
PINを作成します。「PINの作成」をクリックします。
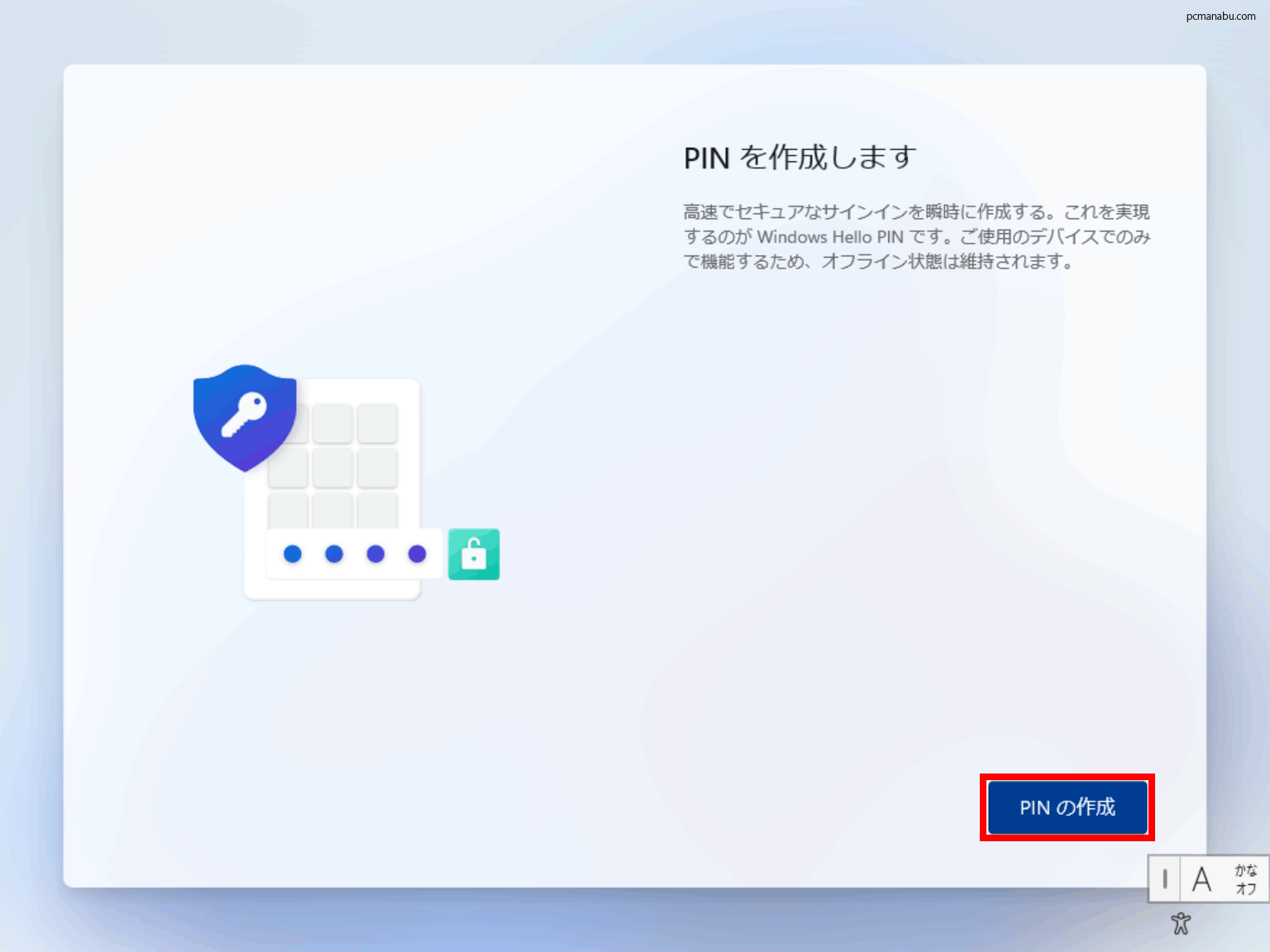
通常は、4桁の数字を設定します。あとから変更することもできます。
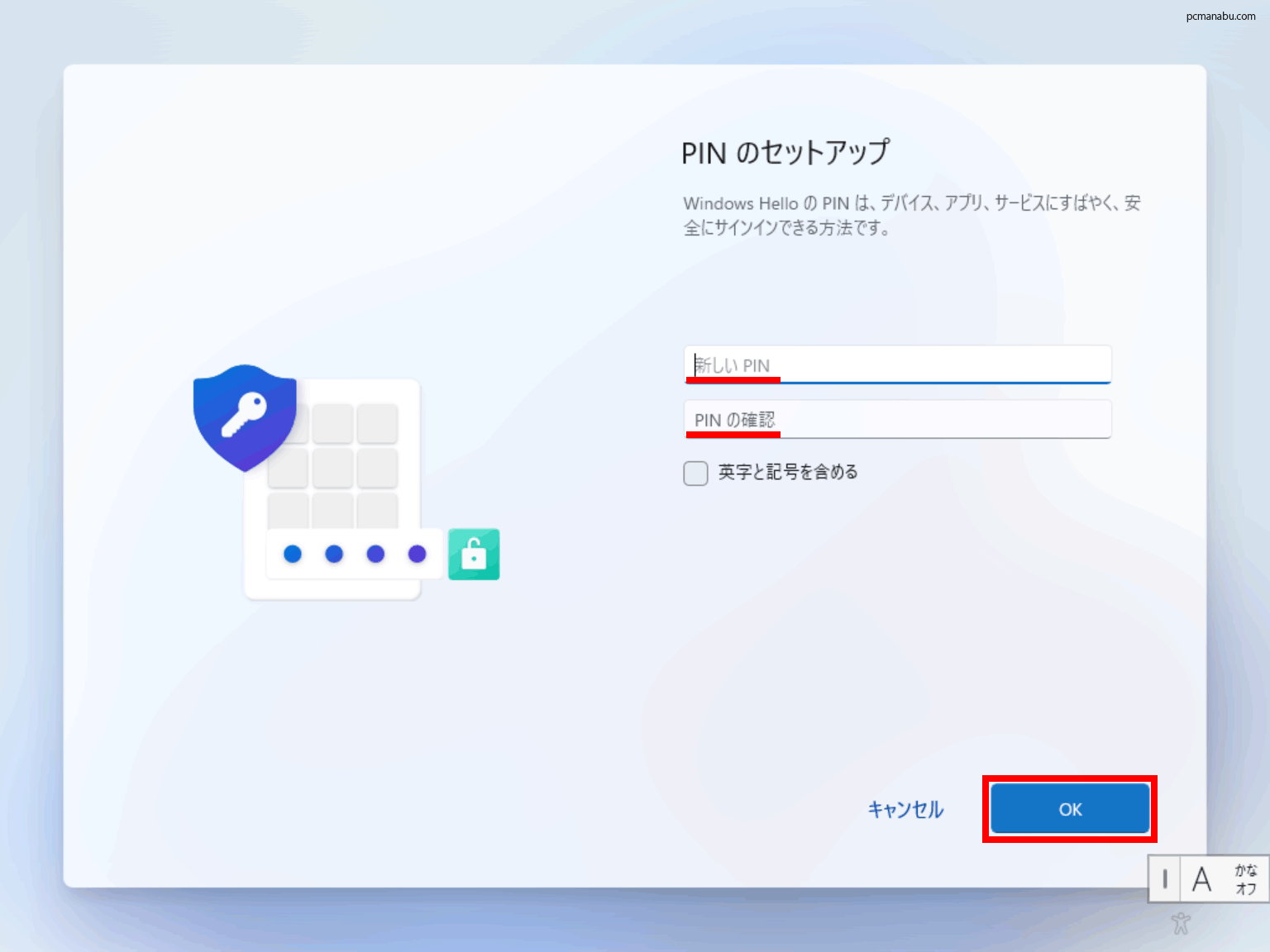
ここは、好みです。使っているパソコンから復元したい場合は、「〇〇から復元」
複数パソコンを持っていて記載がない場合は、「別のデバイスから復元する」をクリックします。
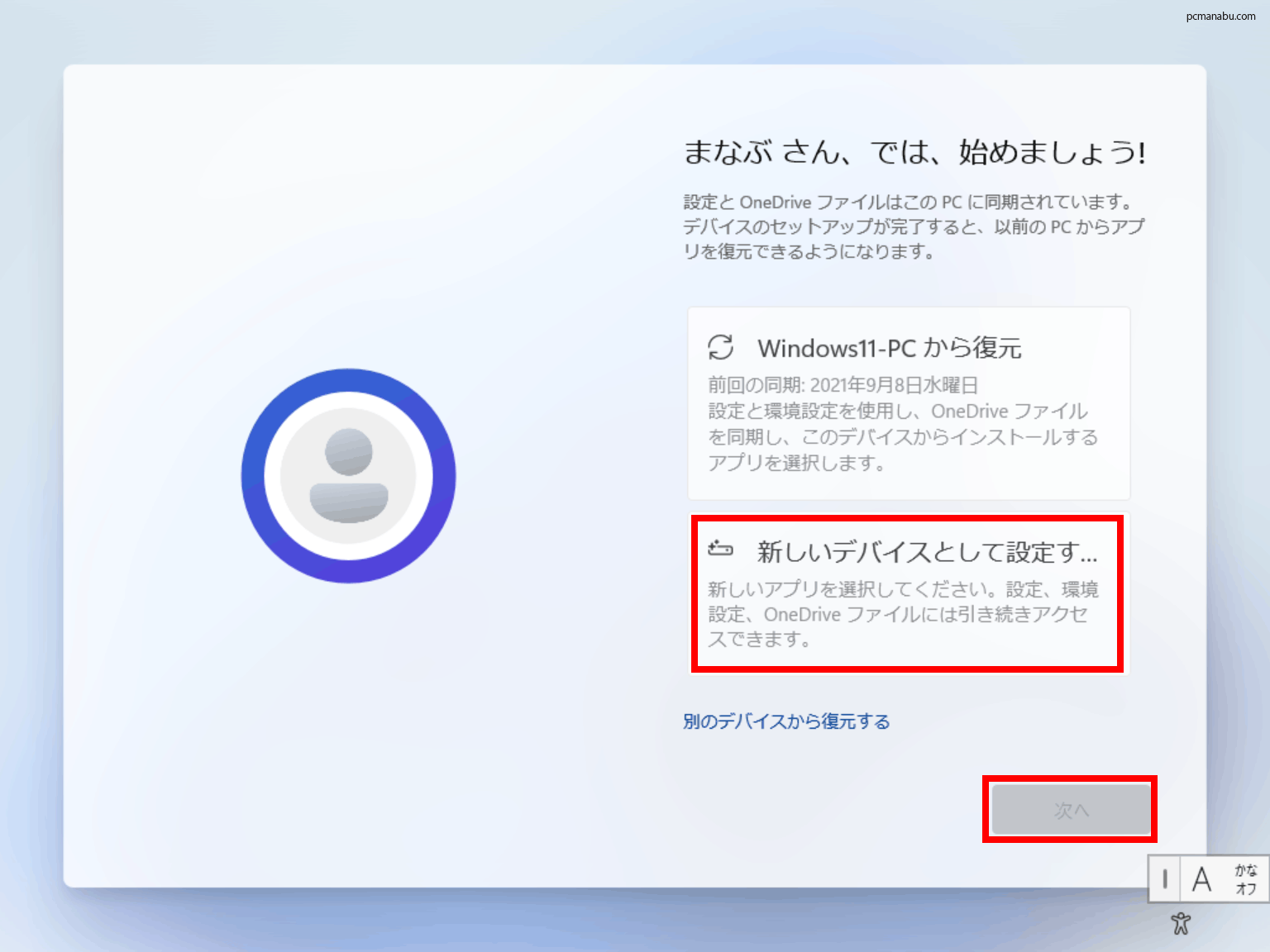
お好きなところをクリックして、「承諾」を選択します。
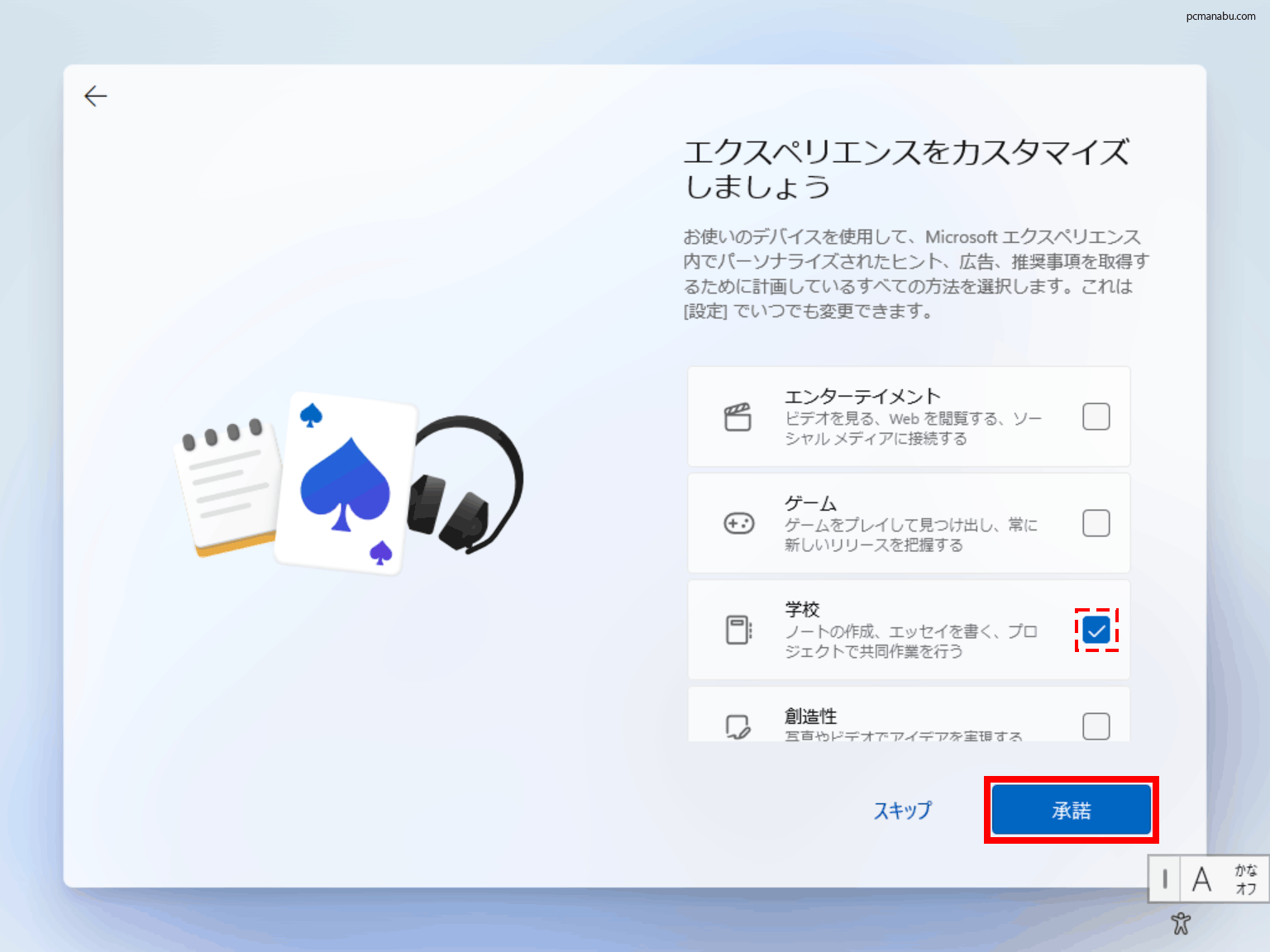
ここもお好みで設定します。私は「DropBox派」なので「ファイルのバックアップを行わない」をクリックし、「次へ」を選択しました。
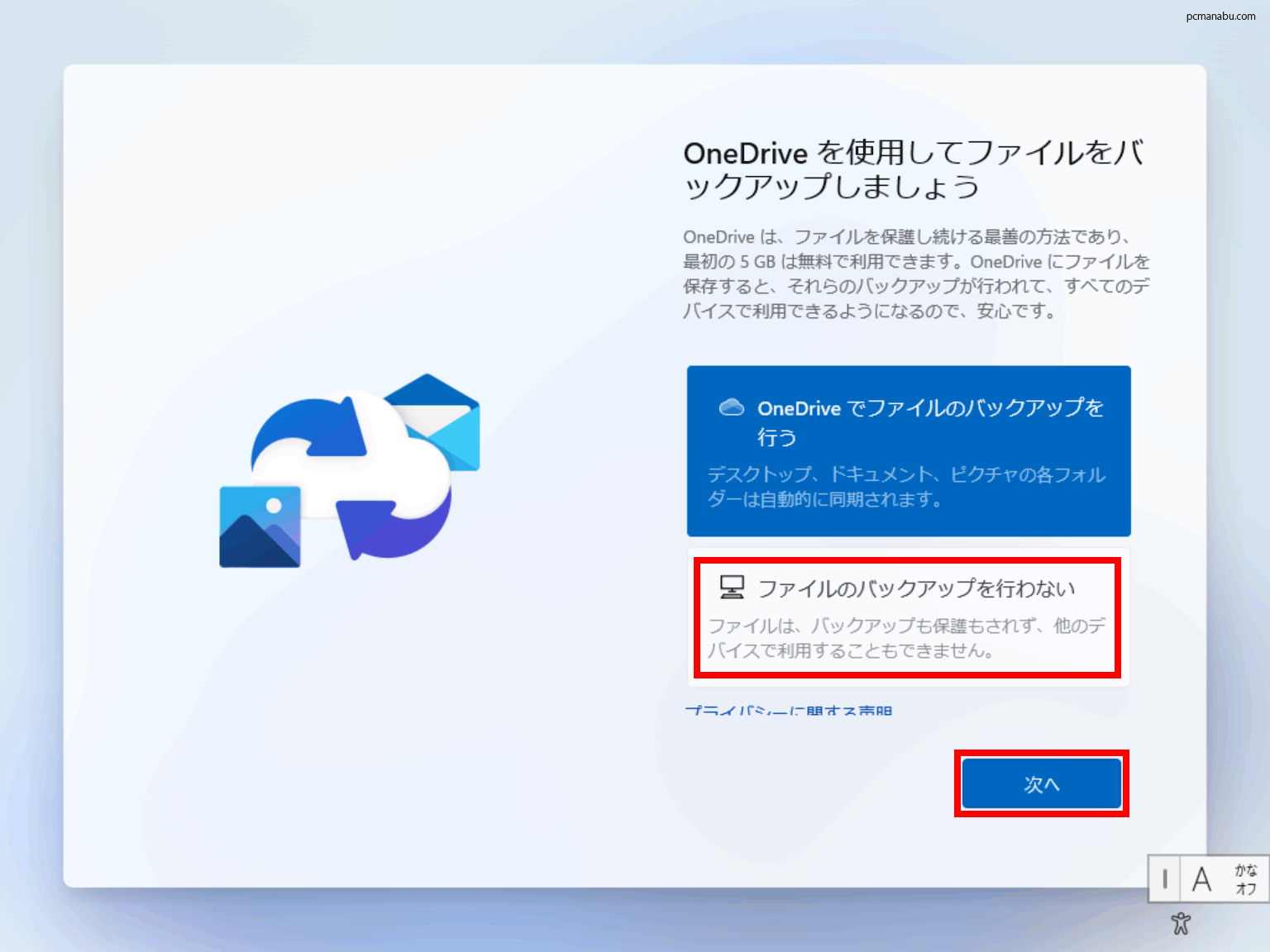
何かキーを押します。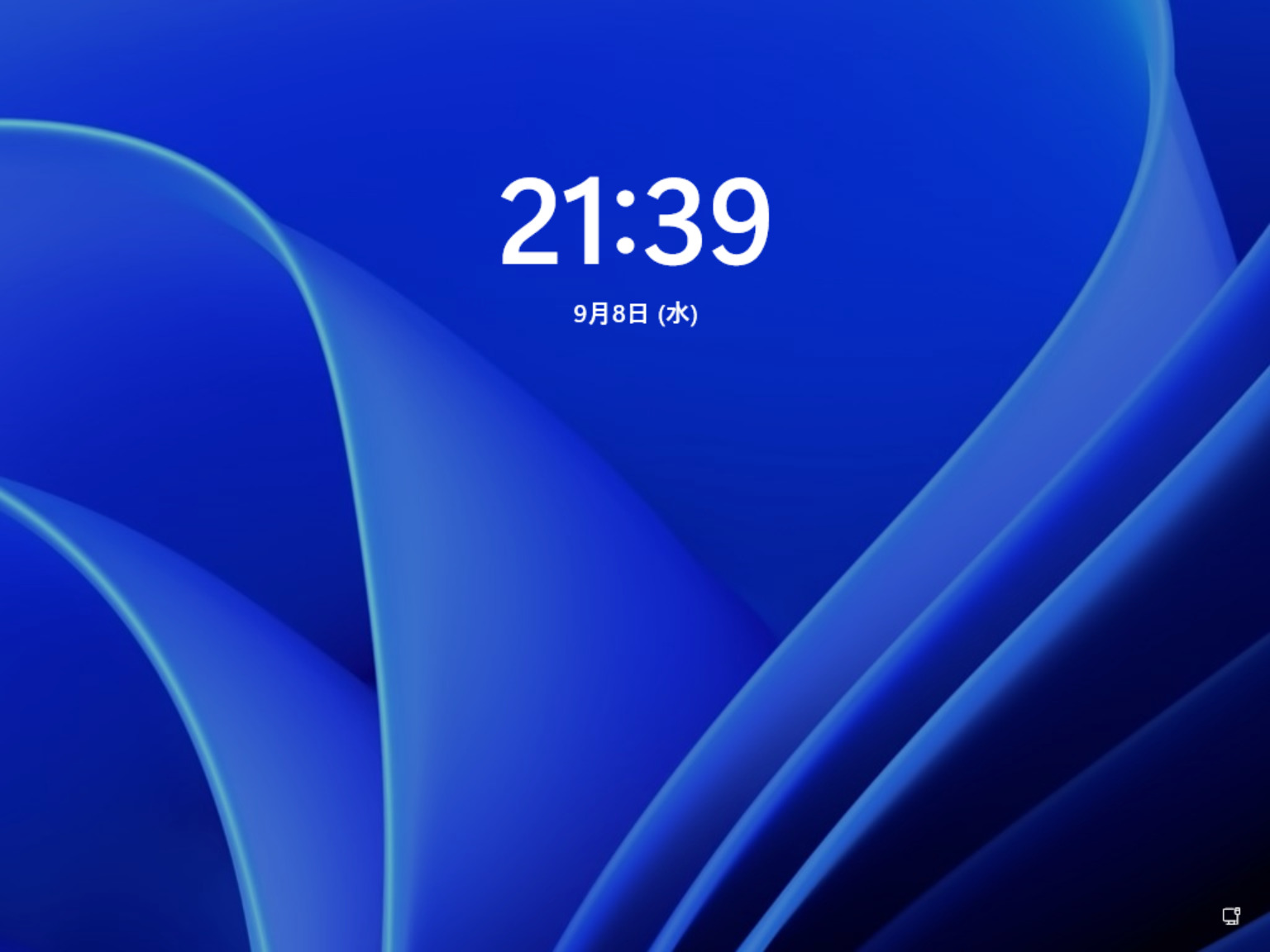
PINを入力します。
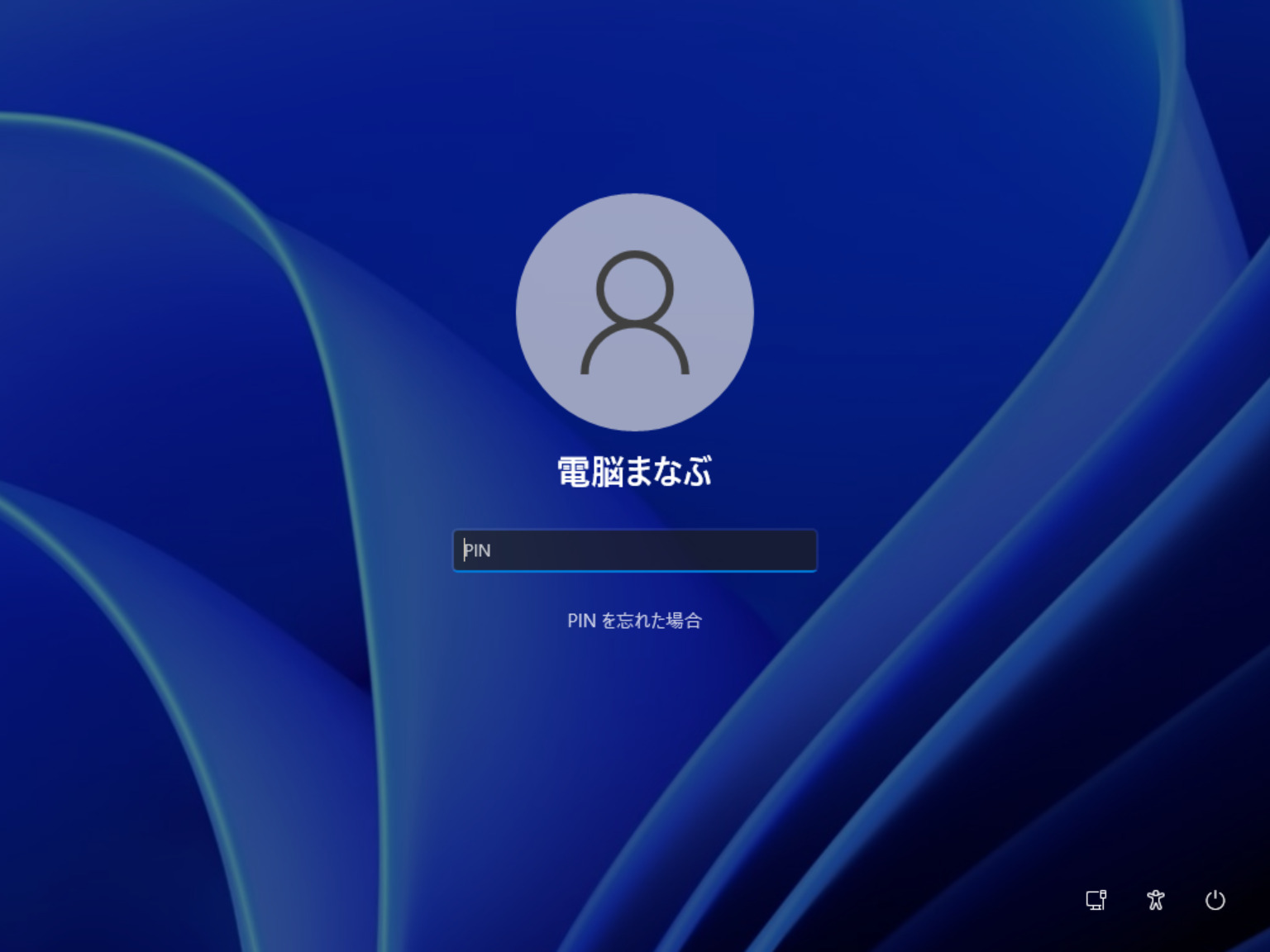
ローカルアカウントの場合
「サインイン オプション」をクリックします。

「オフラインアカウント」をクリックします。
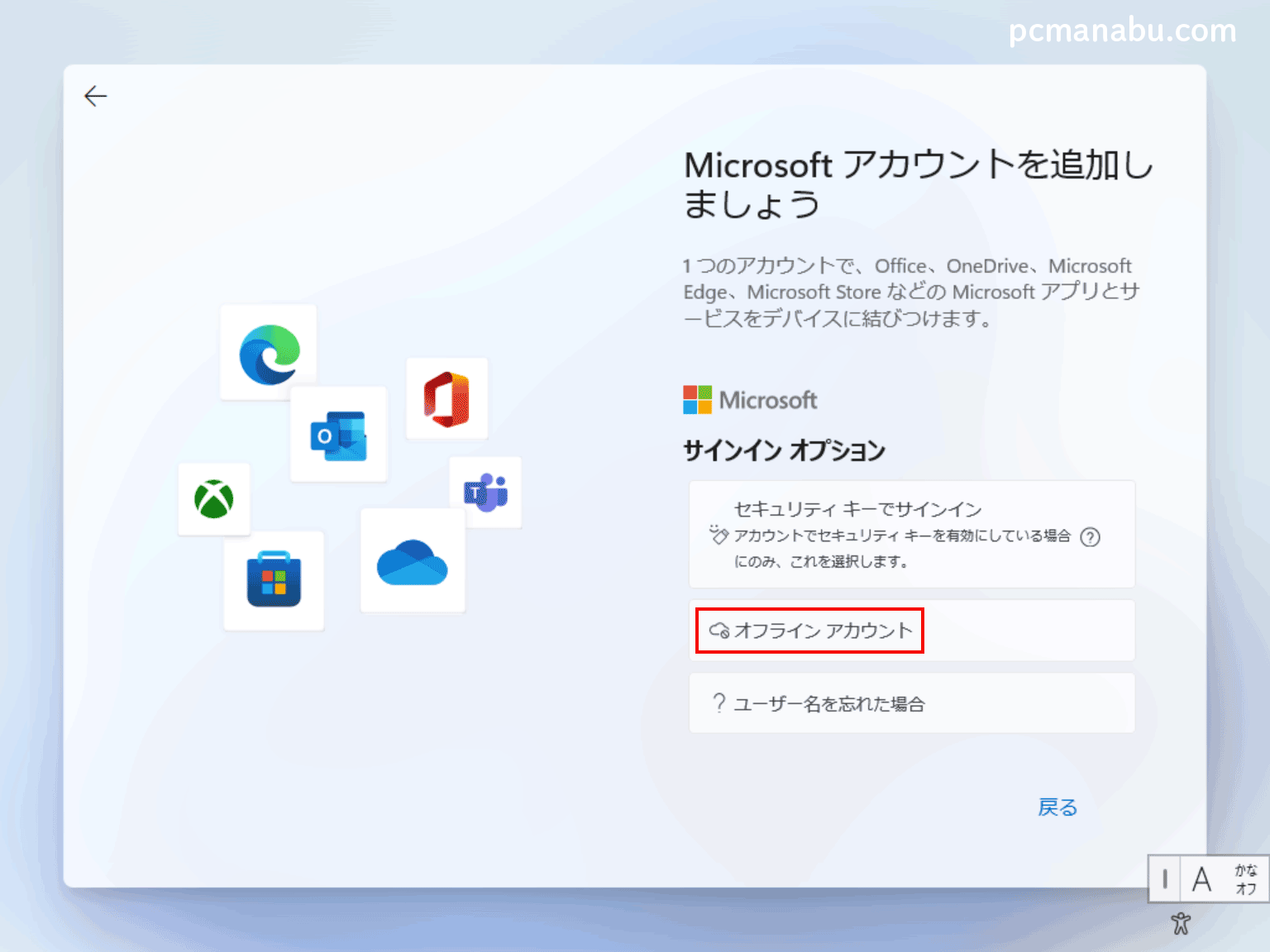
「今はスキップ」をクリックします。
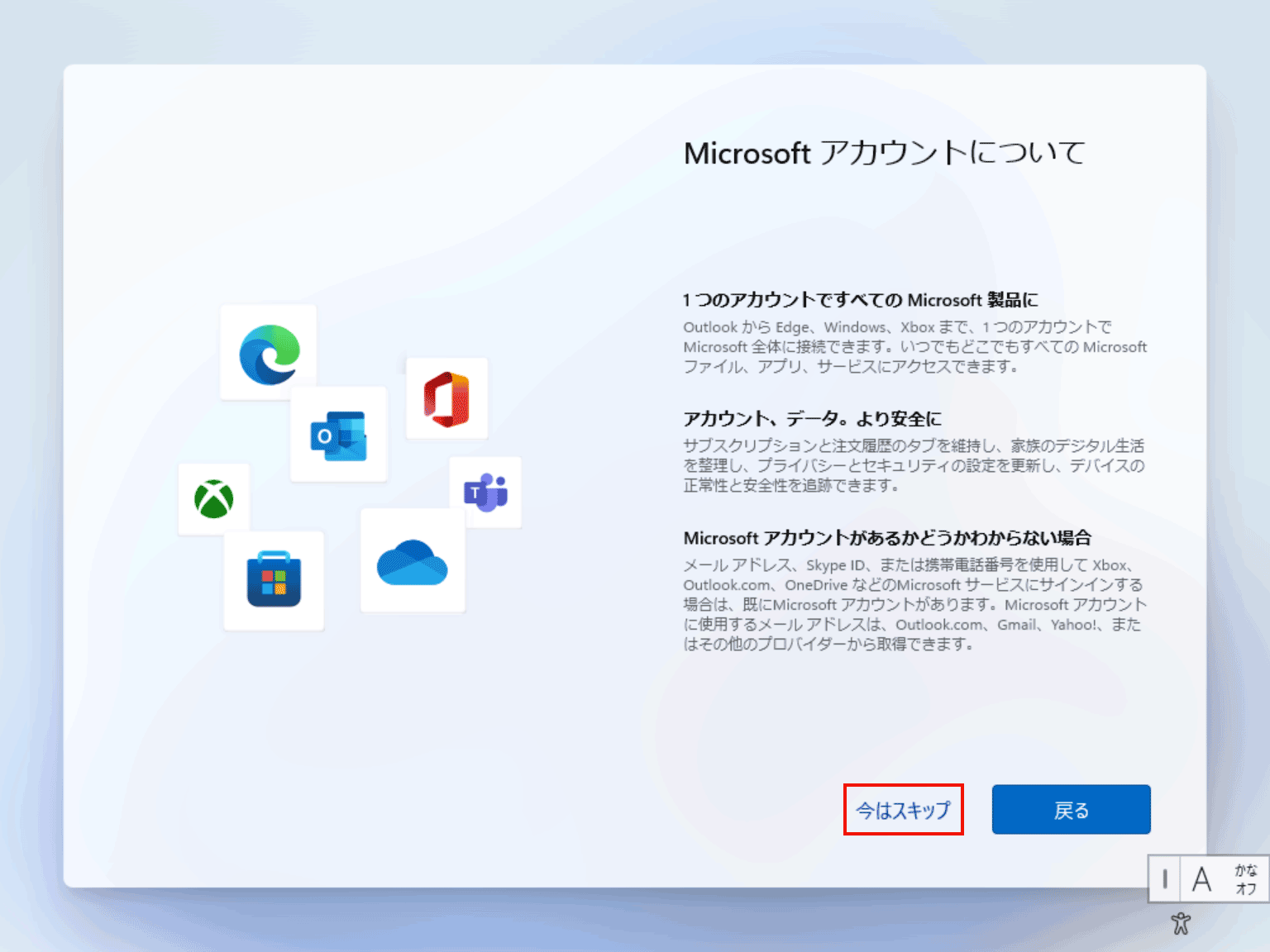
トラブルを未然に防ぐため必ず英数字で入力します。「次へ」をクリックです。
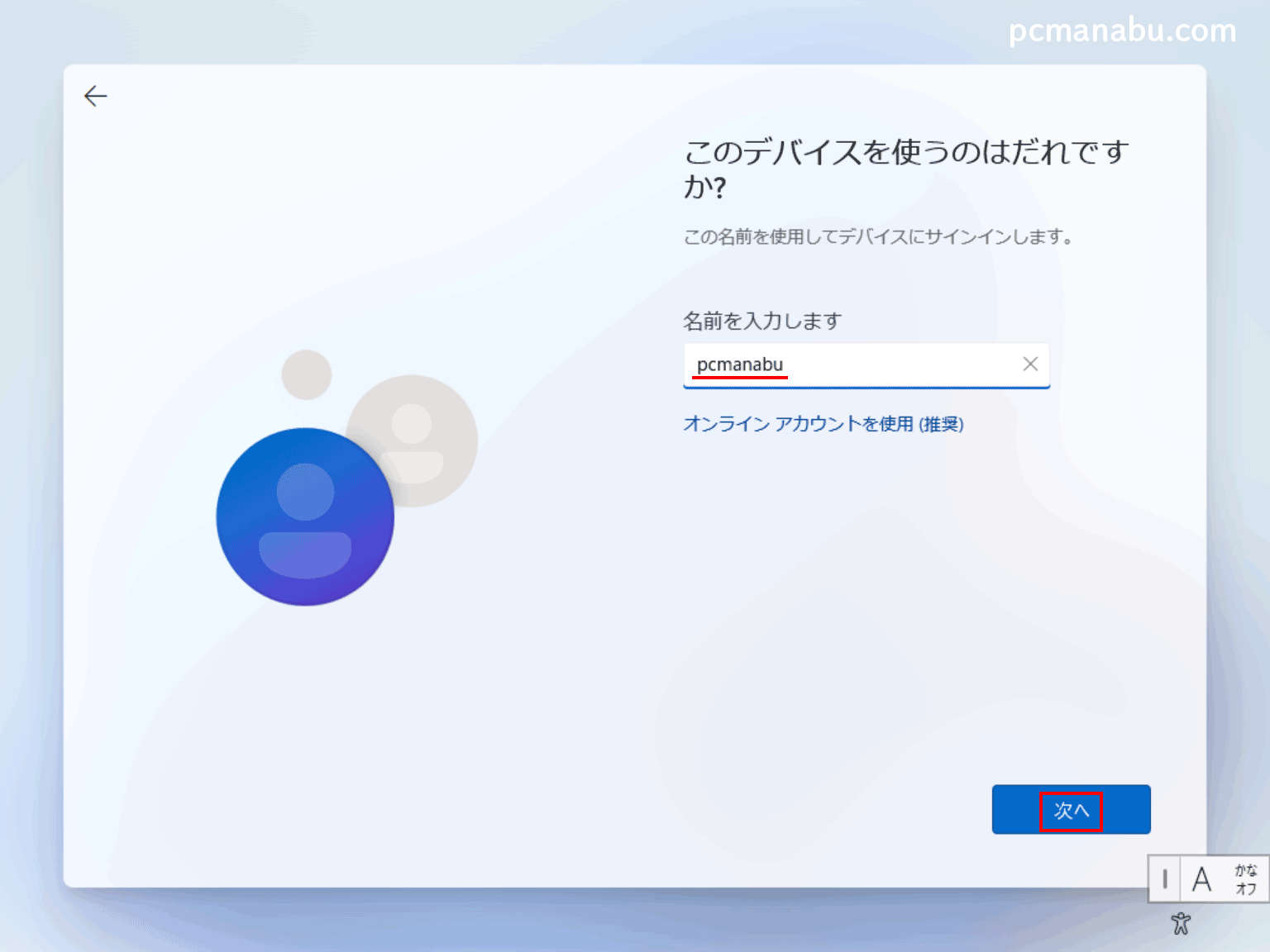
パスワードを入力して「次へ」をクリックします。
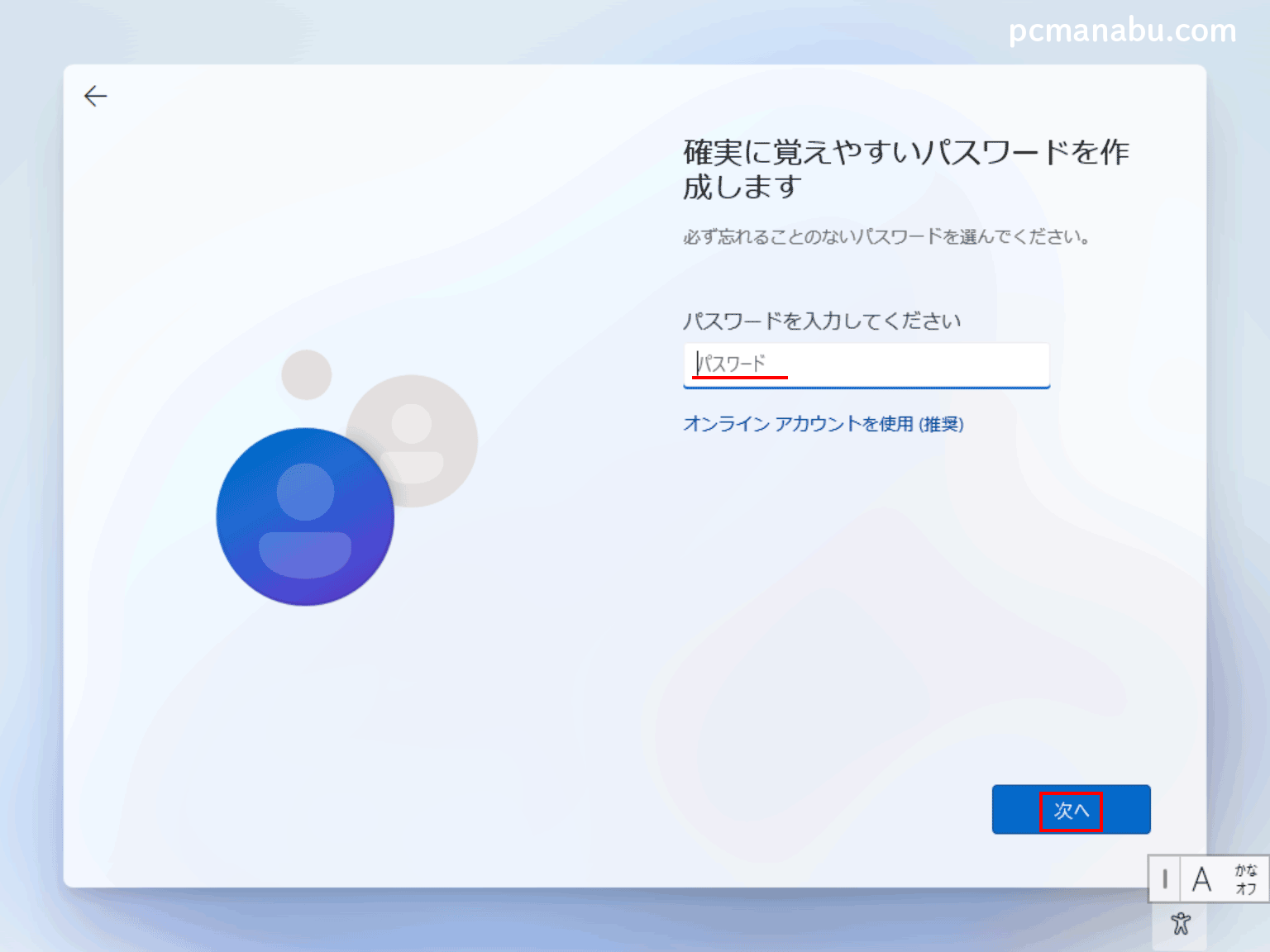
ボタンが同意になるまで「次へ」をクリックします。「同意」をクリックします。
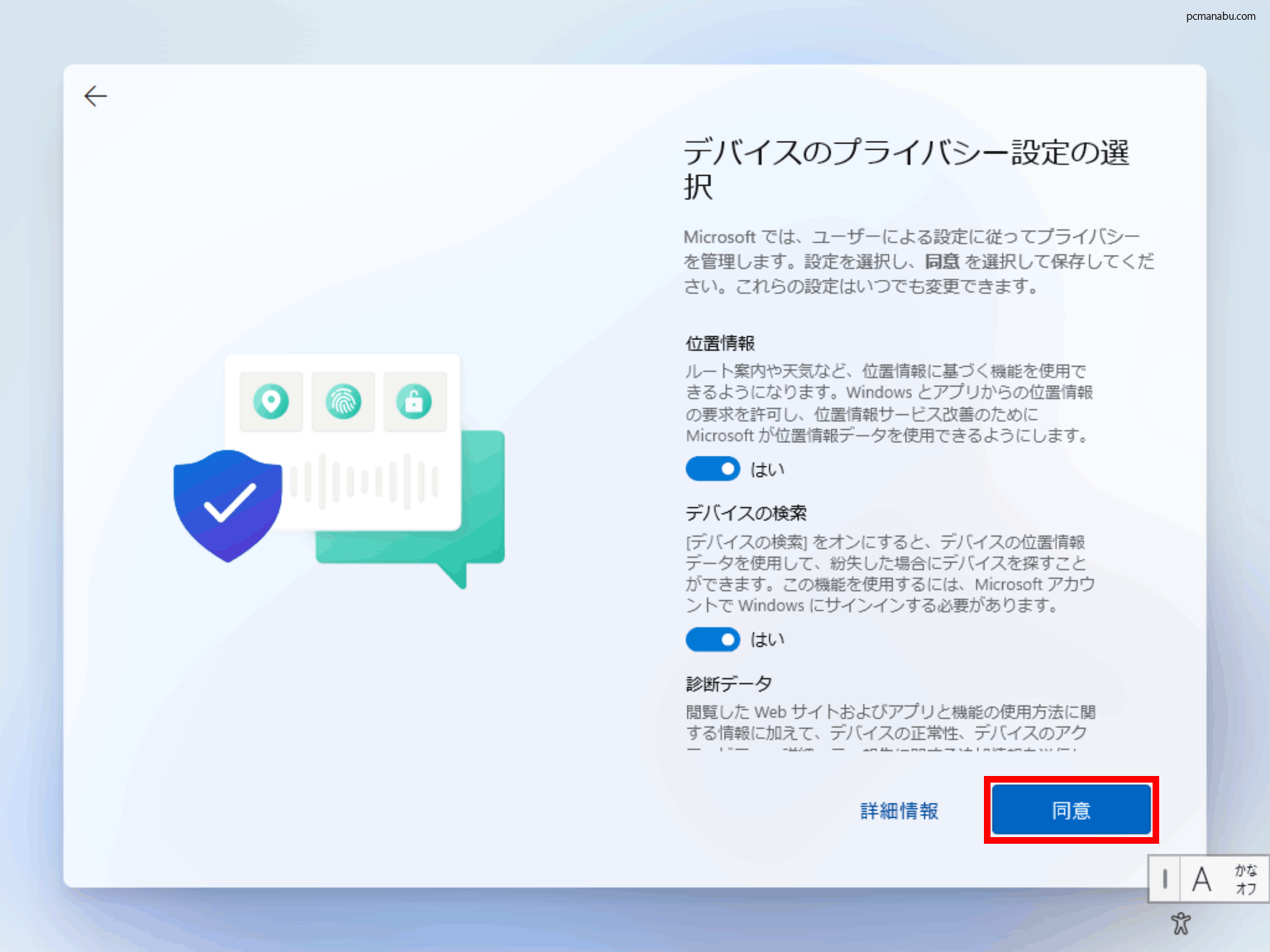
以上でインストールは終了です。お疲れさまでした。