時計の秒数表示の設定場所が10月9日から変更になります。すでに「利用可能になったらすぐに最新の更新プログラムを入手する」をオンにすると8月28日(日本時間)からKB5041587が適用可能になり、適用したPCから設定する場所が変わるので注意が必要です。
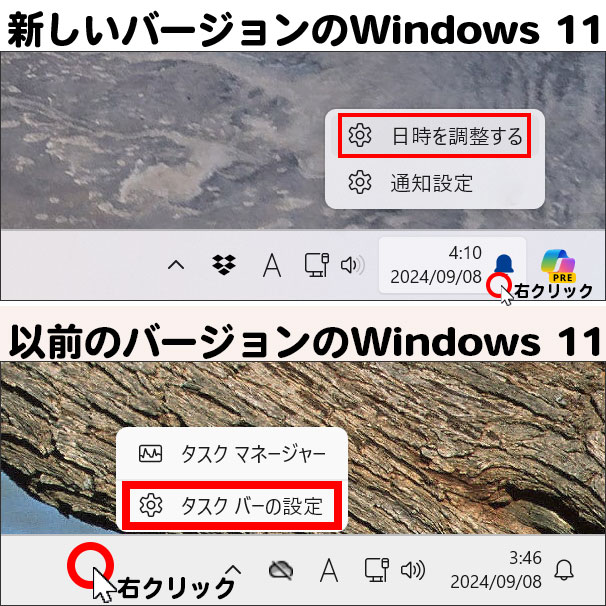
秒を表示させても、心地よくないので表示形式を変更します。
「5:39:09」より「5:39 09」の方が心地良いかもしれないし
「2024/09/08」より「2024/09/08 日」の方が良いかもしれない。お好みで調整しましょう。
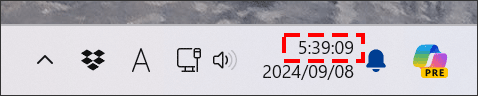
操作方法
新しいWindows 11の場合
タスクバーの日付・時間の所を右クリックし、「日付を調整する」をクリックします。[システムトレイに時刻と日付を表示する]をクリックして展開し、「システムトレイの時計に秒を表示する(電力消費が増加します)」にチェックを入れます。
※[設定]⇒[時刻と言語]⇒[時刻と日付]の[システムトレイに時刻と日付を表示する]から操作しても同様です。
タスクバーの日付・時間の所を右クリックし、「日付を調整する」をクリックします。
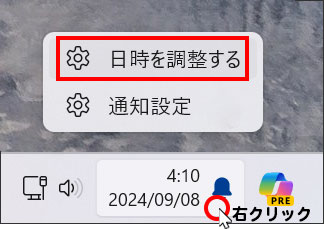
[システムトレイに時刻と日付を表示する]をクリックして展開します。
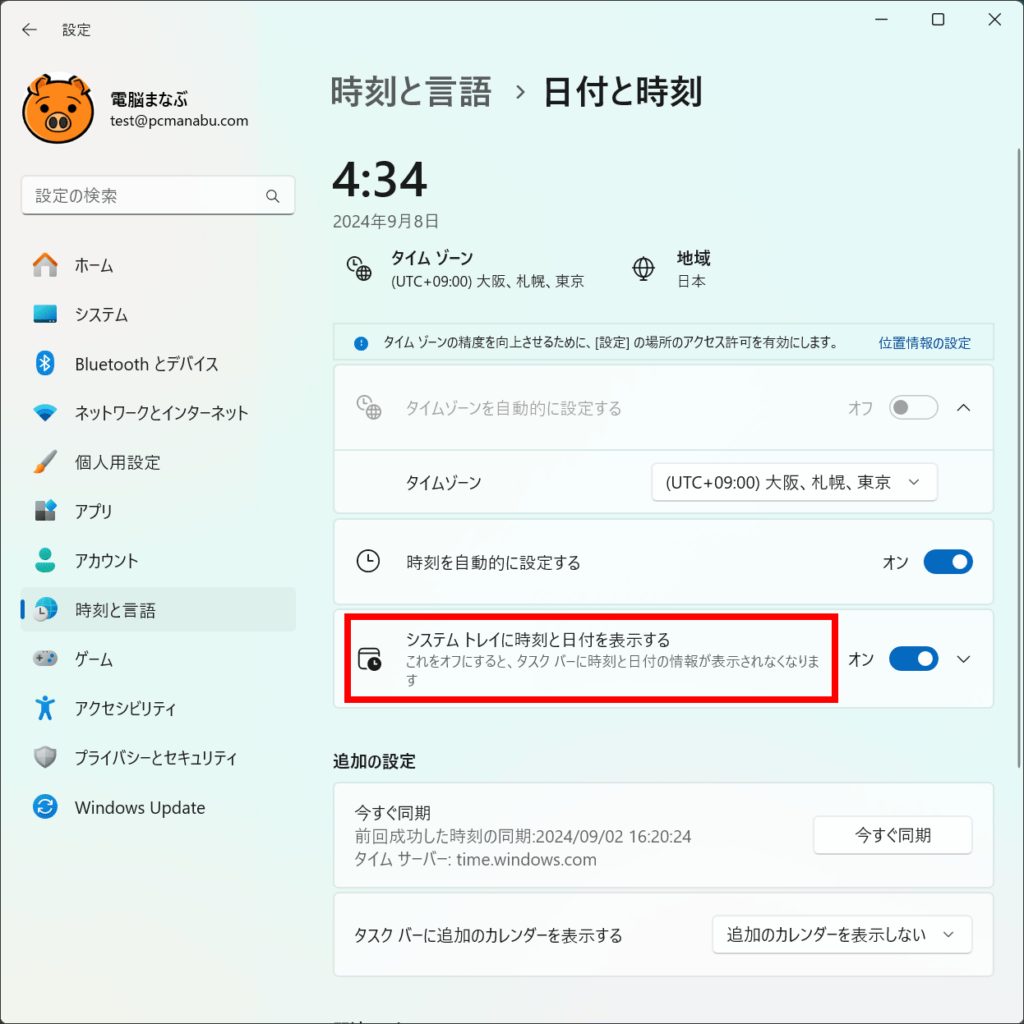
なお古いバージョンだと展開できません。矢印がなければ古いバージョンだと思ってください。
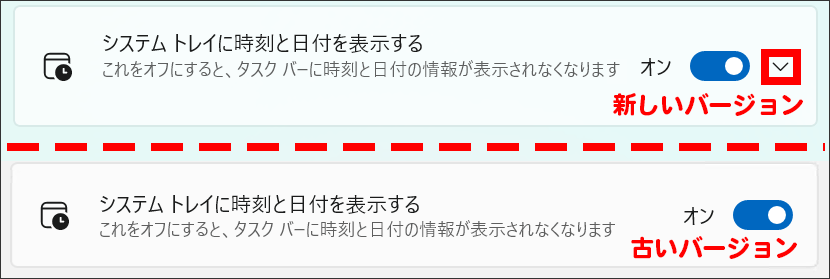
「システムトレイの時計に秒を表示する(電力消費が増加します)」にチェックを入れます。
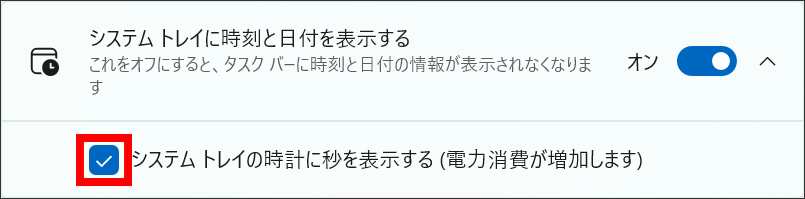
以前のWindows 11の場合
タスクバーの何もないところを右クリックし、「タスクバーの設定」⇒「タスクバーの動作」をクリックして展開し、「システムトレイの時計に秒を表示する(電力消費が増加します)」にチェックを入れます。
※[設定]⇒[個人用設定]⇒[タスク バー]⇒「タスクバーの動作」をクリックして展開し、「システムトレイの時計に秒を表示する(電力消費が増加します)」にチェックを入れても同様です。
タスクバーの何もないところを右クリックし、「タスクバーの設定」をクリックします。
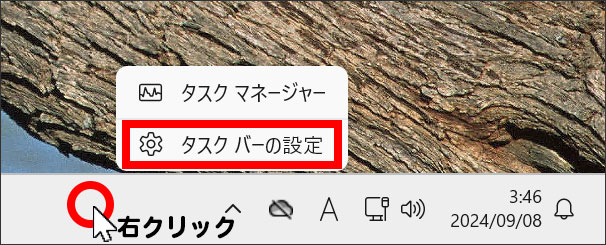
「タスクバーの動作」をクリックして展開します。
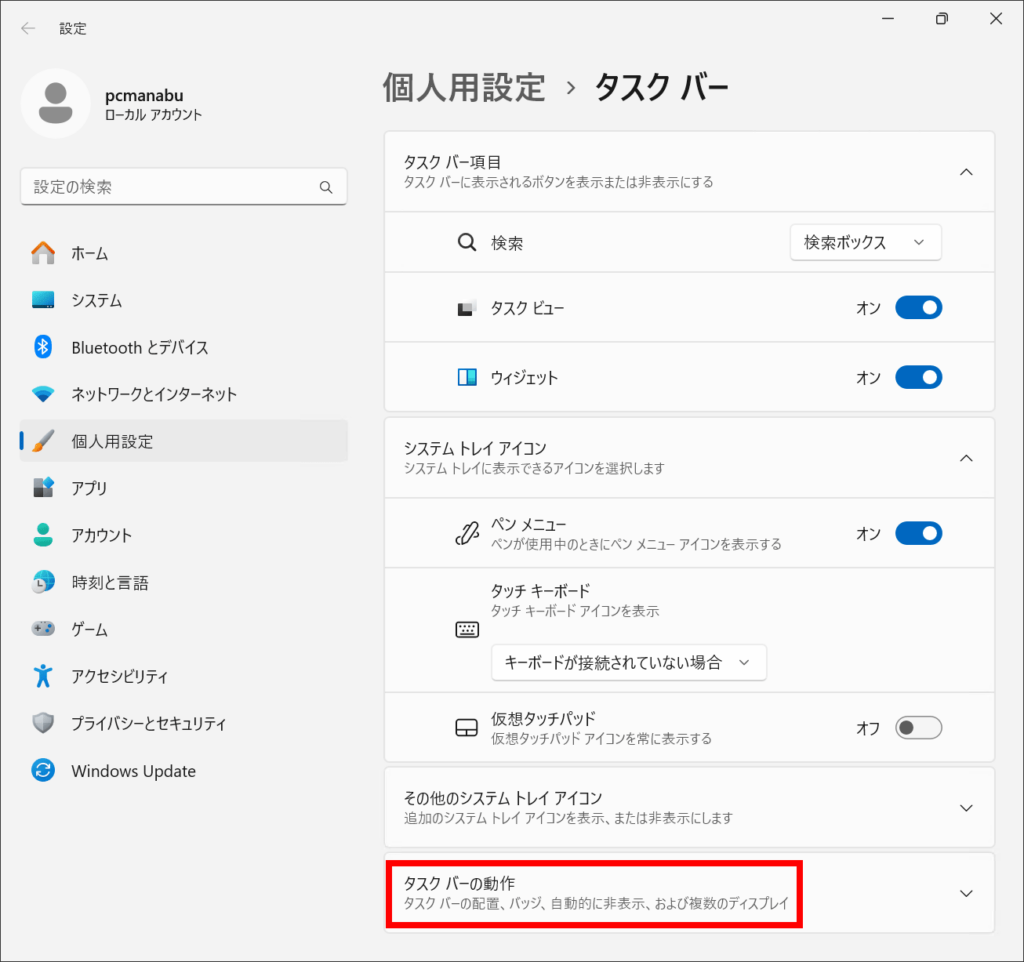
「タスクバーの動作」をクリックして展開し、「システムトレイの時計に秒を表示する(電力消費が増加します)」にチェックを入れます。
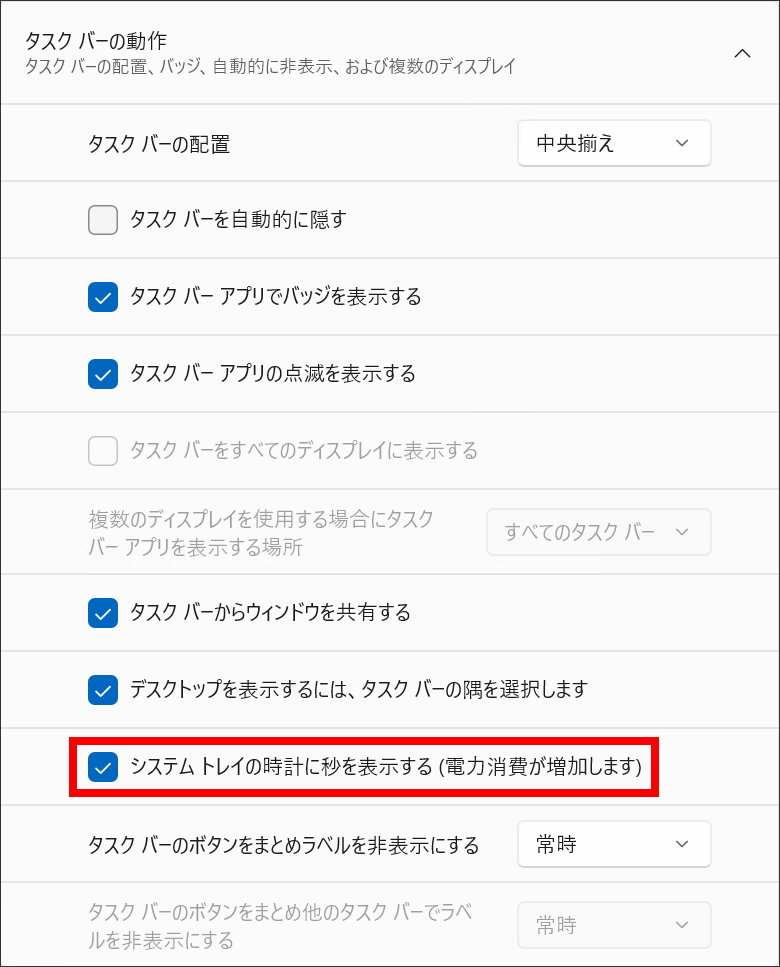
なお、新しいバージョンだと、この項目がなくなっています。
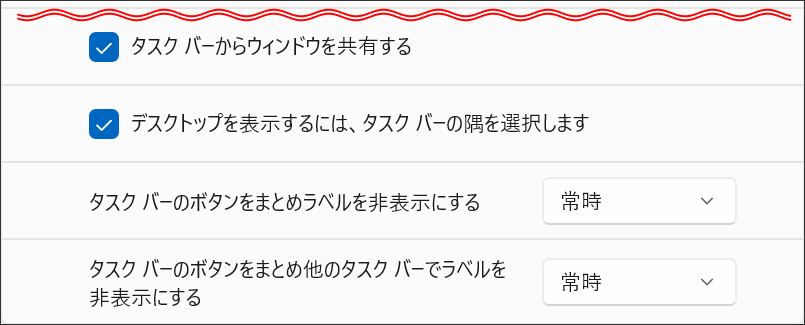
秒の表示形式を変更する
「5:39:09」より「5:39 09」の方が心地良いかもしれないし
「2024/09/08」より「2024/09/08(日)」の方が良いかもしれない。お好みで調整しましょう。
少し見にくいので改善しましょう。
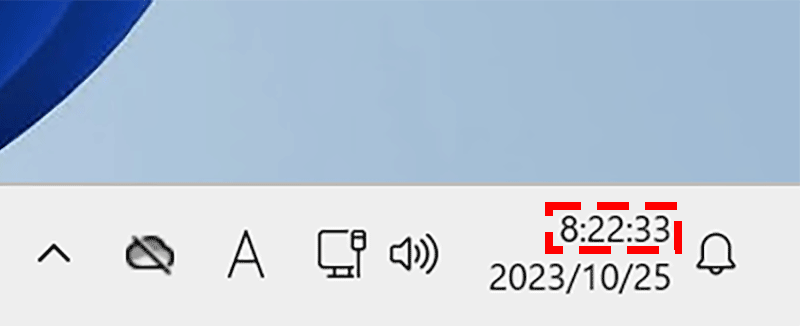
コントロールパネルを起動します。
Windowsキーを押して「cont」と入力します。「コントロール パネル」をクリックします。
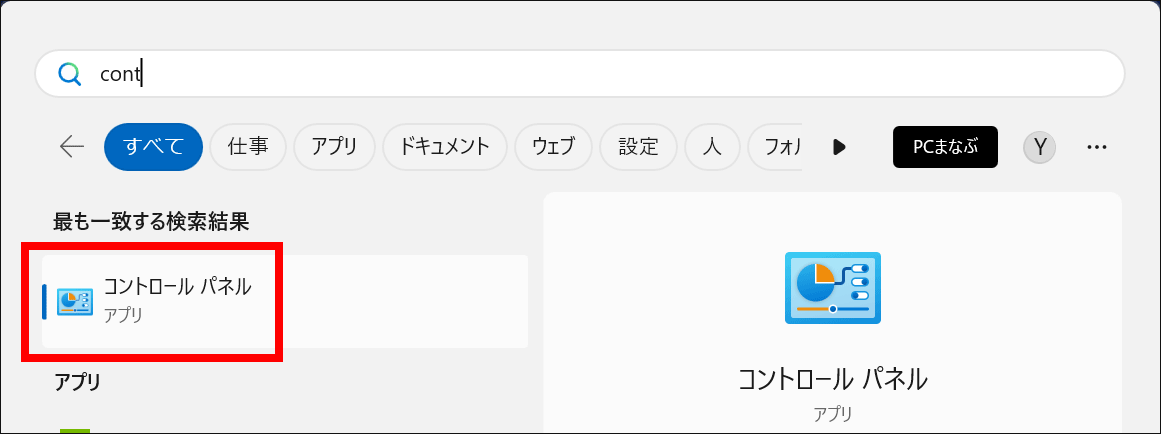
「カテゴリ」になっていることを確認し、「日付、時刻、数値形式の変更」をクリックします。
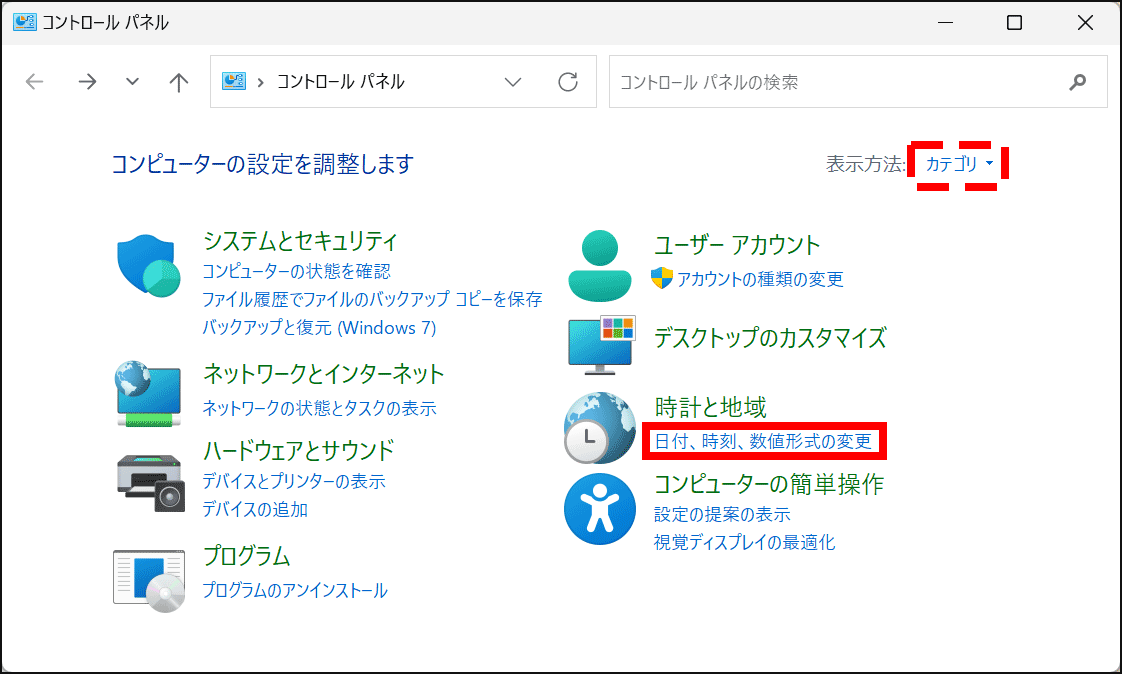
直接の変更は出来ないので「追加の設定」をクリックします。
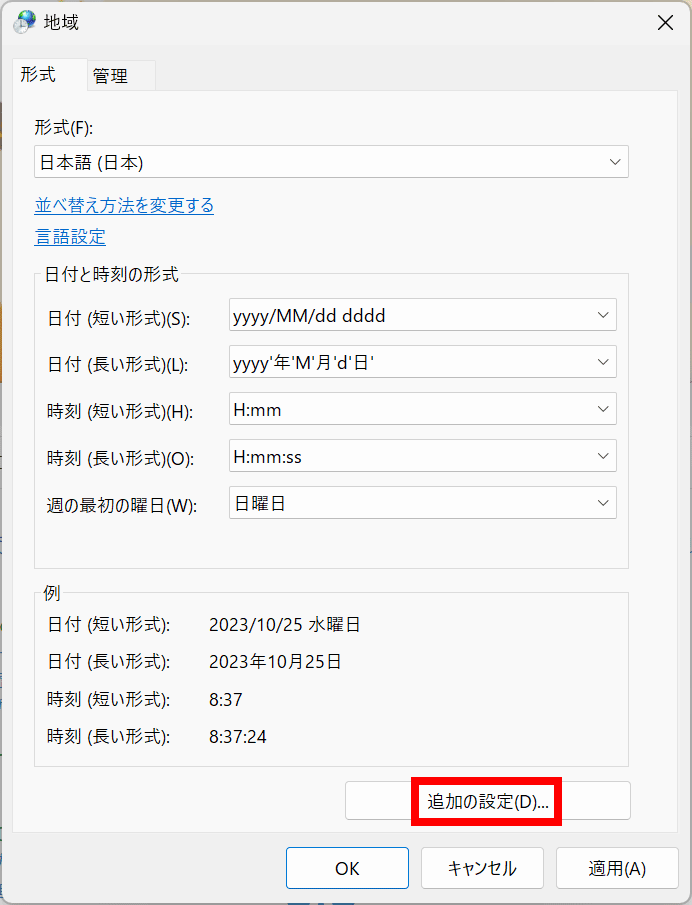
「時刻(長い形式)」が[H:mm:ss]となっているのを[H:mm ss]に変更します。
好みもあるかと思いますが、:(コロン)よりもスペースの方が読みやすいと思います。
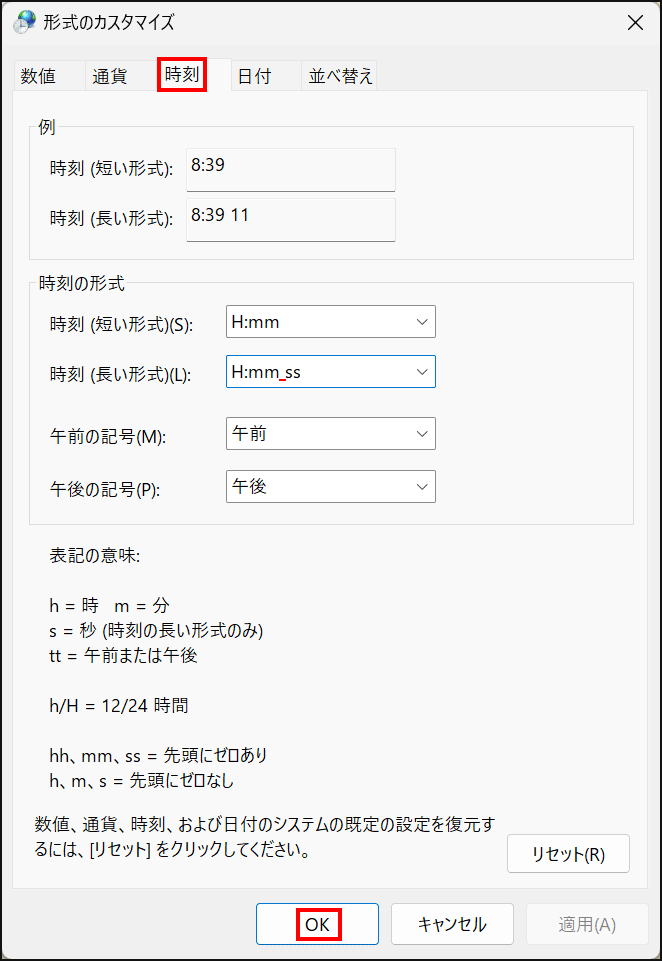
以上で秒単位を表示することできるようになりました。お試しください。
曜日を追加する
「2024/09/08」より「2024/09/08 日」の方が良いかもしれない。お好みで調整しましょう。先ほどの操作の続きです。
「日付」タブに切り替え 短い形式のところに「 ddd」を追加します。今回の作業と関係ないですが、月曜日初めにするとカレンダー表示が見やすくなります。
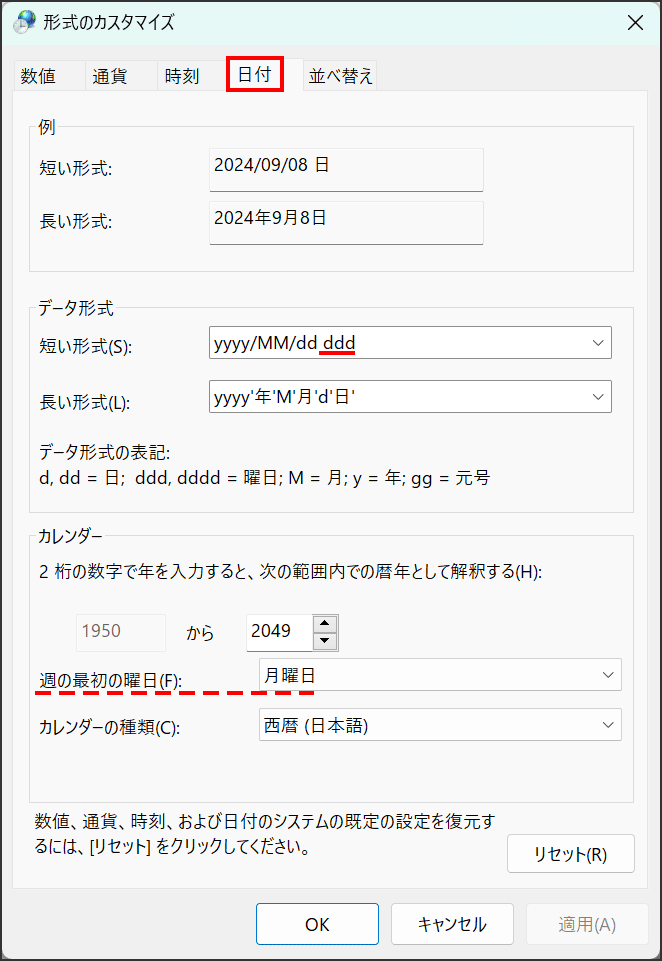
曜日を(日)のようにしたい時は、シングルクォーテーションで表示したい文字を囲みます。
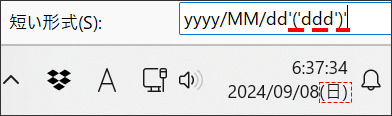
関連情報
『Windows 11 Insider Preview ビルド 26120.1330(Dev チャネル) 2024年7月27日(日本時間)』にてタスクバーとシステムトレイの場所が変わりました。
[設定]⇒[時刻と言語]⇒[時刻と日付]の[システムトレイに時刻と日付を表示する]