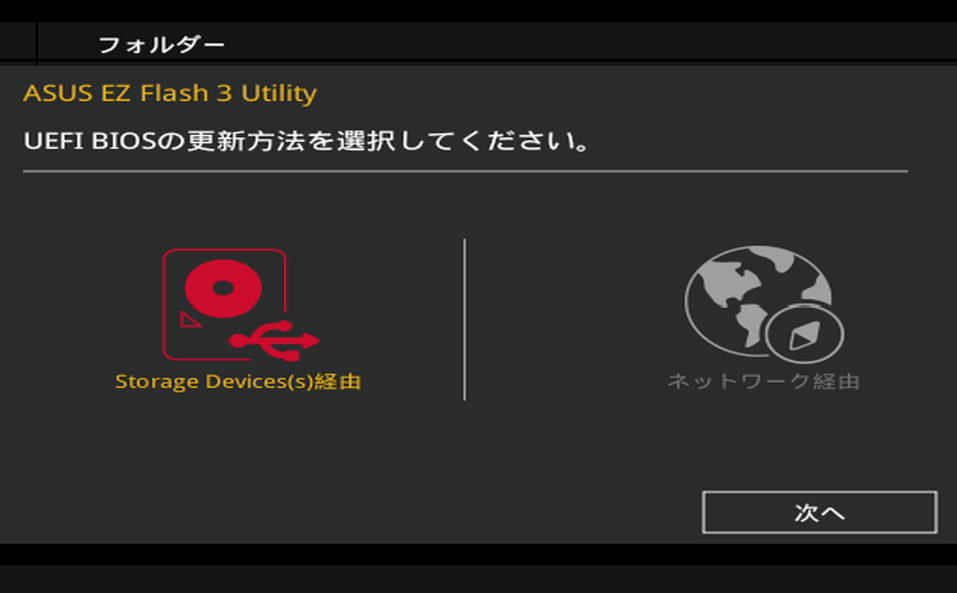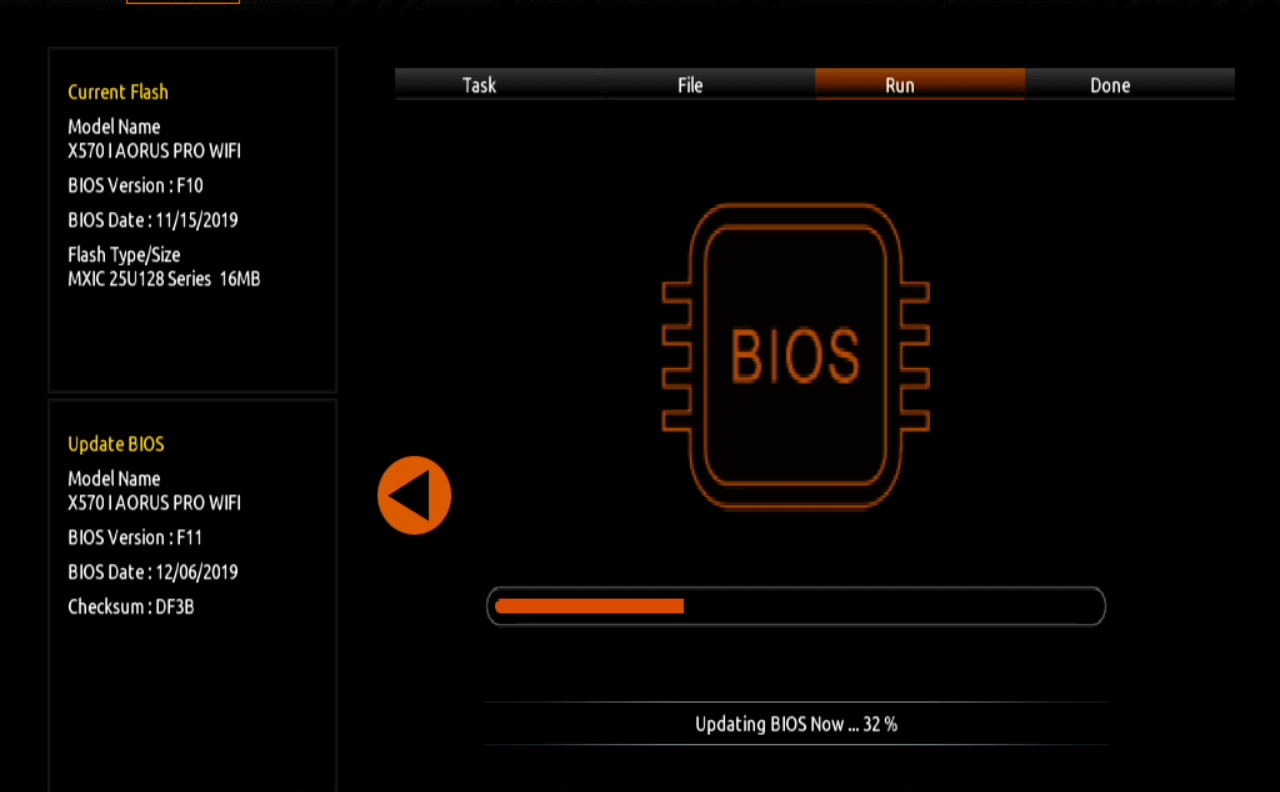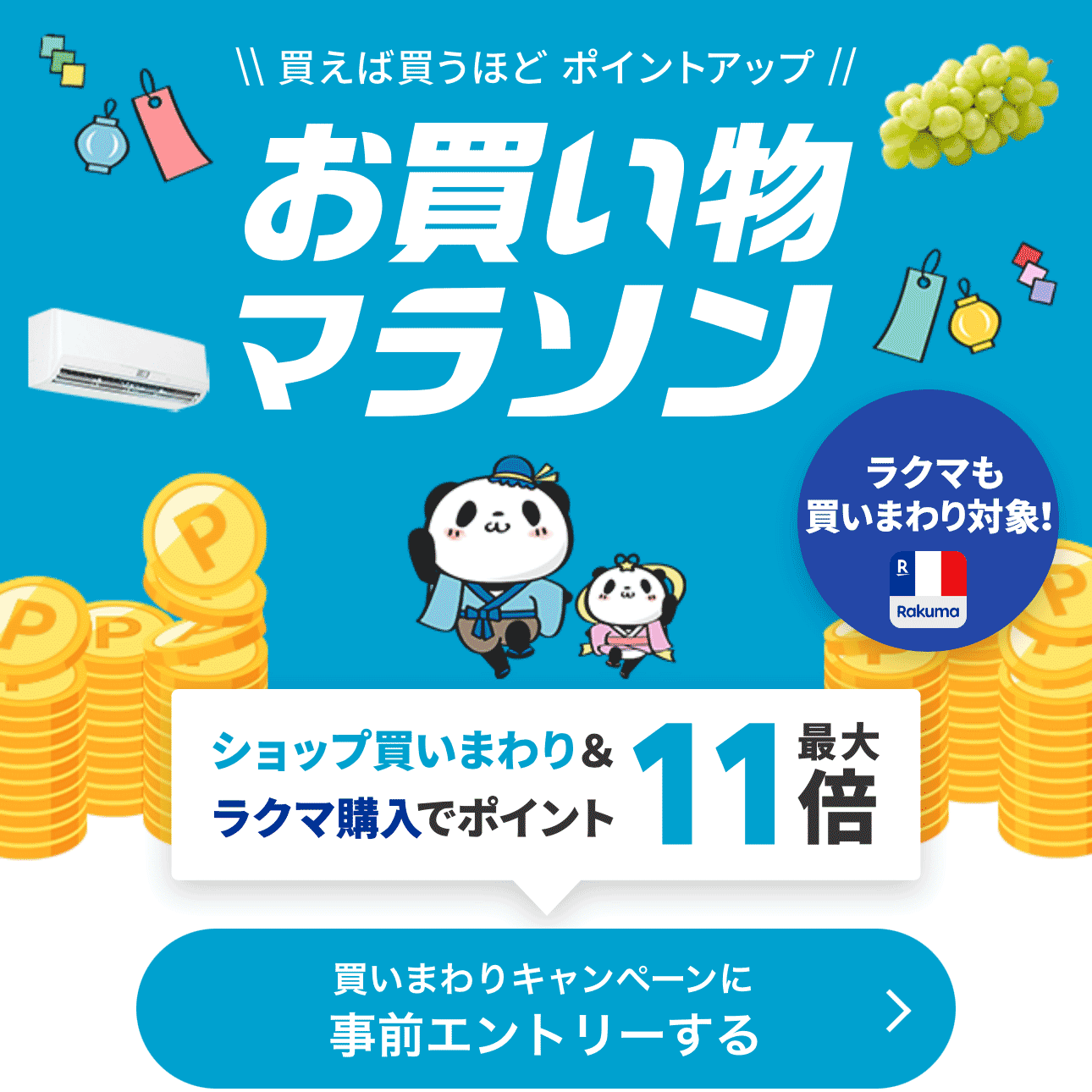執筆者:山崎信悟 マイクロソフト認定トレーナー。パソコン自作歴30年以上。元プログラマー。元大規模ネットワークエンジニア。現ブロガー・YouTuber。
MSI MEG X570 UNIFYのBIOSをアップデートしました。
MSIのMEG X570 UNIFYは、ミドルレンジの価格でハイエンドな性能を実現した製品です。
その代わりに装飾は、黒で統一されシンプルなものになっています。
素晴らしい商品であることは間違いないですが、個人的には、MEG X570 ACEも触りたくなってきました。(いつも隣の芝生は青いです)
尚、別のメーカーに関しては、以下を参照ください。
BIOSをアップデート
BIOSのアップデートは、失敗すると最悪修理になるためトラブルがない限りしないのが通例です。
しかし、第3世代 Ryzenに限っては、BIOS アップデートしないとエコモードに出来ないこともあったり、通例よりもBIOSのアップデートをすることが多いCPUだと感じています。
私のように複数パソコンを持っている人以外は、通例に従うべきだと思います。
公式HPを熟読すべき
我流も好きな私ですが、特にブログのネタにするときは、丁寧に調べるようにしています。
『MEG X570 UNIFYのサポート BIOS』を見ると、2020年1月16日版があったのでアップデートします。
「NVMEデバイスの互換性の改善」がなんなのかが気になるところです。
※Chromeの機能で日本語化しています
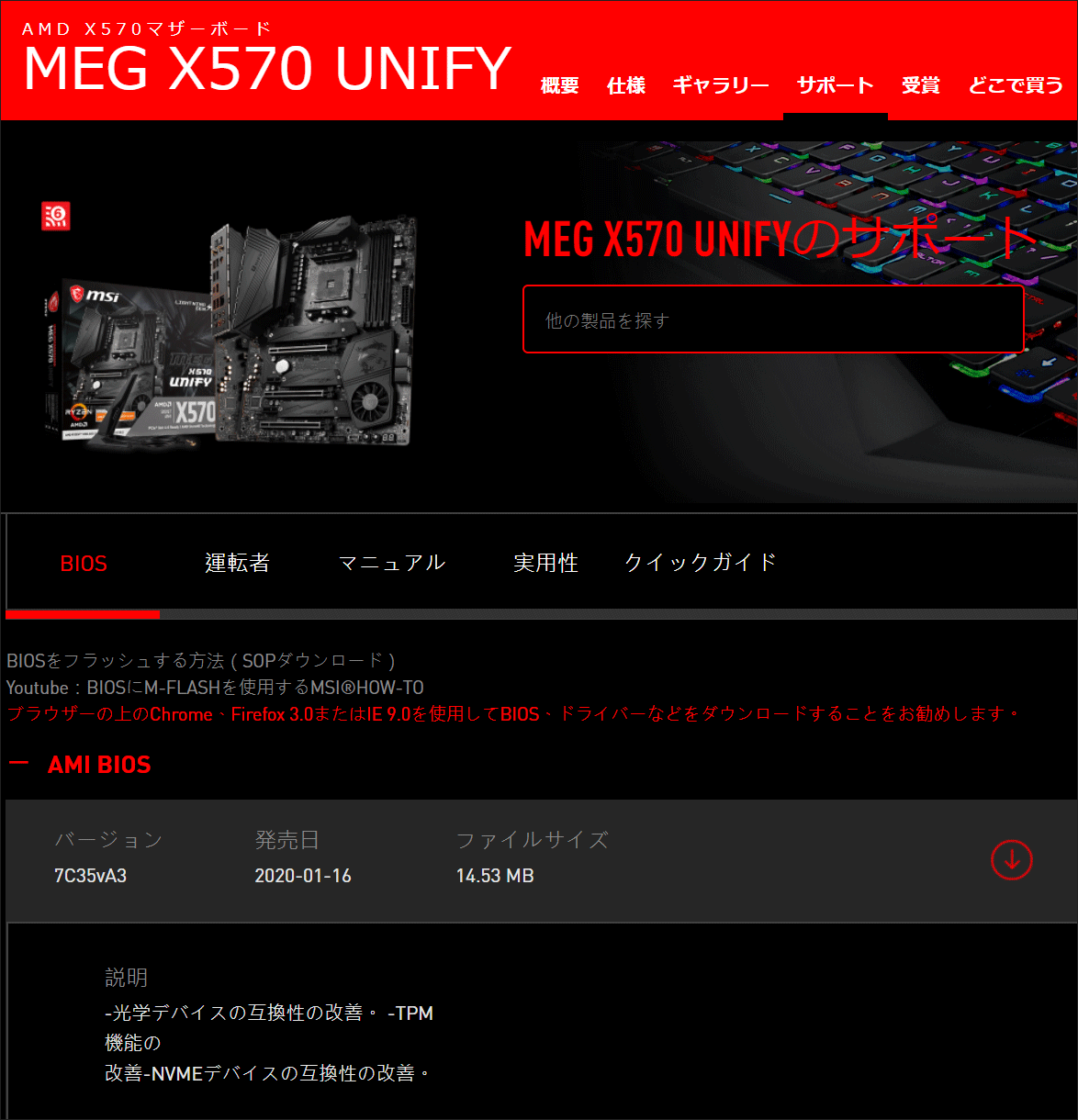
上記の『BIOSをフラッシュする方法』をクリックして確認をします。
PDFの日本語化は、『英語のPDFを日本語に翻訳する』を参照ください。
USBメモリを準備します。64GBのUSBメモリで問題なく使えました。
フォーマットは、FAT32で大丈夫でした。解凍したファイルをUSBメモリにコピーします。
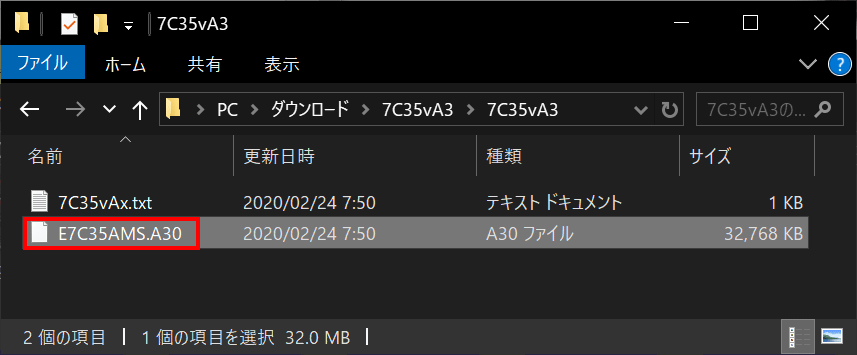
Flash BIOS用のUSBポートが指定されいたので、USBメモリを指しました。

DELボタンを押して起動し、現在のバージョンを確認し、「M-FLASH」をクリックします。
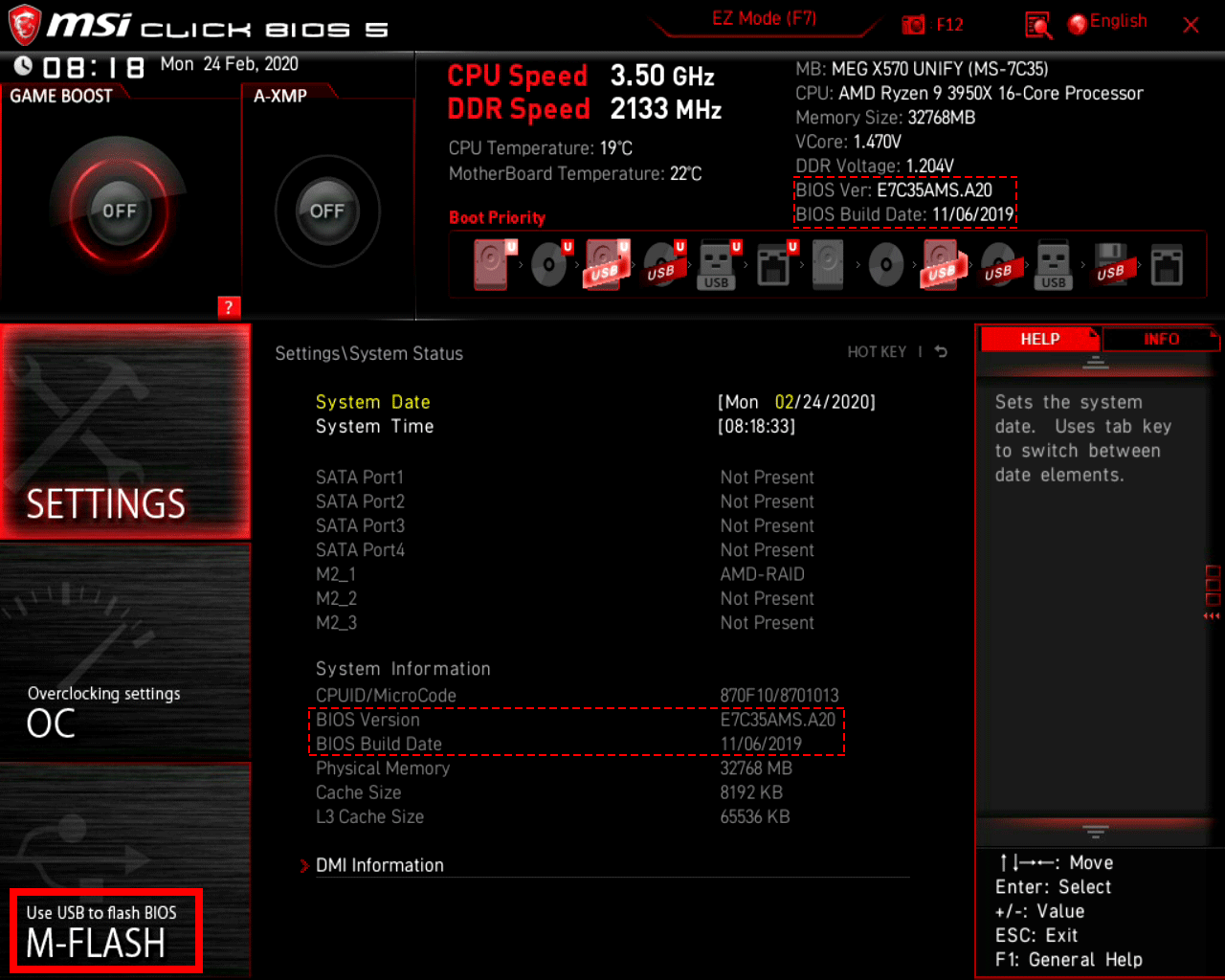
「E7C35AMS.A30」を選択します。
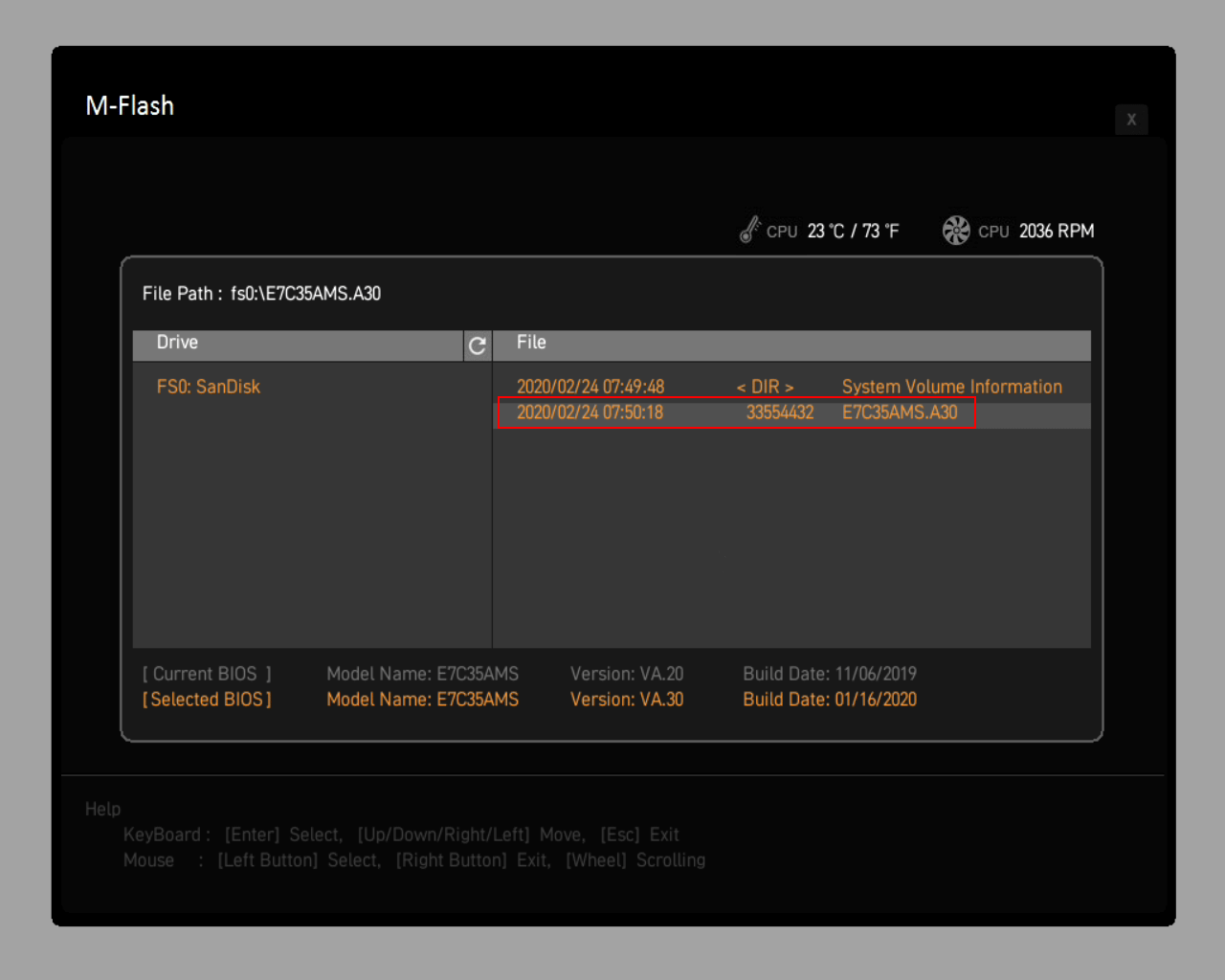
「Yes」をクリックします。
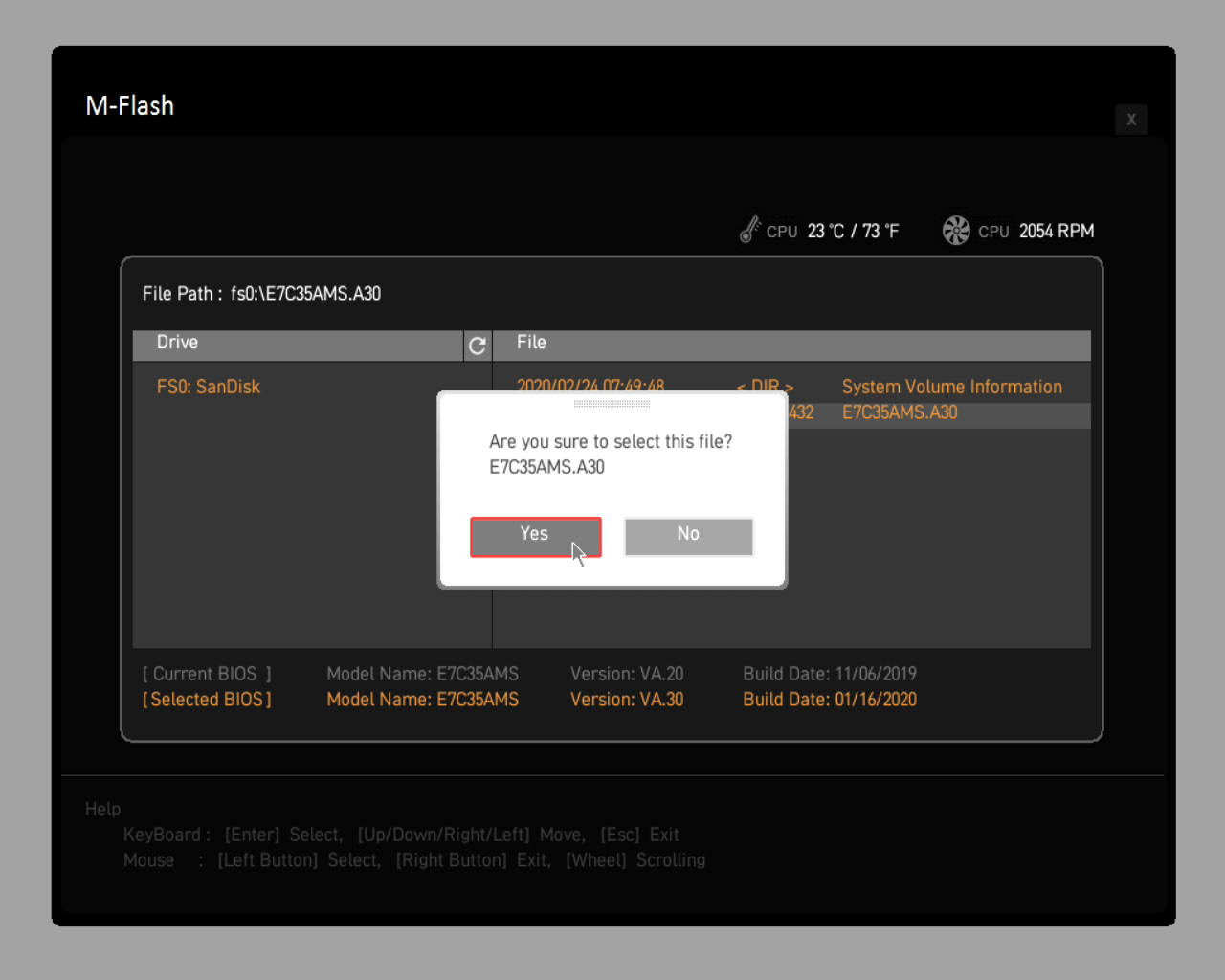
BIOSのアップデートが始まりました。放置するだけで終わります。
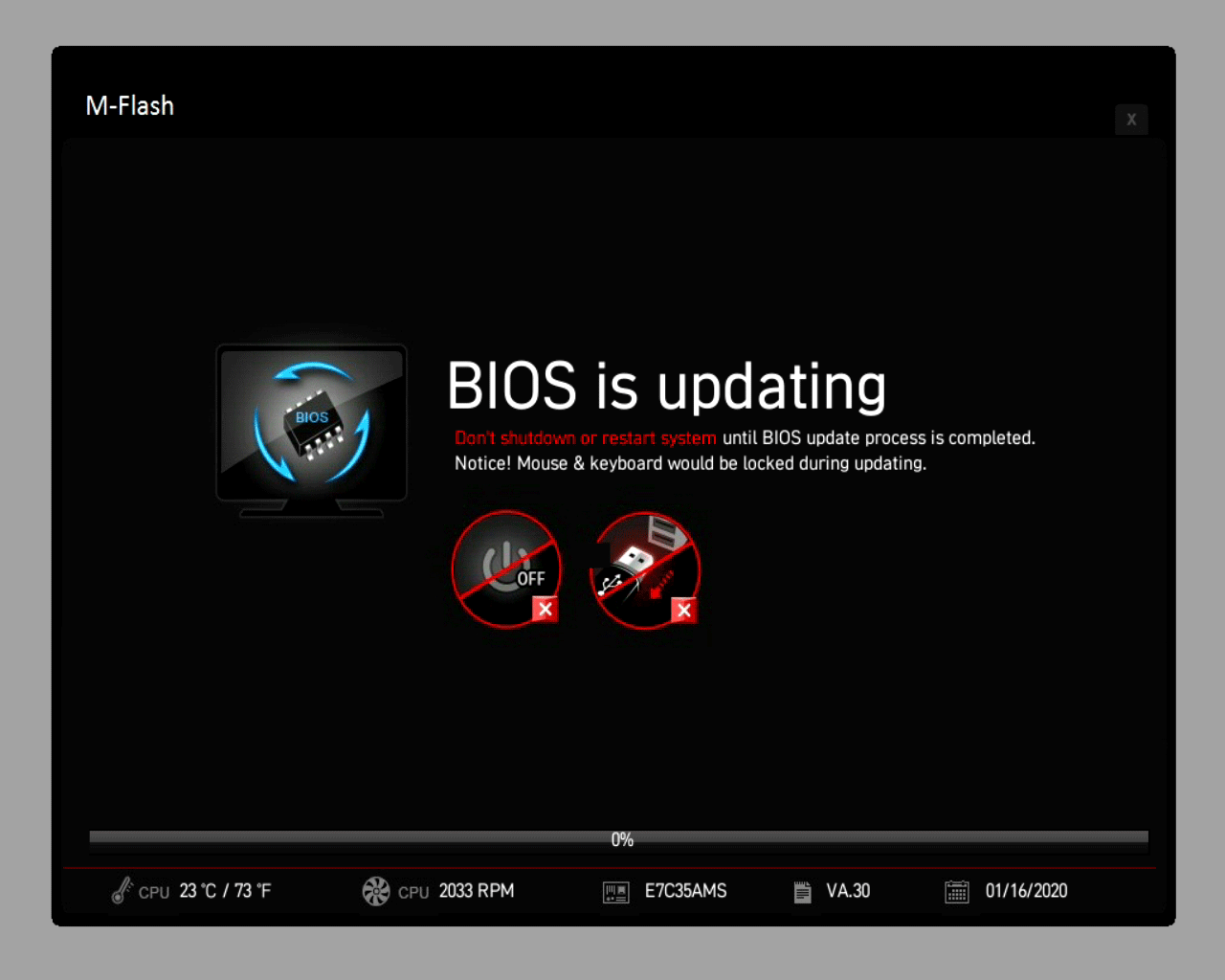
予想通り、OSが起動しなくなりました。
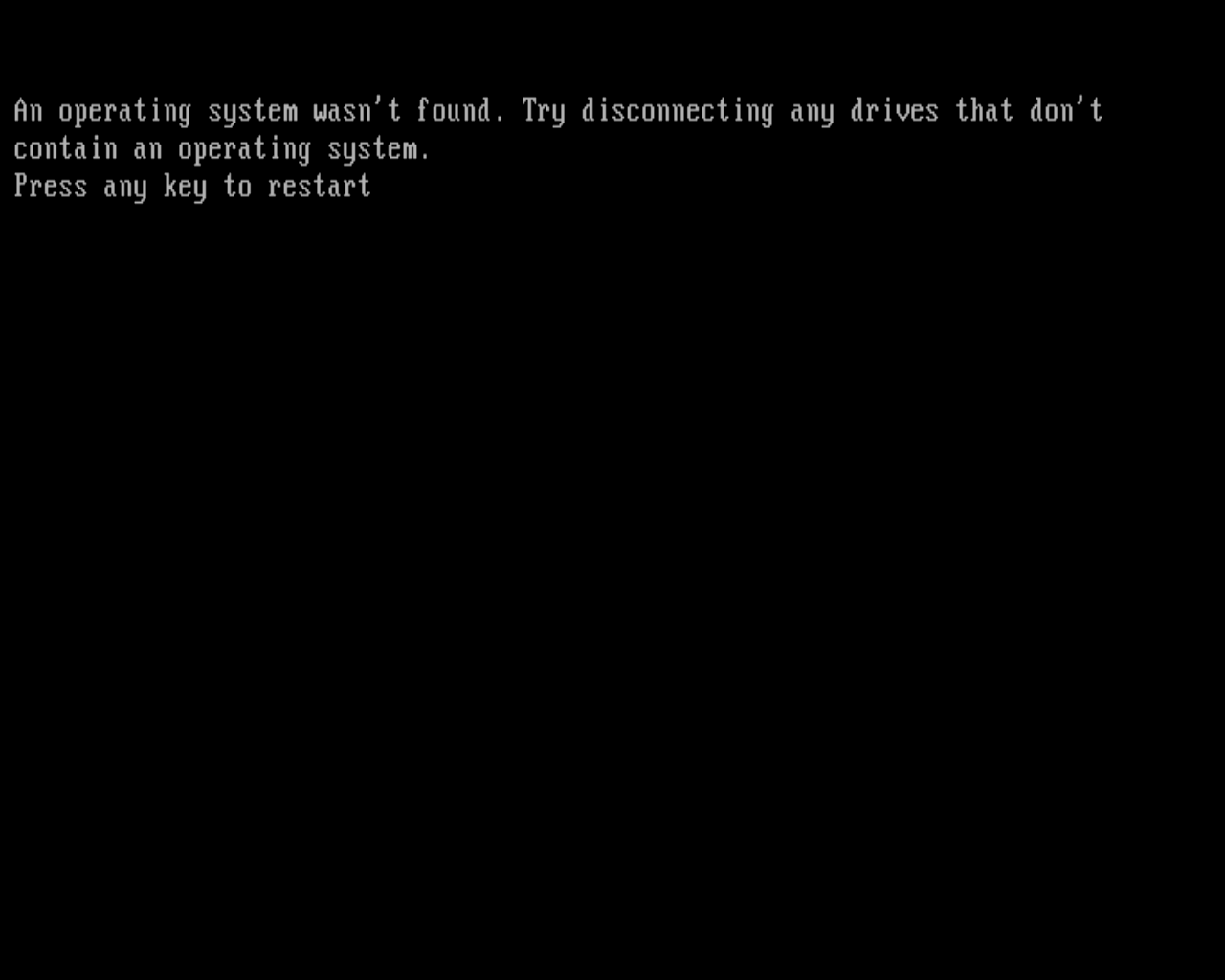
予想通りBIOSの設定が戻っていました。
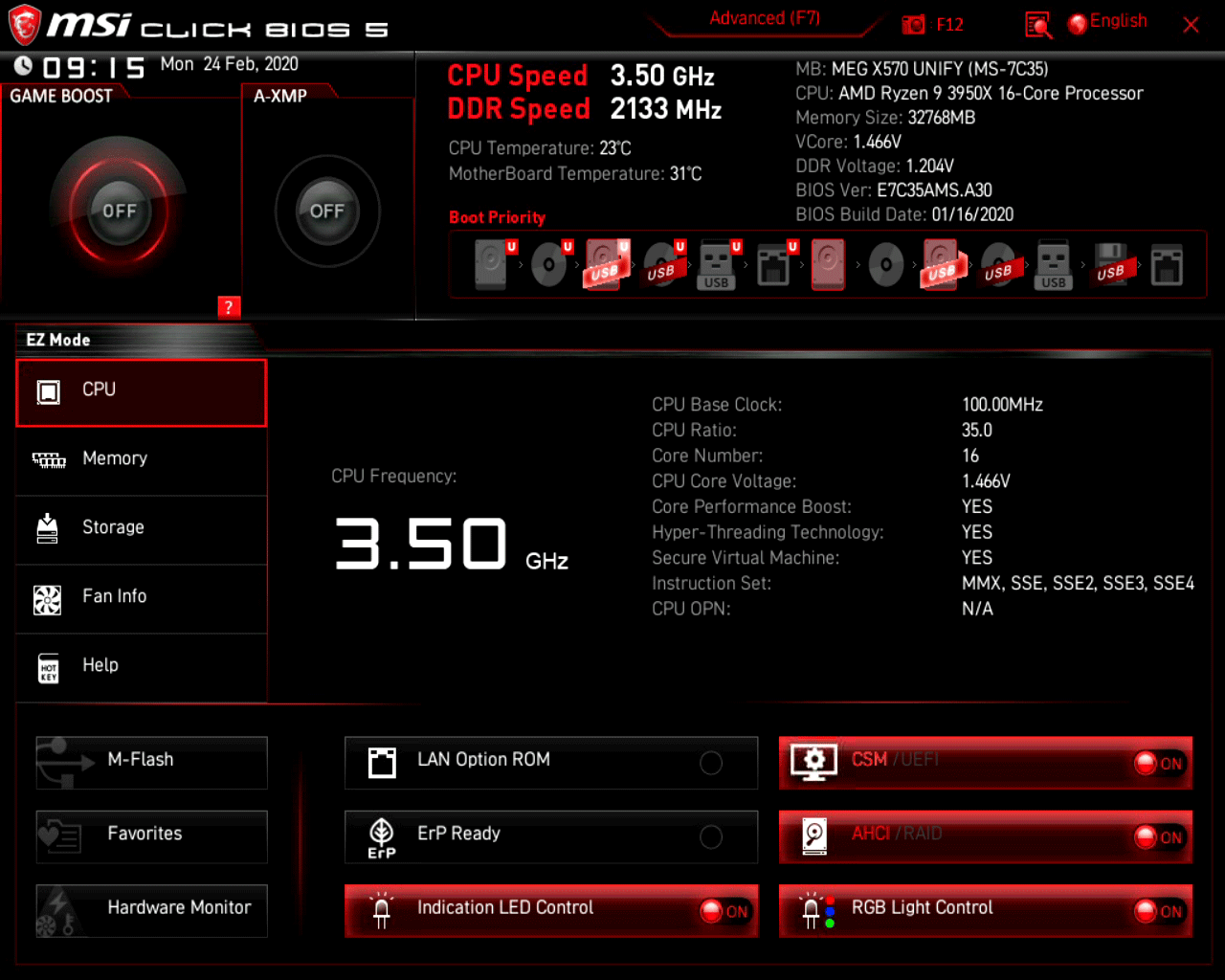
XMPをONに戻して、RAIDもクリックして設定を戻します。
保存するために、「閉じる」ボタンを押します。
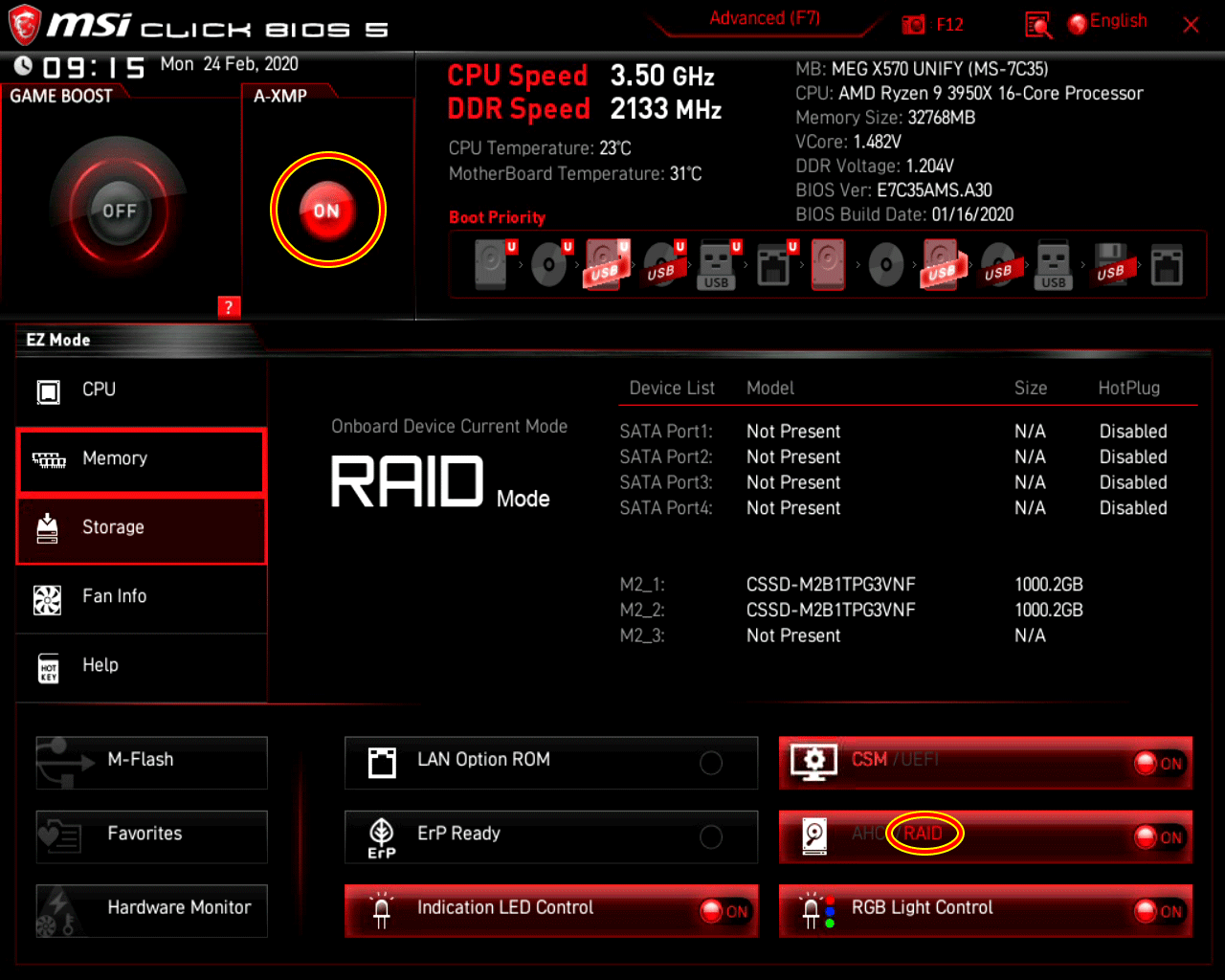
保存する内容の確認です。
- SATAモードをAHCIモードからRAIDモードに変更
- XMPを有効
- UEFIに変更
- AHCIからRAIDに変更
「Yes」を押します。
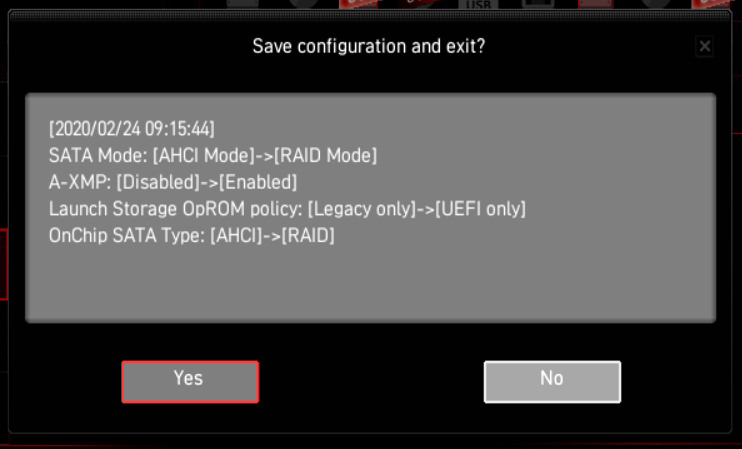
無事に起動することができました。
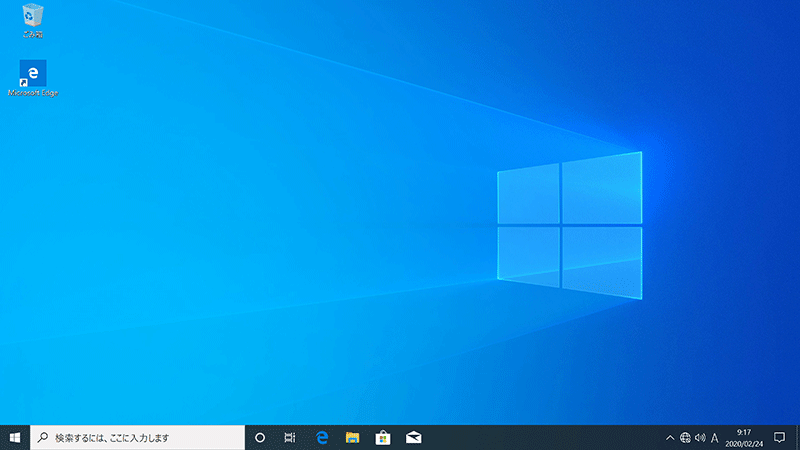
まとめ:BIOSアップデートも楽しい
いつも条件反射で実施しているBIOSアップデートを丁寧に説明しました。
MSI MEG X570 UNIFYは、ハイエンドのマザーボードのためFlash BIOSボタンでもっと楽に出来そうです。
リスクのある作業であり自己責任ですが、ぜひチャレンジして欲しい作業の一つです。
関連URL