Elgato Stream Deck Mobileは、無料で6ボタン使えます。有料版(1カ月無料)なら1デバイス 64ボタンとなり複数デバイスを使うことで無限に増やせます。まずは無料で1カ月試します。
- 1カ月無料 のち3500円 / 年
- 1カ月 400円
- 生涯 7,000円(買切型)
Apple IDおよびAndroidに関連付けられたメールアドレスのみ有効になりますので、双方のOSで使いたい場合は×2になります。
なお、インストール方法および永久無料版は、『無料の必須アプリ(道具) Elgato Stream Deck Mobile(無料は6ボタンまで)』をご覧ください。
有料版でできること
- 最高64個のキーをカスタマイズできる
- 自分のキーパッドレイアウトを作成できる
- フェースプレートをパーソナライズできる
操作方法(有料版または1カ月無料版を使う)
右上の設定をタップします。
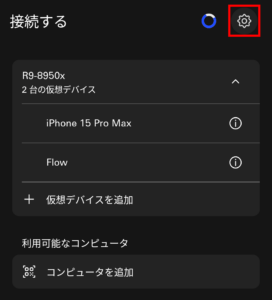
「Proにアップグレード」をタップします。
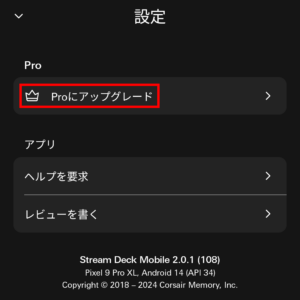
「他のプランを見る」を押します。
既にライセンスを持っている場合は、「購入を復元」で復活します。
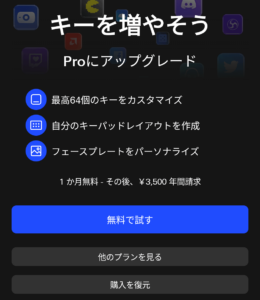
解約を忘れないのであれば、「1年」を選びましょう。1年間3500円が発生する前に、生涯 7000円も検討しましょう。
なお、楽天で購入することにより1割以上安く買うことができます。
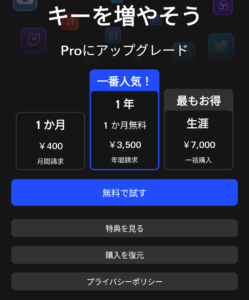
最高64個のキーをカスタマイズできる
カスタムを選ぶことで最高 8 × 8 = 64個のキーを配置できます。
「設定」をタップします。
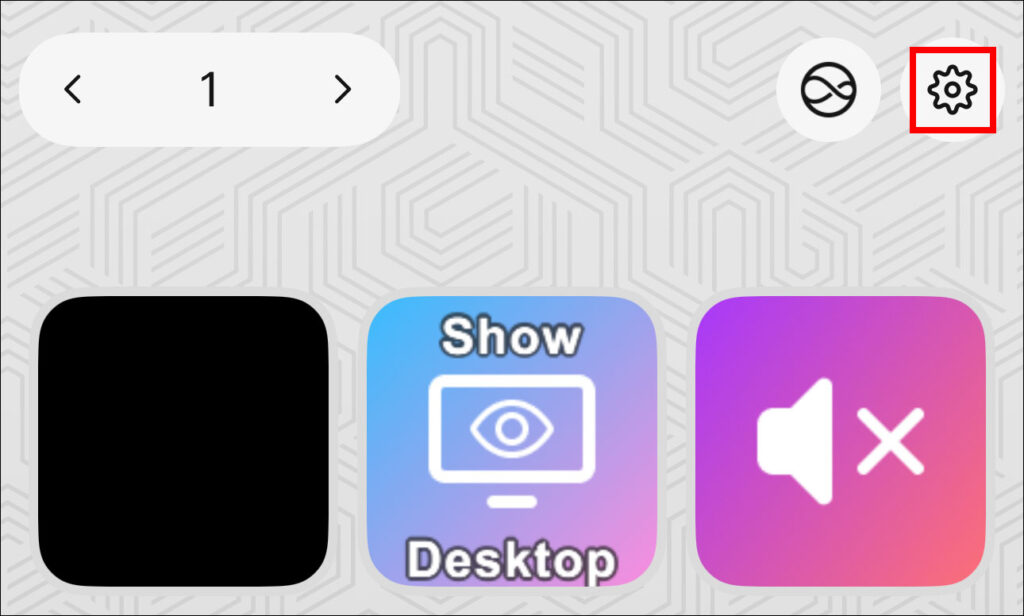
「レイアウト」をタップします。
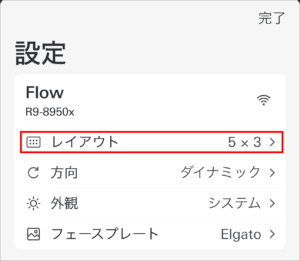
iPhoneならば8 × 4がバランス良いです。iPadやPixel Foldなら8 × 6がバランスが良いです。
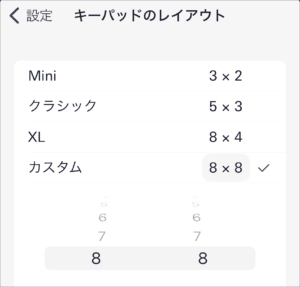
iPhoneやPixelスマホならば8 × 4がバランス良いです。
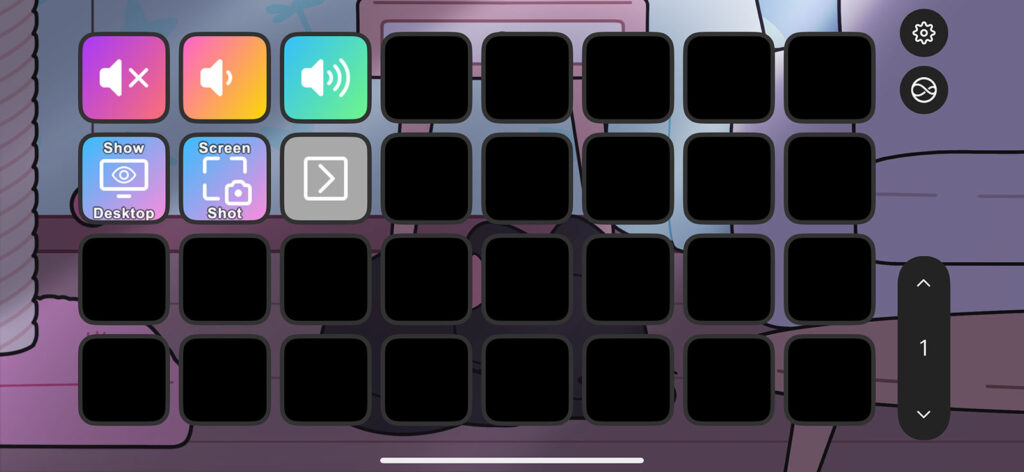
iPadやPixel Foldなら8 × 6がバランスが良いです。
iPad Pro 12.9インチの実例。無駄にボタンが大きいのでiPad Pro 10インチの方がバランスが良いです。
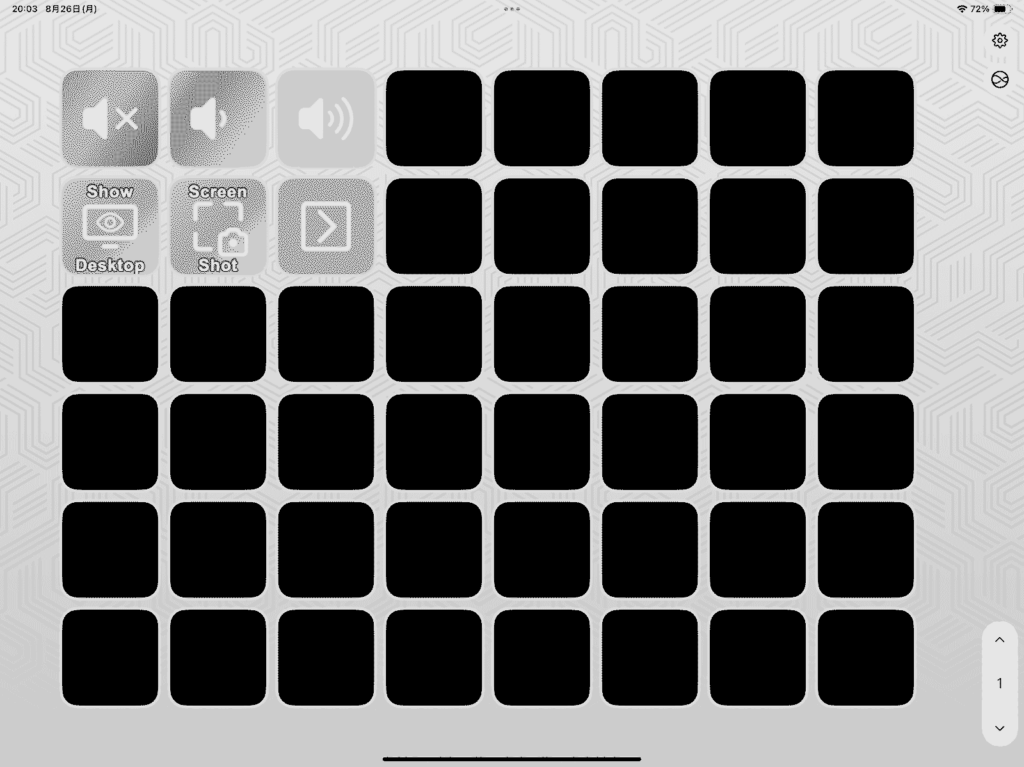
Pixel Foldは、程よいボタンの大きさです。
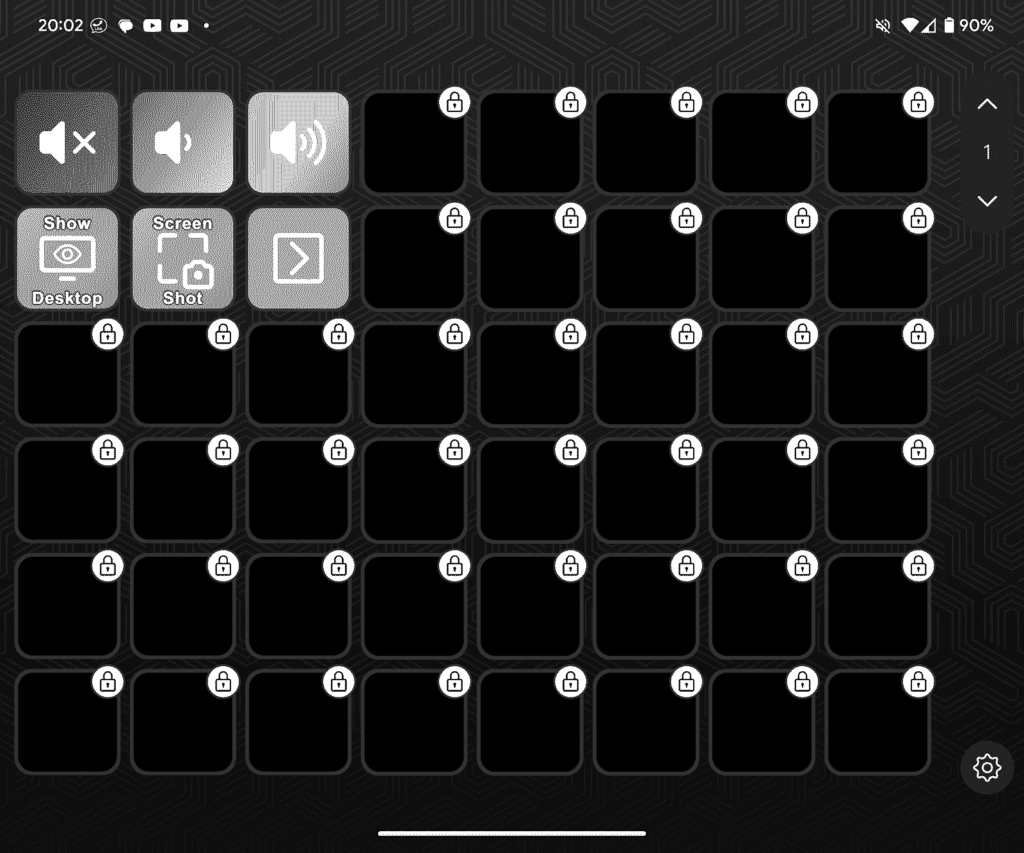
自分のキーパッドレイアウトを作成できる
複数のキーパッドレイアウト作成できます。このキーパットレイアウトのことを「モバイルデバイス」または「仮想デバイス」とも表現します。最初はパソコン側での操作になります。
すでにFold = Pixel Fold用とiPhone 15 Pro Max用に私が作っています。今回は新たに作るので「モバイルデバイスを追加...」です。
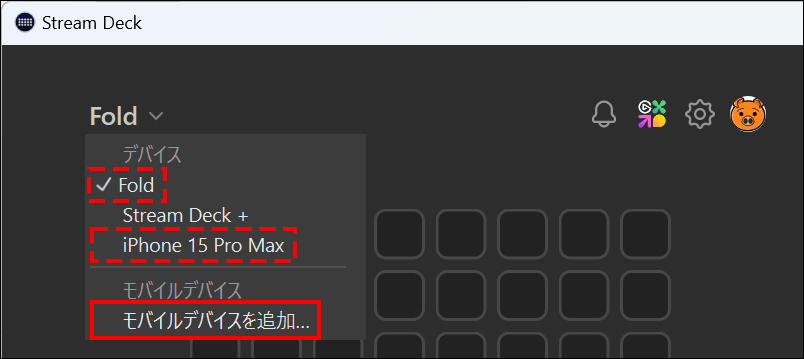
以下の画面に変わります。
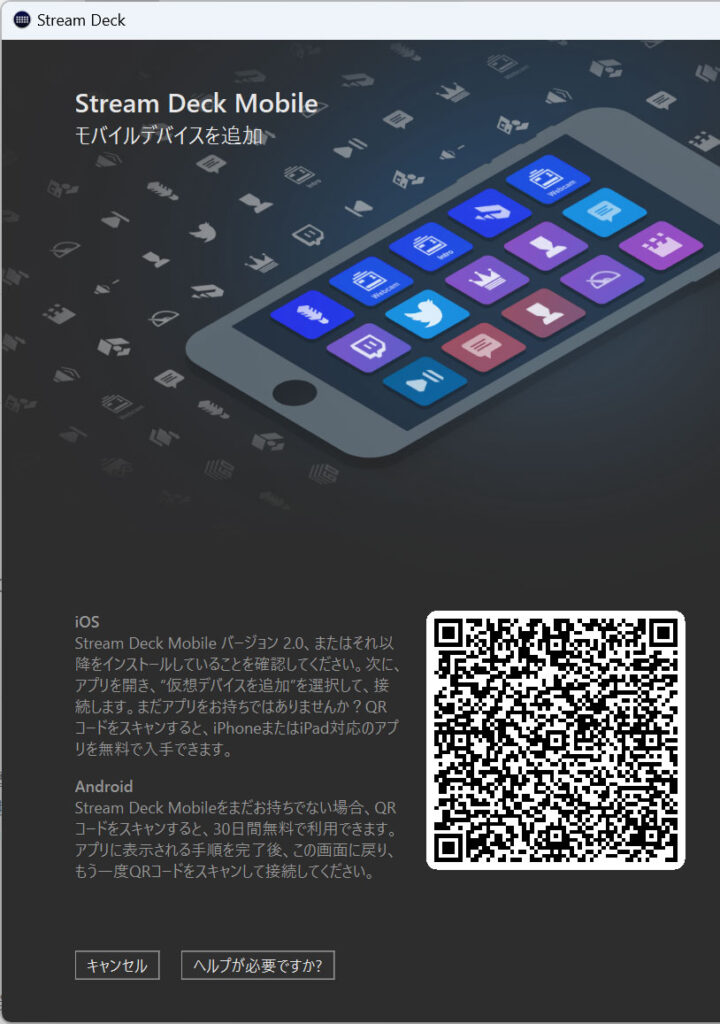
スマホ側の操作です。仮想デバイスを増やしたい時は、設定から「接続を管理」を押します。
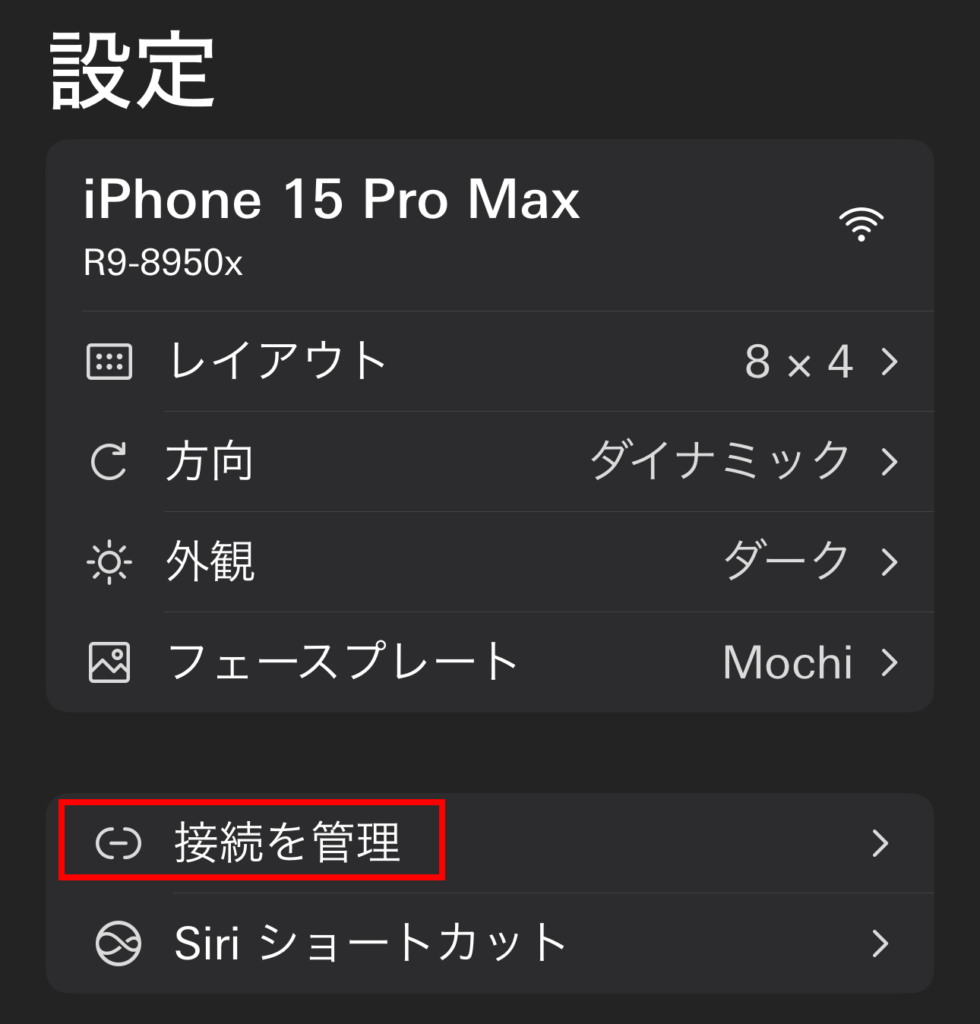
「仮想デバイスを追加」をタップします。
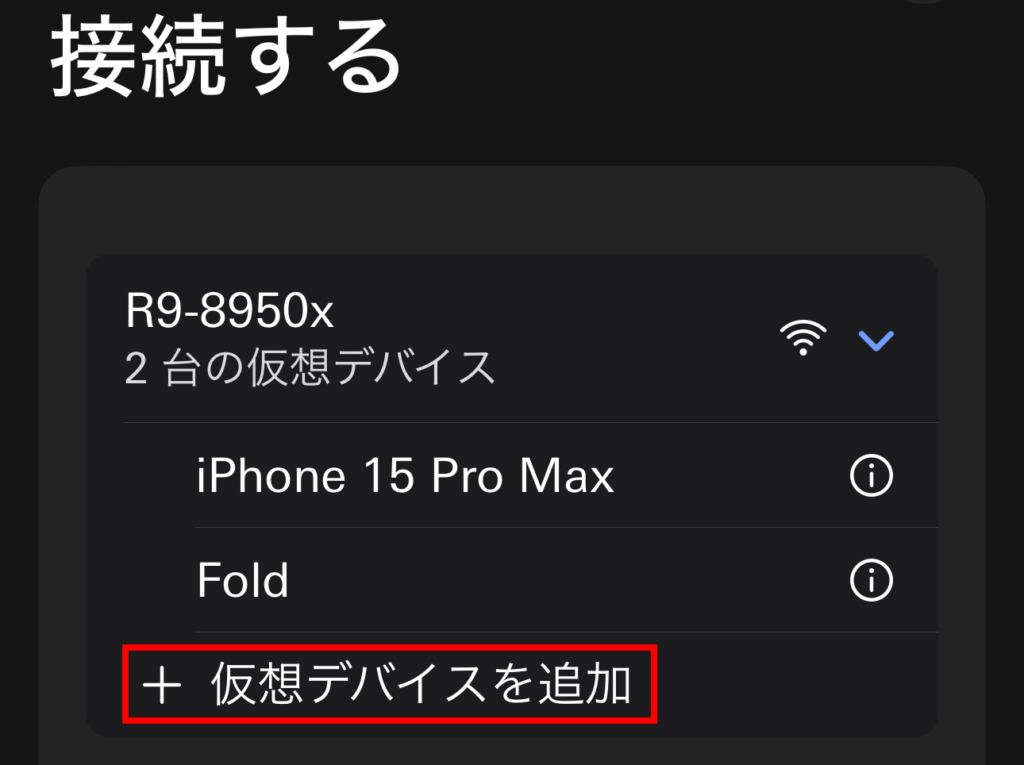
任意の名前を設定します。名前を変えたくなったら、パソコン側の設定から「デバイス」タブに移動し、デバイス名を変更してください。
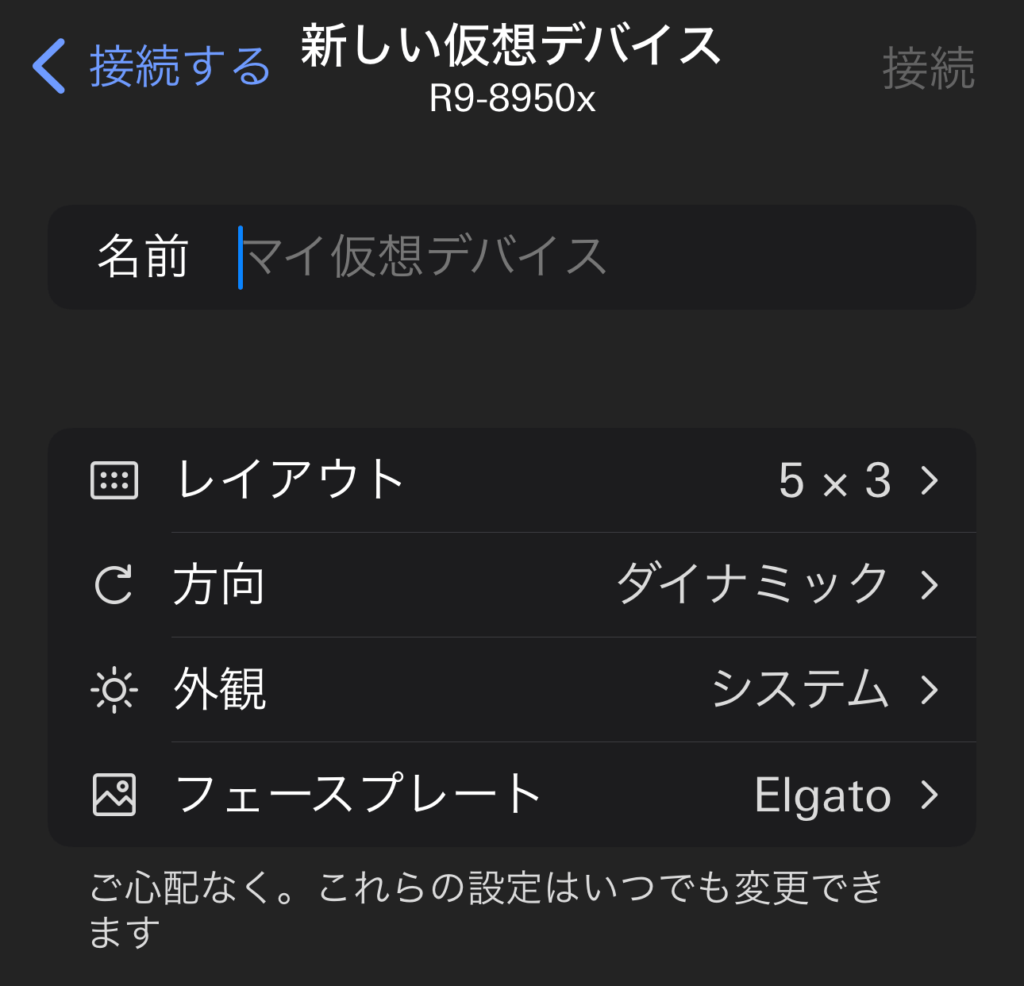
フェースプレートをパーソナライズできる
設定から「フェースプレート」を選びます。
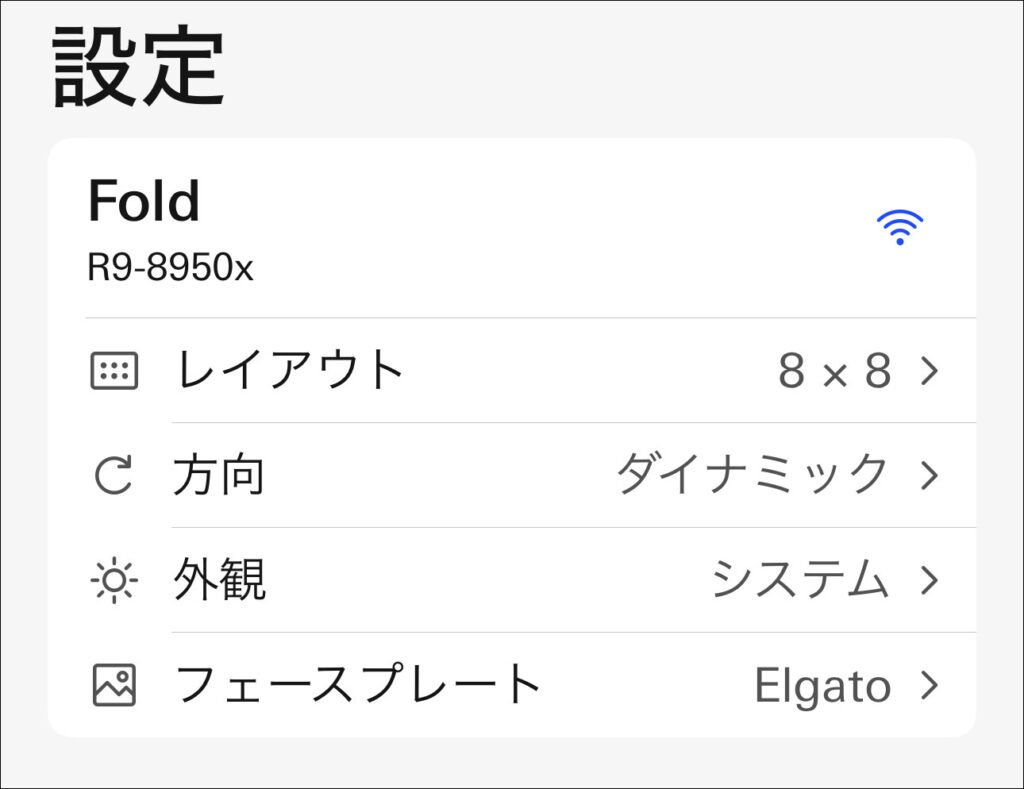
任意のデザインを選択します。左上の「<設定」をタップします。
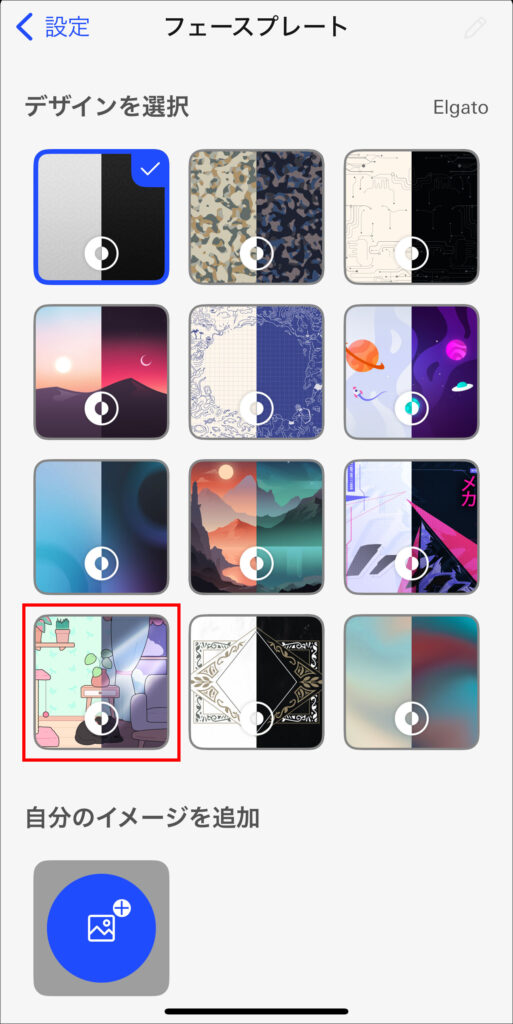
以上で変更することが出来ました。
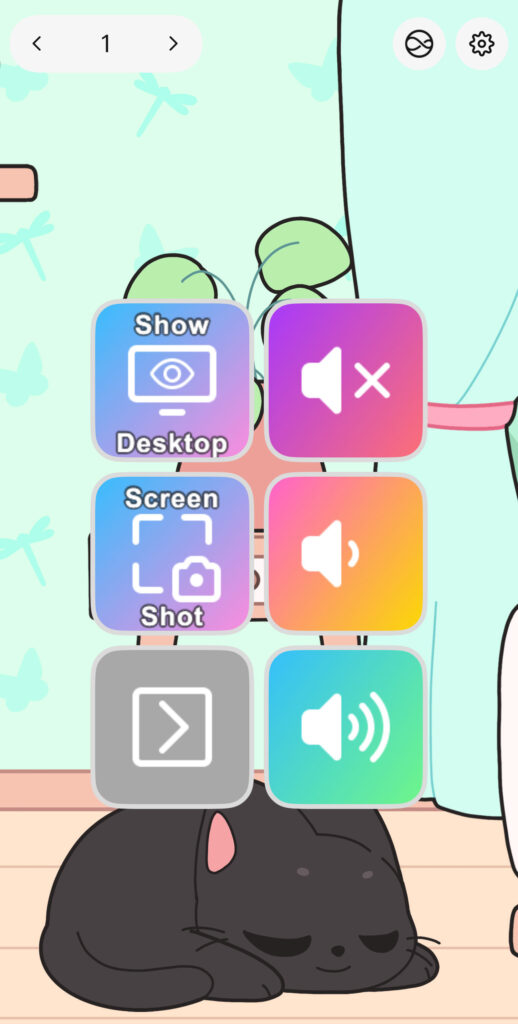
まとめ:実践では42キーか
正方形のモニターがあれば8 × 8 = 64キーも可能ですが、実売されているスマートフォンやタブレットを考えると8 × 6が限界です。もしくは横か縦がスカスカ覚悟で8 × 8もあり。
いずれにしても、これだけ使えれば十分でしょう。ページを切り替える必要がなくなります。個人的にはスマホ・タブレットだけでなくWindowsのサブモニターにも配置できると便利だと感じました。