執筆者:山崎信悟 マイクロソフト認定トレーナー。パソコン自作歴30年以上。元プログラマー。元大規模ネットワークエンジニア。現ブロガー・YouTuber。
ブラウザの表示をダークモードにする方法について記載します。2019年5月20日に執筆した記事がなぜか上位になりましたので全面リニューアルしました。
ダークモードにすると、有機EL(OLED)の場合に消費電力が下がります。夜でも見やすくなります。
以下の2点を説明します。
- 外観をダークモードにする
- 記事をダークモードにする
外観をダークモードにする
EdgeもChromeも初期値ではOSの設定に依存します。
Edgeの場合
設定⇒外観⇒全体的な外観
- システムの 既定(初期値)
- ライト
- ダーク
Chromeの場合
Chromeの設定⇒デザイン⇒モード
- ライト
- ダーク
- デバイス(初期値)
Windows 11でダークモードを有効にする方法
Windows 11でダークモードを有効にする方法
設定⇒個人用設定⇒モードを選ぶ⇒ダーク
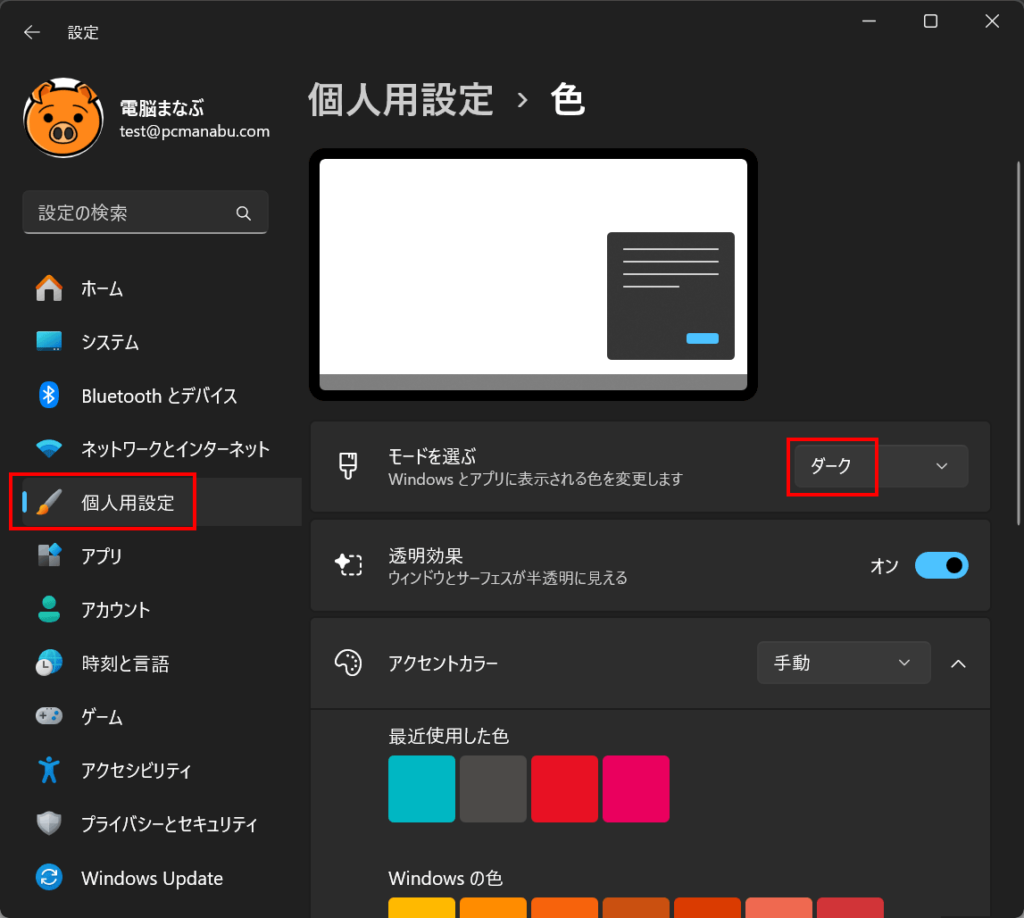
以上で、ブラウザも含めてダークモードになります。現段階で記事はダークモードになりません。
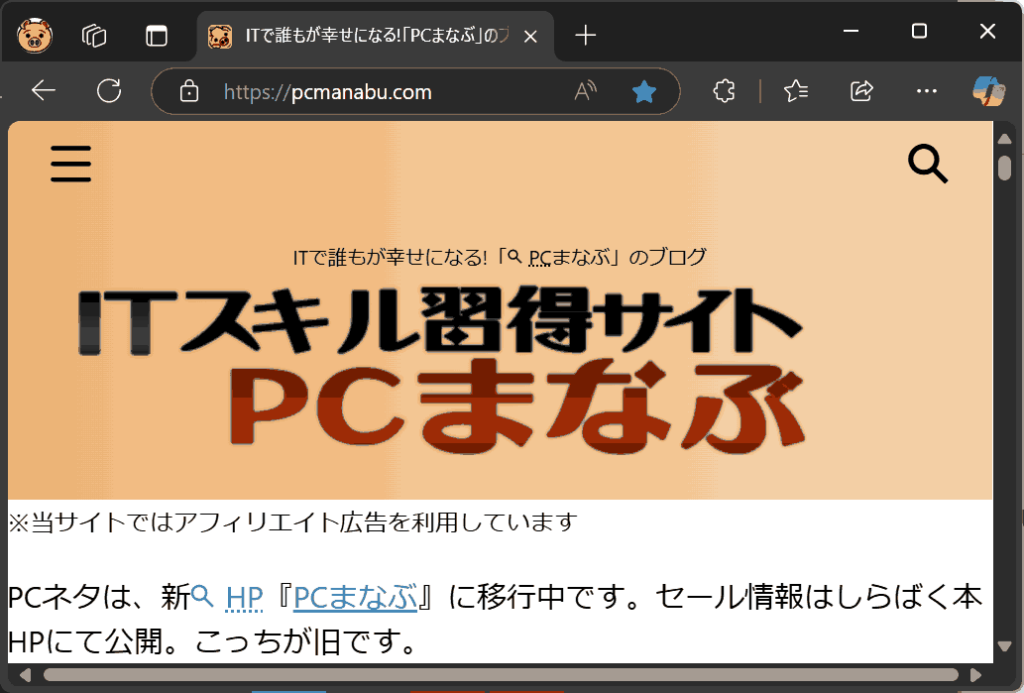
Windows 10でダークモードを有効にする方法
Windows 10では、ダークモードのことを「黒モード」と言っています。Windows 10を黒モードにするだけで大丈夫です。
[Windows]+[I]でWindowsの設定ウィンドウを表示し、「個人用設定」をクリックします。
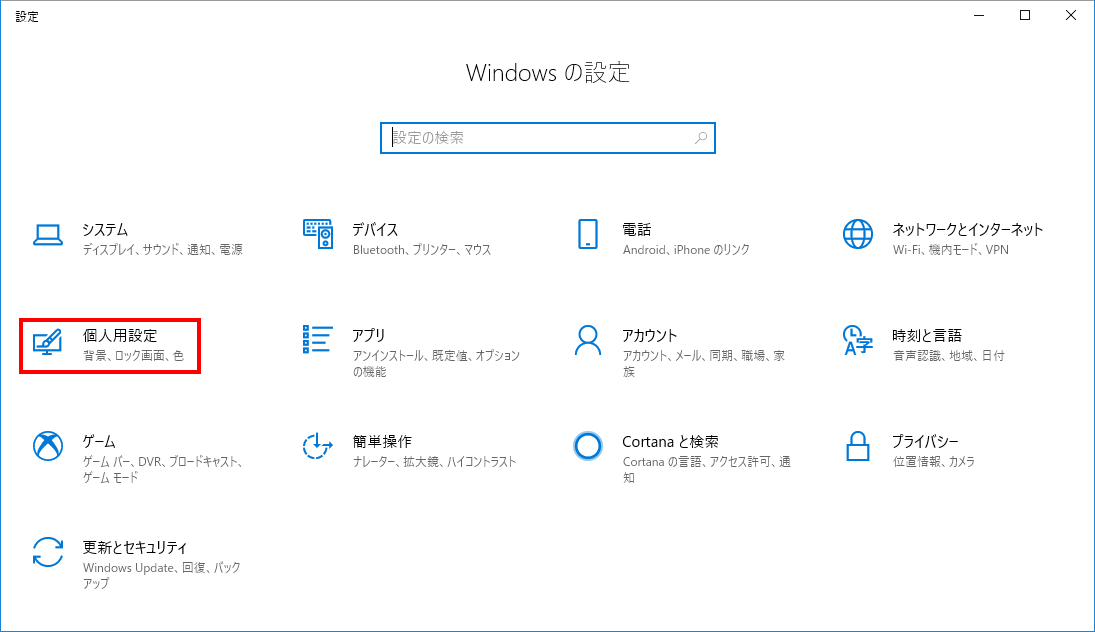
「色」を選択し、「黒」を選びます。
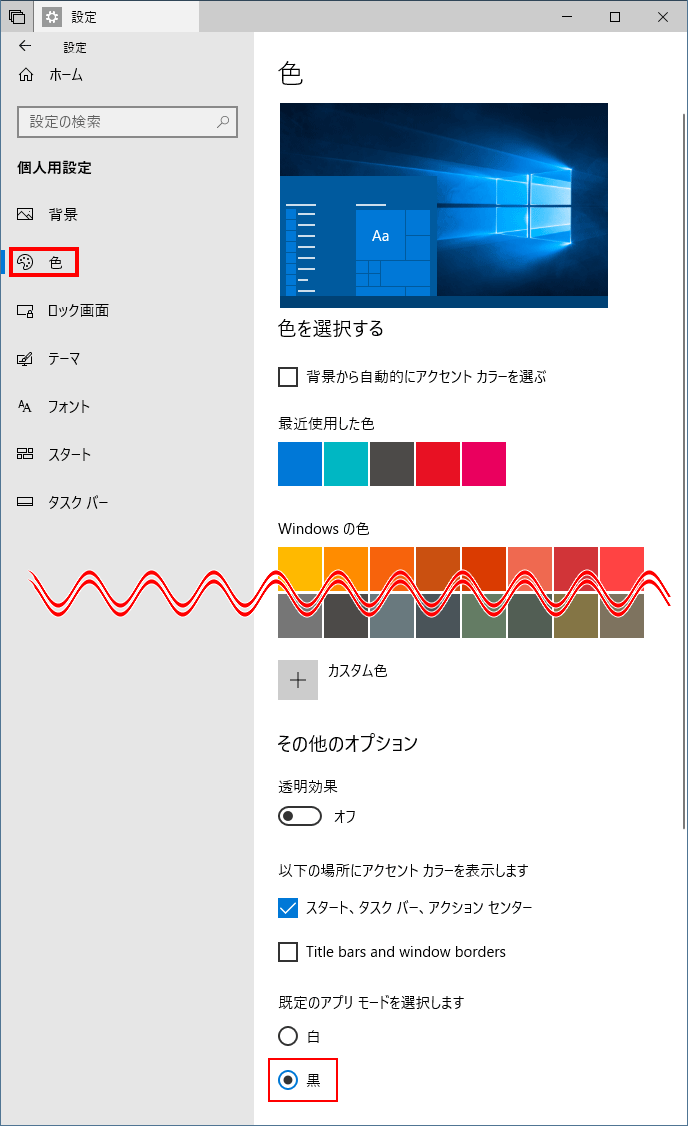
ダークモードになりました。クールです。
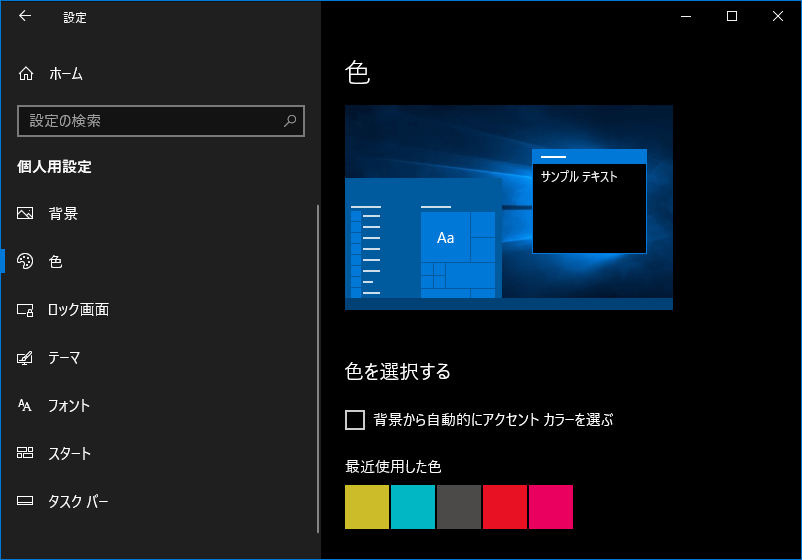
すると自動的にChromeもダークモードになります。
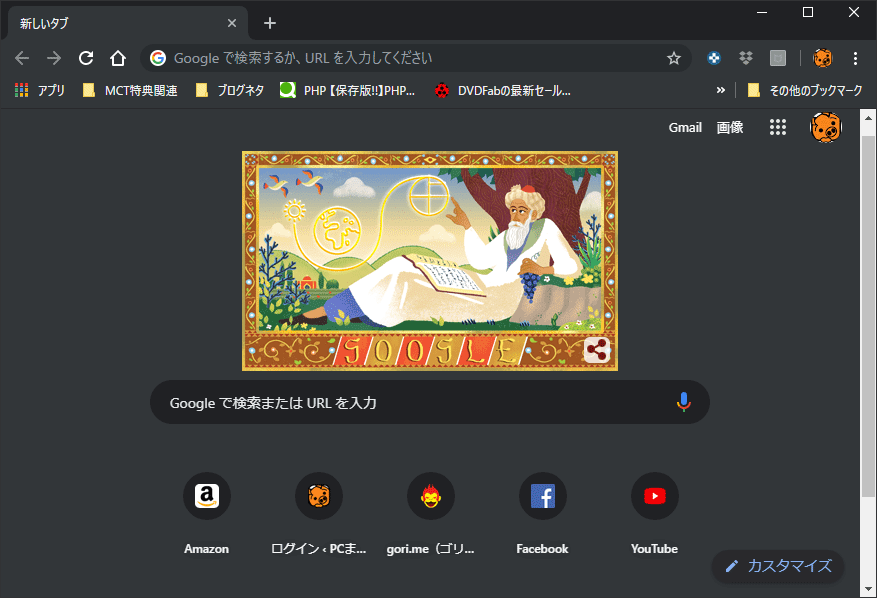
Edgeアプリをダークモードに
右上の「・・・」をクリックし、「設定」を選択します。
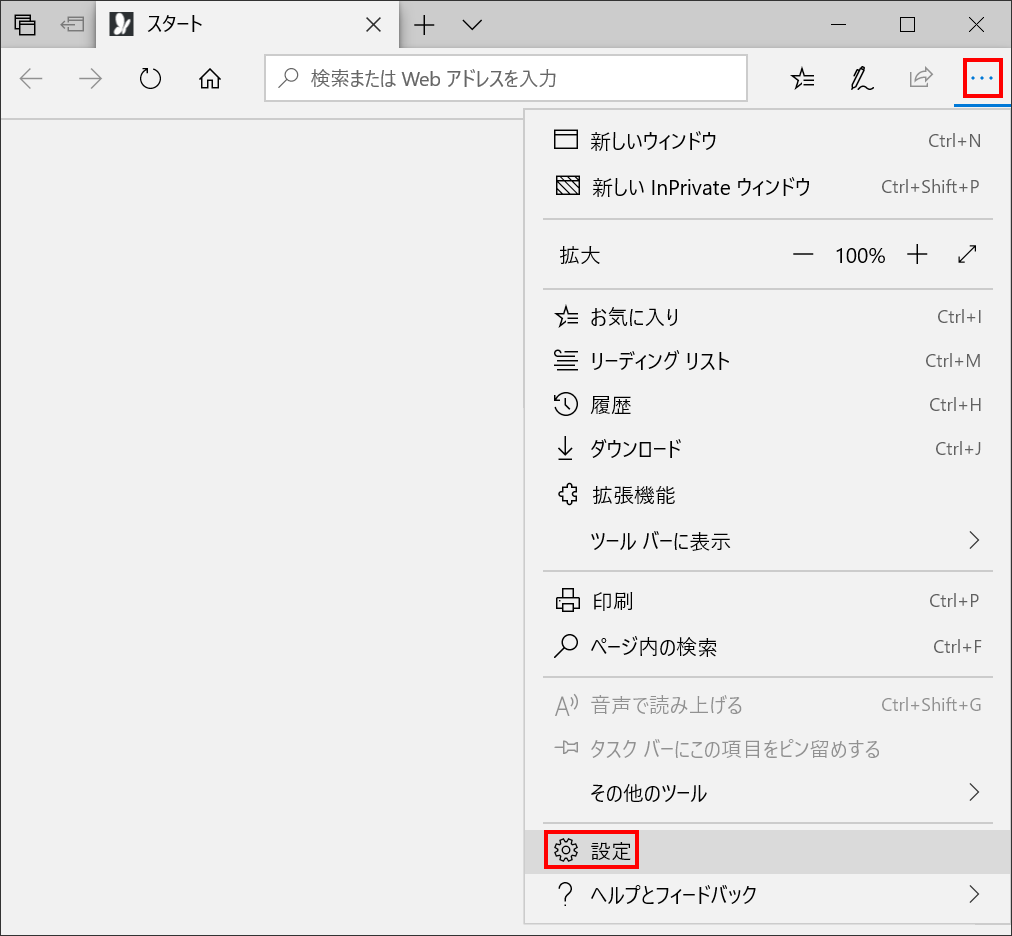
「外観」から「ダーク」を選びます。以上で、ダークモードになりました。
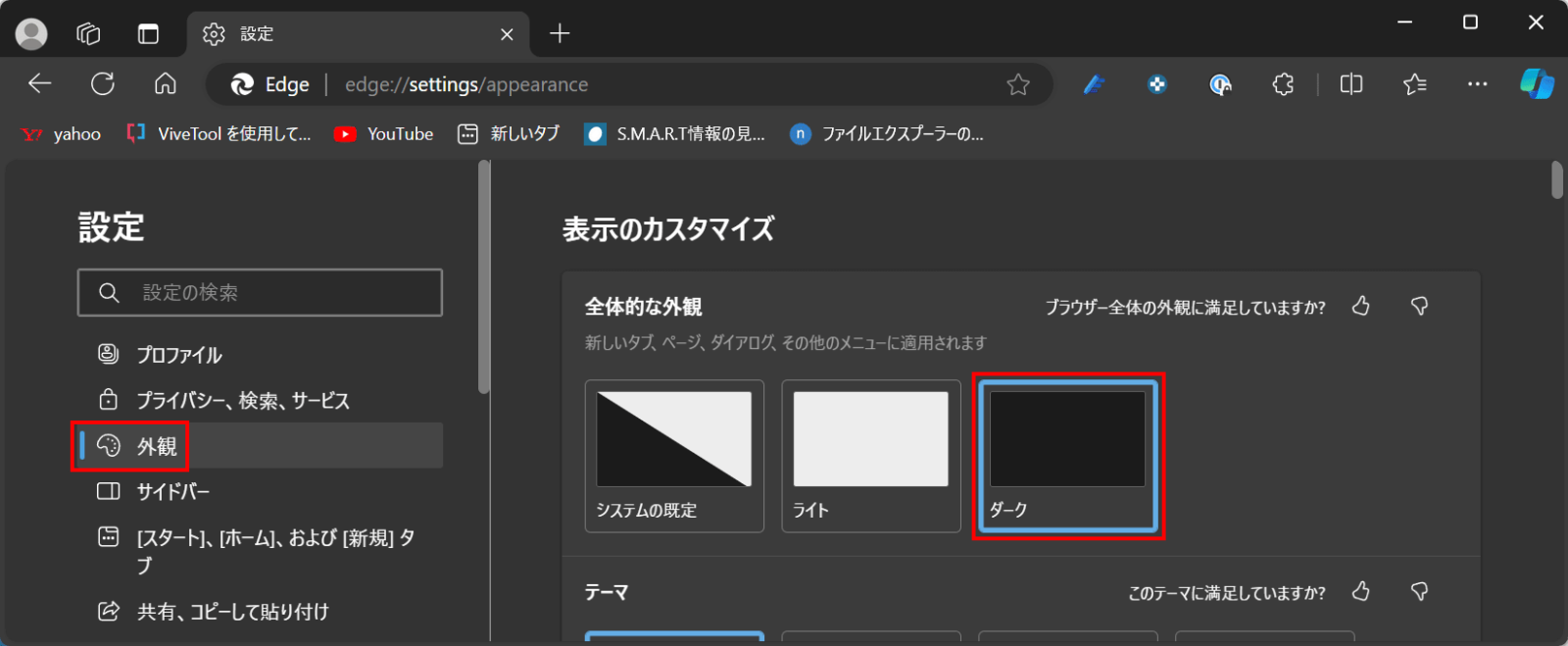
外側の枠が太くなっただけで、HPは白いままです。
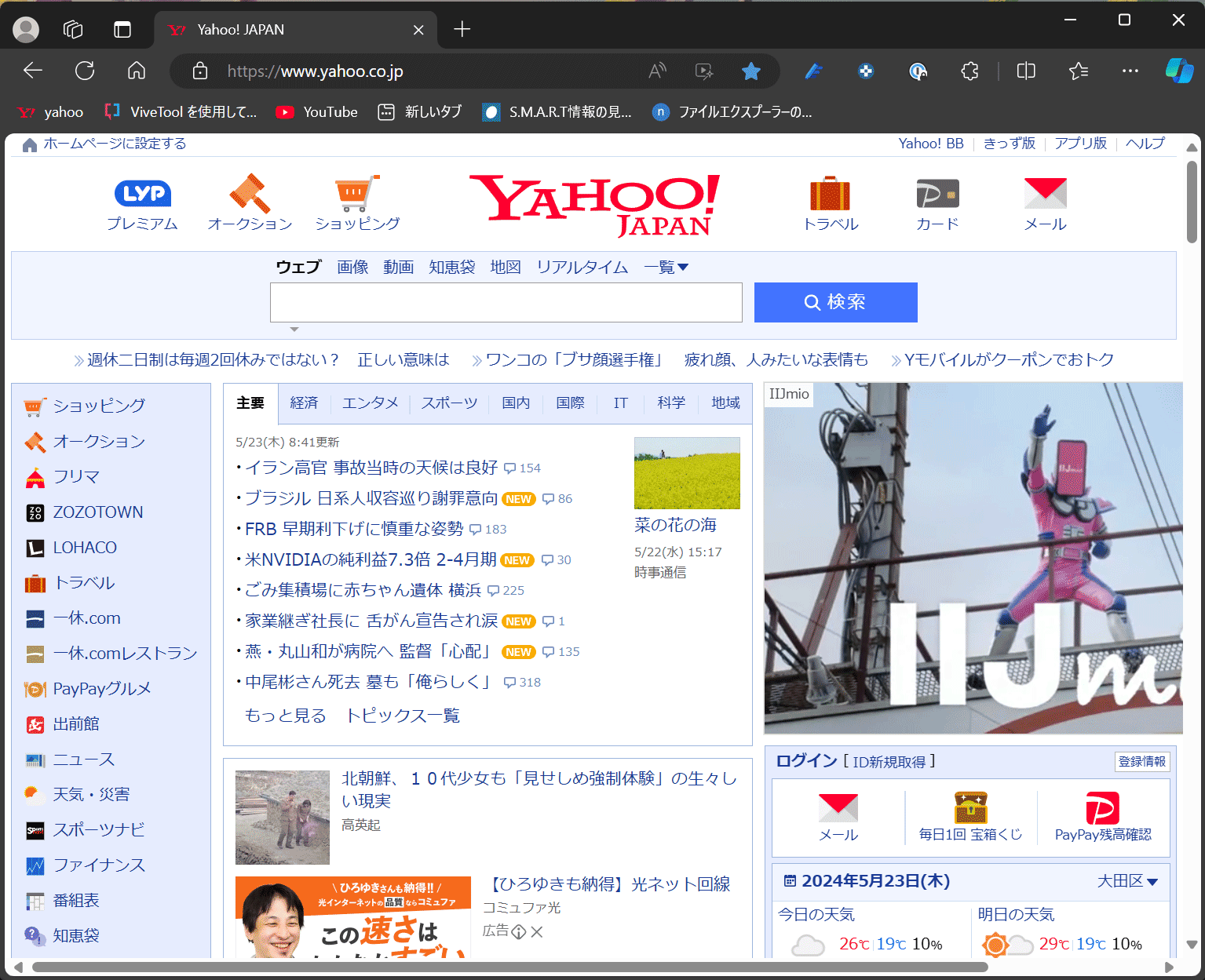
Webページもダークモードにする方法
「テーマの選択」は、Edgeのインターフェースのみを変更し、Edgeに表示するWebサイトは変更しません。Webページもダークモードにしたい場合は、Microsoftストアにある「Dark Reader」のような拡張機能をインストールします。
それぞれの対象ブラウザをタップしてください。
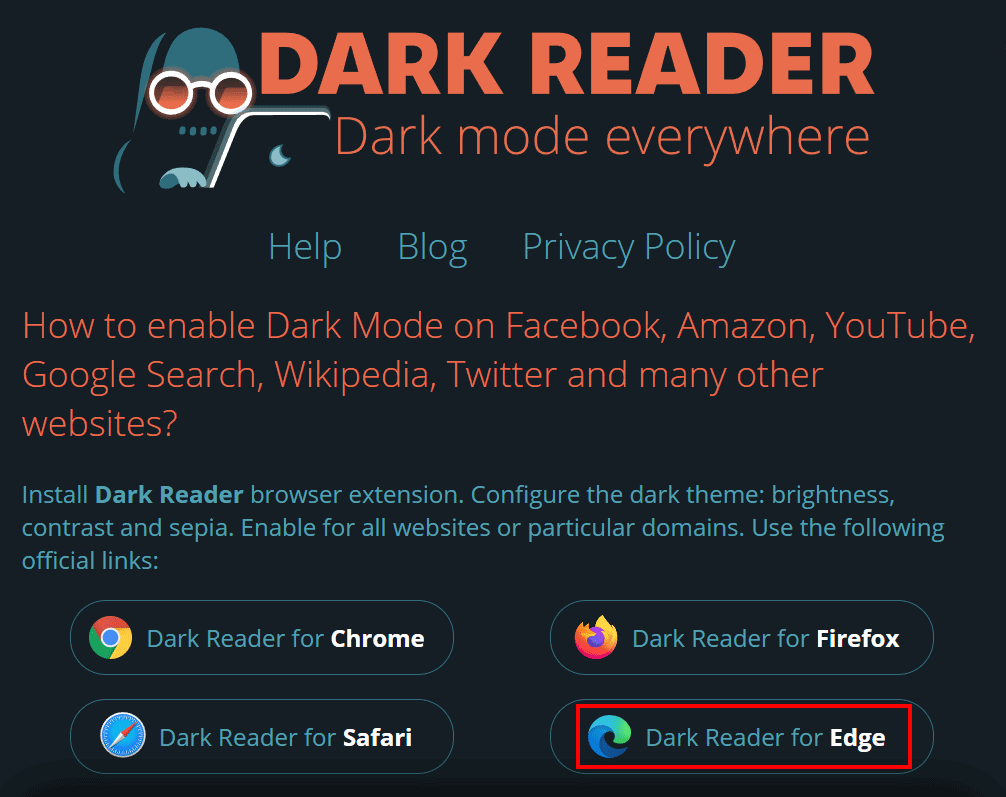
「Get」をクリックします。
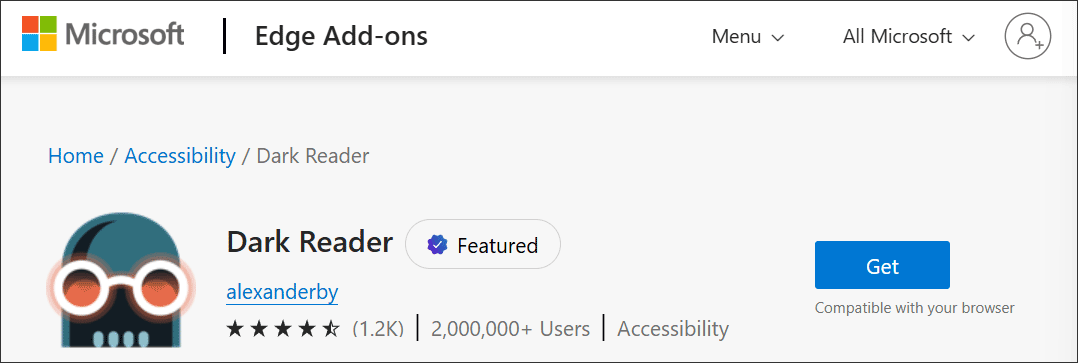
「拡張機能の追加」をクリックします。
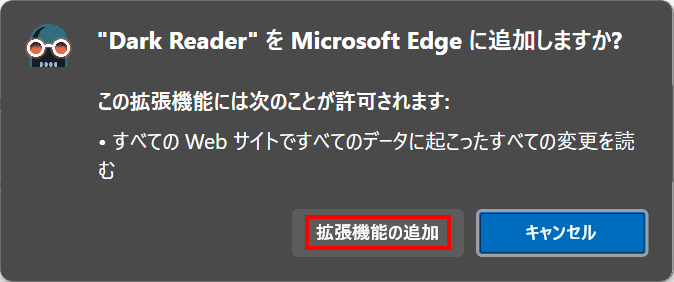
以上で、すべてのページがダークモードになります。オフ・オン出来るようにボタンの位置を変更しましょう。「・・・」をクリックし、「拡張機能」を選択します。
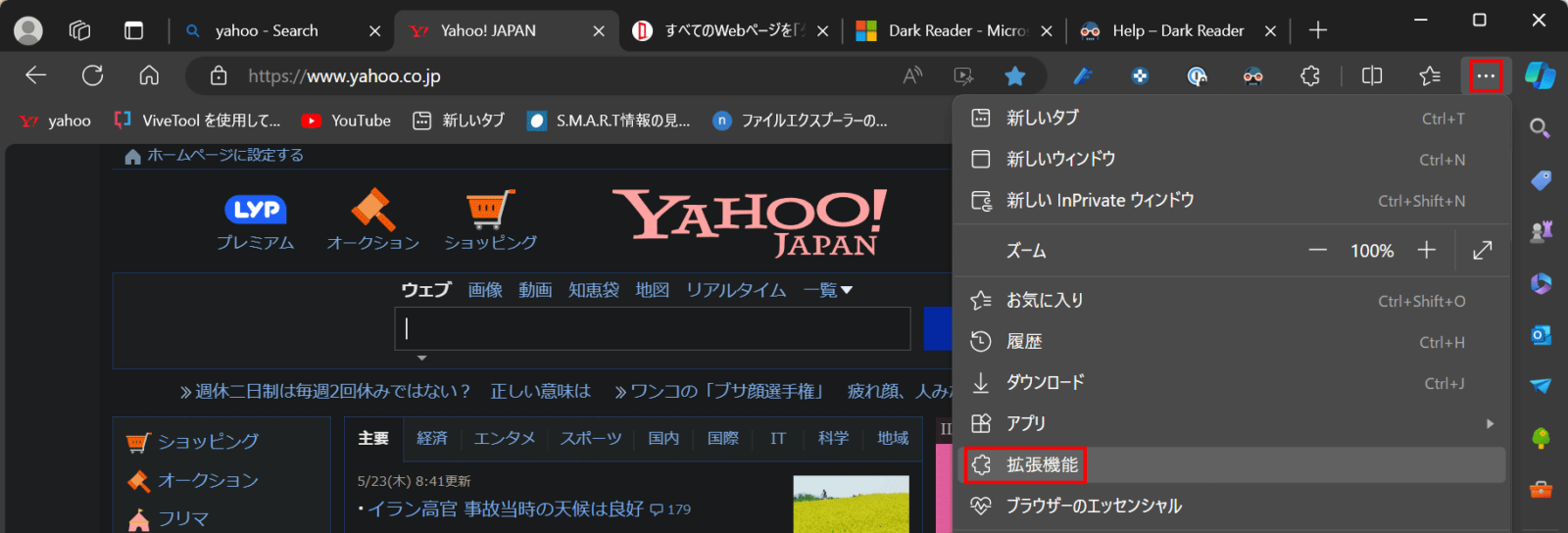
あとは、お好みで、サイトごとに設定してください。
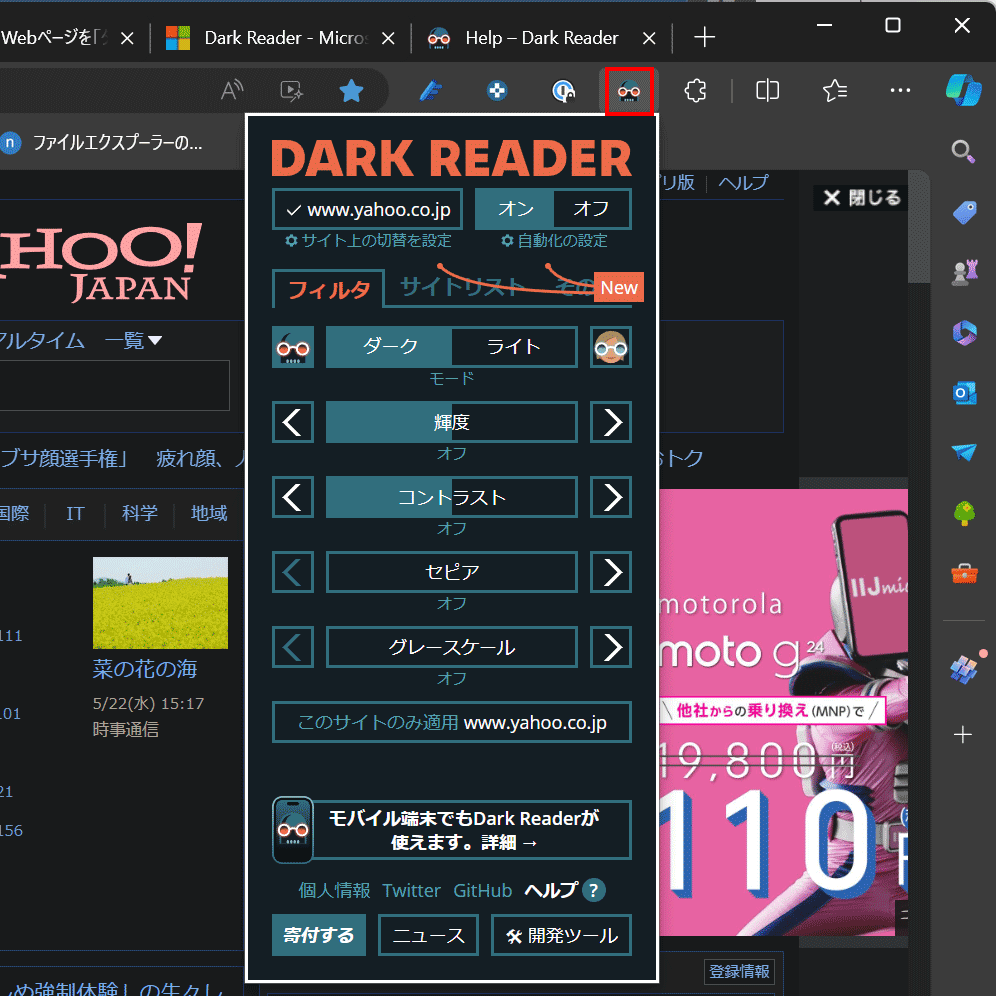
まとめ:ダークモードを楽しもう
ChromeとEdgeのダークモードはいかがでしたでしょうか。
「ダークモード」タグにまとめましたので、様々なアプリでタークモードをお楽しみください。