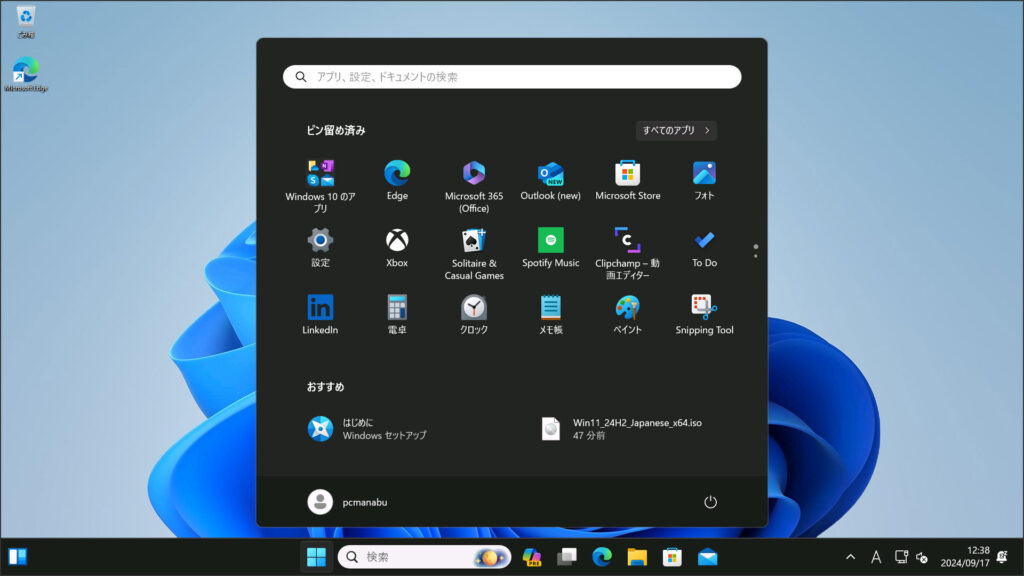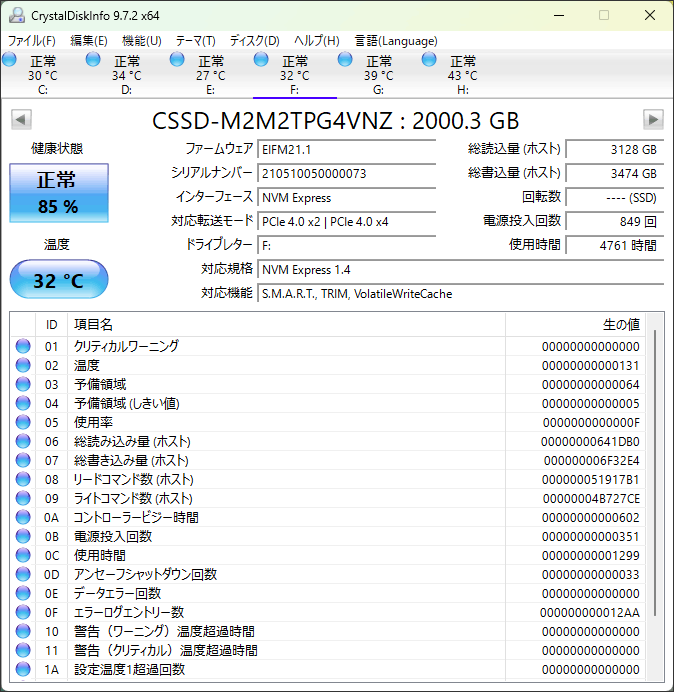執筆者:山崎信悟 マイクロソフト認定トレーナー。パソコン自作歴30年以上。元プログラマー。元大規模ネットワークエンジニア。現ブロガー・YouTuber。
いよいよ2025年10月1日に25H2が登場しました。
動画版を作りました。
インストール要件回避の裏技をしなくても、Windows 11 24H2にてできるとの情報が有名YouTuberからありましたが、私が2025年8月31日に膨大な時間をかけて検証した結果、緩和はされていません。
※本件は、非常に多くの出来た情報があったことから一時的に規制が緩和がされたことがあったのは間違いないことです。
従来なら23H2から24H2への変更はとても面倒でしたが、24H2から25H2は要件を満たすコンピューターと同様に普通に25H2へ促されインストール時間も短時間で済みます。その後再起動するだけで25H2にすることが出来ました。
古いPCでもWindows 11 25H2に裏技なしでWindows Updateで短時間で出来る
Windows 10の無料サポートが2026年10月13日までになりました。
簡単 無料!Windows 10サポートを2026年10月13日まで延長する方法
24H2から25H2は一瞬で終わります。
今回は、主にWindows 10またはWindows 11 23H2までのアップグレード方法です。
Windows 11 システム要件回避インストールの注意点
私はポジティブ派なのでネガティブな説明は嫌いです。アップグレードできた多くの方が普通に使えています。ただ、注意点を全く書かないのも問題かと思い書いておきます。俺だったらサブマシンでお気楽にやるけど、ガチ本番マシンでやることは推奨しない。大切なPCの場合は保証を無くすより保証のあるWindows 10で我慢しましょう。
Windows 11のシステム要件(TPM 2.0、セキュアブート、対応CPUなど)を満たさないPCにインストールする場合、いくつかの方法がありますが、注意点も多く存在します。以下に主なポイントをまとめます。
注意点
- 公式サポート対象外
システム要件を満たさないPCにWindows 11をインストールした場合、Microsoftのサポートやセキュリティ更新プログラムが受けられなくなる可能性があります。 - アップデート不可のリスク
今後のWindows Updateが適用できなくなる、または重大な不具合が発生するリスクがあります。 - 互換性・安定性の問題
ハードウェアとの互換性問題や予期しない動作不良が発生する場合があります。 - 周辺機器の取り外し
不要な周辺機器(プリンター、外付けHDDなど)は全て外して作業することで、インストール失敗のリスクを減らせます。 - ライセンス認証の問題
正規の方法でない場合、ライセンス認証でトラブルが発生することがあります。 - 自己責任
上記の方法はすべて公式非推奨です。万が一のトラブル(起動不可、データ消失、セキュリティリスクなど)は自己責任となります。
推奨される対策
- 重要なデータは必ずバックアップ。
- 作業前に「PC正常性チェック」などで現状の互換性を確認。
- 可能であれば、サポート対象の新しいPCやハードウェアへの移行を検討する。
- SSDが寿命になっていることが多いので健康チェックをする。
HDD/SSDの健康状態をチェック
古いPCだと寿命になっていることも多いです。
「最小システム要件を満たさないパソコンにインストールされたWindows 11は、サポートを受けられなくなり、更新プログラムを受け取る保証を失います。」
Windows 11の要件回避インストールは技術的に可能ですが、セキュリティや安定性、サポート面で重大なリスクを伴います。十分にリスクを理解し、事前準備とバックアップを徹底したうえで、慎重に作業を進めてください。
古いPCでもWindows 11 24H2にアップグレードできます
いよいよWindows 11 24H2が2024年10月2日(日本時間)に配信されました。
どうしてもアップグレードに失敗するときは、新規インストールも検討してください。
『Windows 11 超楽に古いPCを無条件に24H2にする』
現在でも幸いなことに古いPCにもできます。残念ながらWindows 11 24H2からSSE4.2が必須になりましたので気を付けてください。Core 2世代の方は、Windows 10かWindows 11 23H2で1年間しのいでください。
SSE4.2非対応の代表的なCPUと搭載PC
Intel Core 2 Duo E8600 2008年頃のCPUで、SSE4.2には対応していません。
Intel Pentium Dual-Core E6700 Core 2 Duoと同世代のCPUで、SSE4.2非対応です。
AMD Athlon II X4 640: 2010年頃のCPUで、SSE4.2には対応していません。
2024年12月から規制が緩和されたとのことで、2025年8月31日検証しましたが、緩和はされていませんでした。何らかのタイミングで戻ったようです。
2024年10月21日からFlyby11を使っても同様に出来るようになりましたので10月26日に追記しました。
のち、インターフェースが変わったのでブログを2025年9月30日に更新しました。
2024年10月21日からRufus 4.6を使っても同様に出来るようになりましたので2024年10月24日に追記しました。
25H2にアップグレードする方法は4つ
メリット・デメリットがあるのでお好きな方法でどうぞ。24H2も25H2でも出来ます
- 普通にISOファイルからインストールする(イマイチ)
マイクロソフトの発表はありませんが、こっそりと要件を満たさないPCでもインストールができるようになりました。
2024年12月10日以降からできるように変わりました。しかし、2025年8月31日確認する限り、元に戻って規制が入っています。 - Flyoobe (Flyby11)編
もっとも簡単に出来る!ツールがISOファイルのダウンロードのサポートから「setup /product server」を代わりに入力 - 25H2にも対応 Rufus 4.10(2025年9月24日登場)
USBメモリ必須(コマンド入力なしで出来る) - setup /product server編
コマンド入力が必要だがUSBメモリ不要
ある程度PC スキルがある方ならFlyoobe より簡単
普通にISOファイルからインストールする(イマイチ)
有名YouTuberが普通に簡単にできるようになったことを言っていますが、BIOSのTPMを手動で有効にしたりと条件が厳しいです。こだわりがなければ残る3つの方法で実施してください。
2025年8月31日に膨大な時間をかけて検証しましたが、有名YouTuberが実施した時とは異なり緩和はされていなかったです。
TPM 1.2以上のPCならマイクロソフト非推奨ですが、普通にISOファイルがインストールできます。第6世代(Skylake)および第7世代(Kaby Lake)のIntel CPUは、PTTを通じてTPM 1.2またはTPM 2.0をサポートすることがあります。
また、第8世代以降であっても、BIOSの初期値はTPMが無効であるため最新のBIOSにして初期値がTPM有効のバージョンにすると良いでしょう。Windows 11が登場した2021年10月5日以降のBIOSだと初期値でTPM有効が多いです。逆に以前のBIOSなら設定変更をしないとTPMが有効にならないです。
2024年12月10日以降から少しだけ緩和されて一部の非対応PCでできるように変わりました。日本時間だと12月11日だと思われます。そこで多くの方がインストール要件が緩和されたと勘違いしましたが、非推奨であることには変わりませんので注意してください。あくまでもできるようになっただけです。
「Windows 11 インストール アシスタント」は、従来同様に制限があります。私が確認したところ、「x64 デバイス用 Windows 11 ディスク イメージ (ISO) をダウンロードする」でも「Windows 11 のインストール メディアを作成する」でも駄目でした。2025年8月31日検証したところ、緩和はされていません。
第6世代(Skylake)および第7世代(Kaby Lake)のIntel CPUは、PTTを通じてTPM 1.2またはTPM 2.0をサポートすることがあります。ただし、これらのCPUはWindows 11の公式なサポート対象外となっています。
古いパソコンも手動でWindows 10からWindows 11に出来る(マイクロソフト公式で出来るが非推奨)
Flyoobe (Flyby11)編
もっとも簡単にできます。
作業手順について
新ツールも旧ツールもインターフェースが違いますが、やっていることは同じです。新しいツールFlyoobeで良いです。古い方Flyby11は、使う必要がありません。
- Flyoobe (Flyby11)のダウンロード
- 新ツールの場合「FlyoobeApp.zip」の解凍
- 新ツールの場合 Flyo.exeのダブルクリック
- ISOファイルのダウンロード
- ISOファイルのマウント
- 「setup /product server」コマンドの入力
↑入力不要。裏でやってくれます
Flyoobe (Flyby11)のダウンロード
『GitHub - builtbybel/Flyby11: Fly through your Windows 11 setup 🐝』をクリックします。
↑だと最新版でインタフェースが変わったので
↓だと同じになります。
『Flyoobe 1.10』
少し下にスクロールします。①も②も移動先は同じでした。
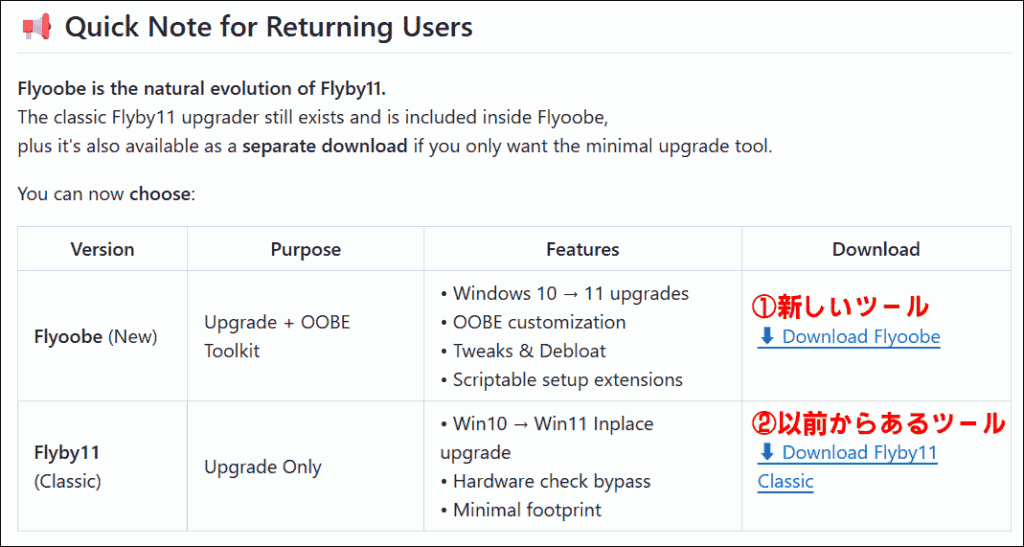
新しいツールを試したい方は、①
従来の方法を試したい方は、②
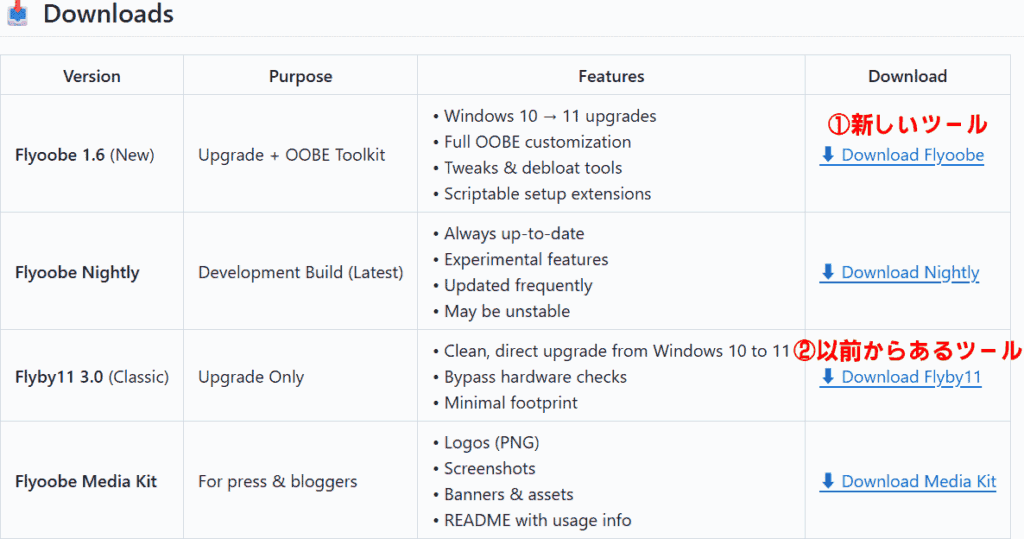
「FlyoobeApp.zip」の解凍
「FlyoobeApp.zip」を右クリックし、すべて解凍します。
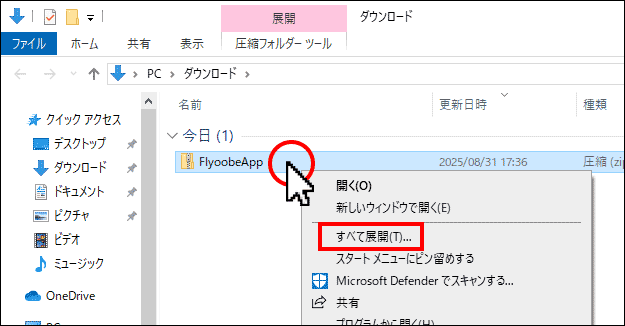
Flyby11.exeのダブルクリック
展開された「FlyoobeApp」内にある「Flyo.exe」をダブルクリックします。
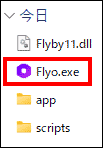
出来立てのプログラムは、以下のように保護されます。「詳細情報」をクリックします。
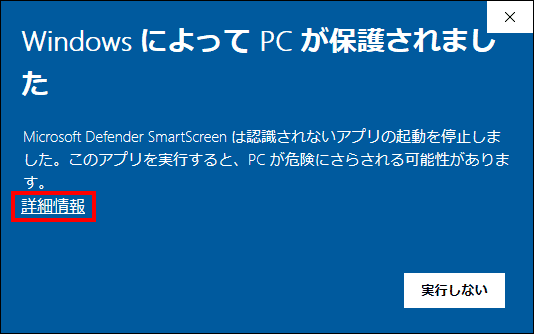
信用して良ければ「実行」をクリックします。
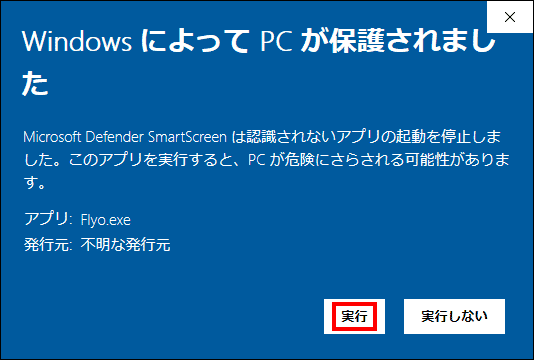
「Upgrade(Done)」をクリックします。Ver 1.11.361の画面
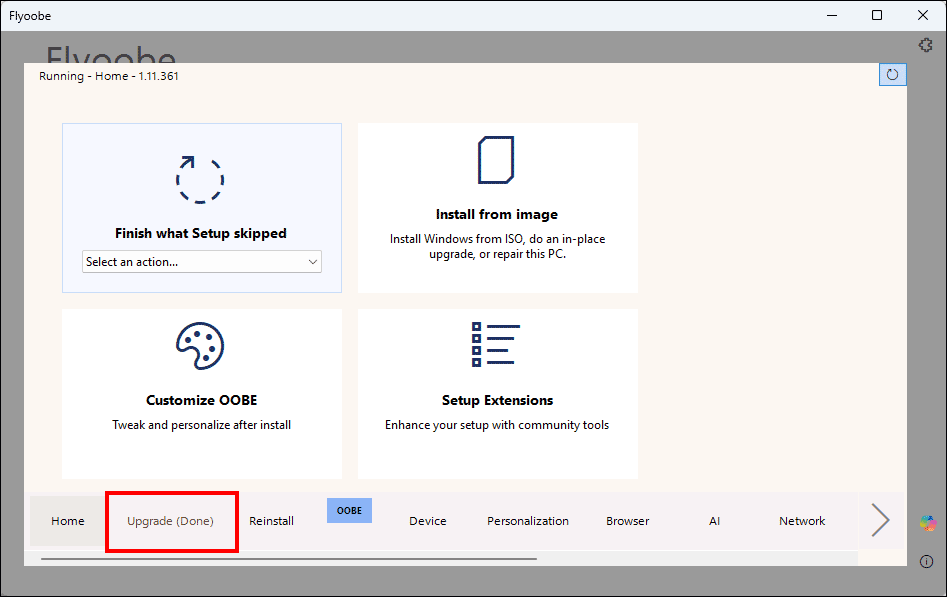
「Upgrade Windows」をクリックします。
https://github.com/builtbybel/Flyoobe/releases/tag/1.10.340
だと動画と同じで以下の画面になります。
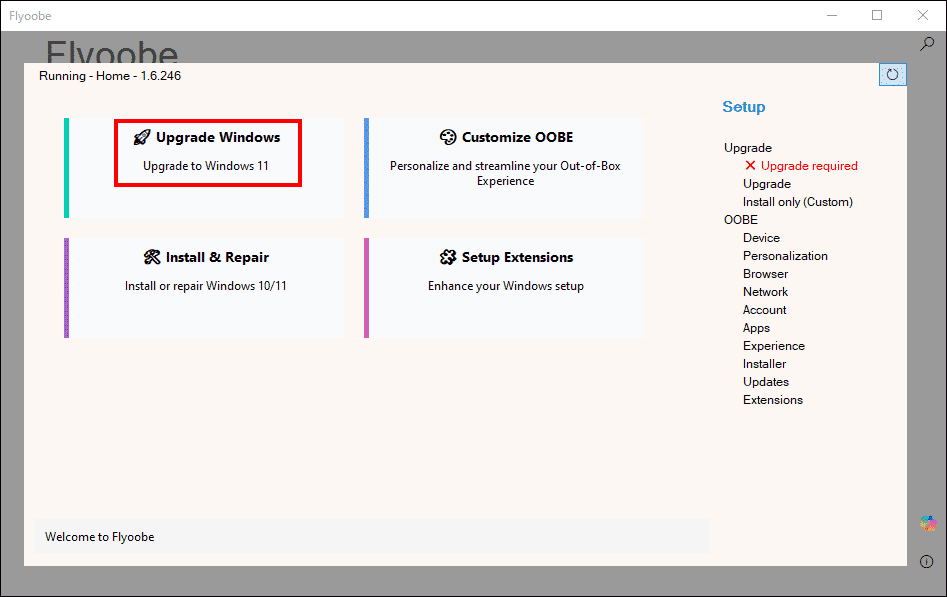
「Download ISO using Fido」を選択します。
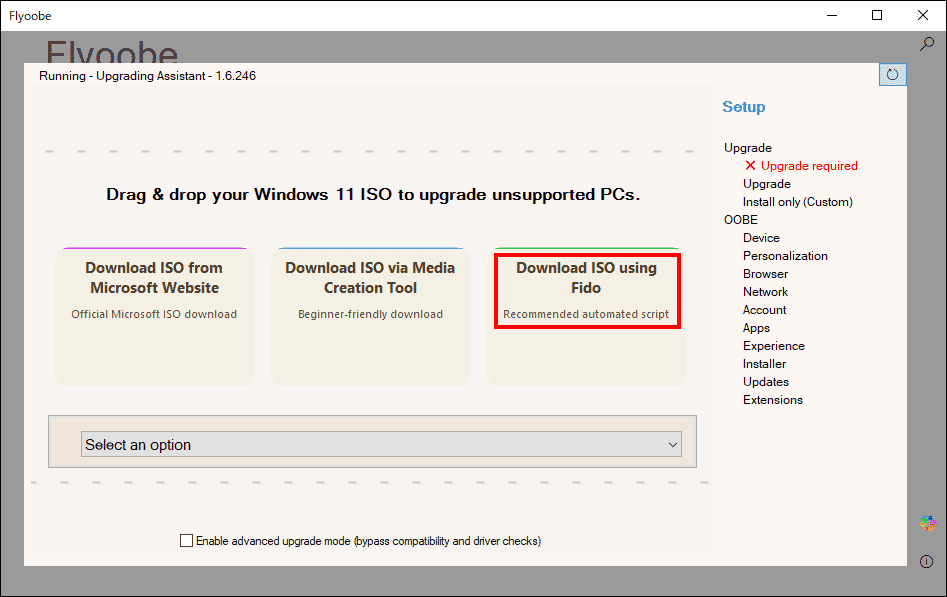
ISOファイルのダウンロード
以下のように選択し、ダウンロードをします。
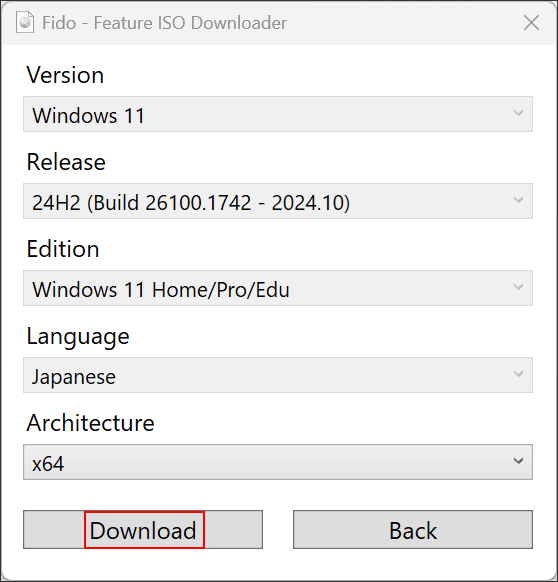
ダウンロードが上手くできない場合がありますが、回避方法もわかっています。後述の見出し「ダウンロードが上手くできなかった場合の回避方法」をご覧ください。
ISOファイルのマウント
ダウンロードしたISOファイルをマウントします。
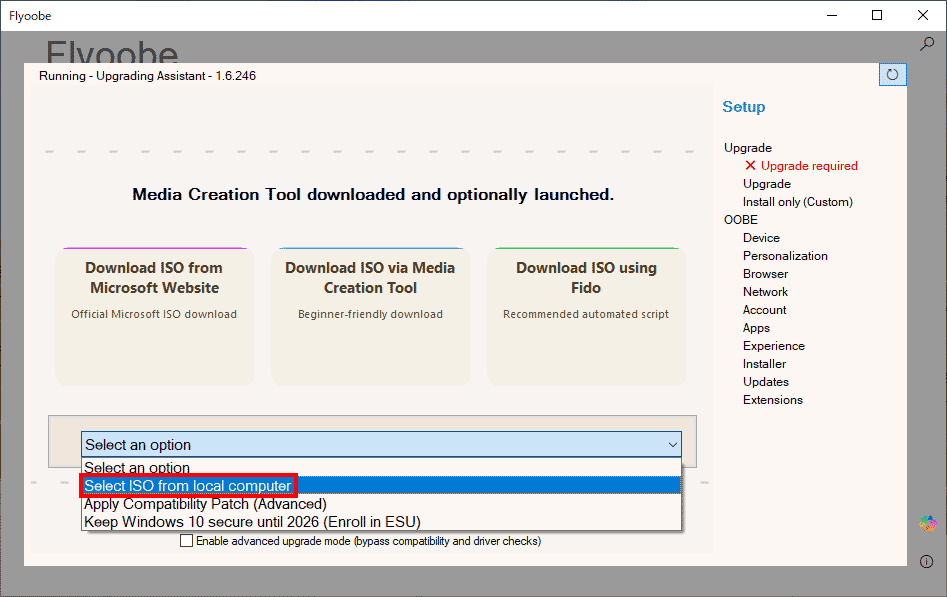
ダウンロードにあるISOファイルをダウンロードします。
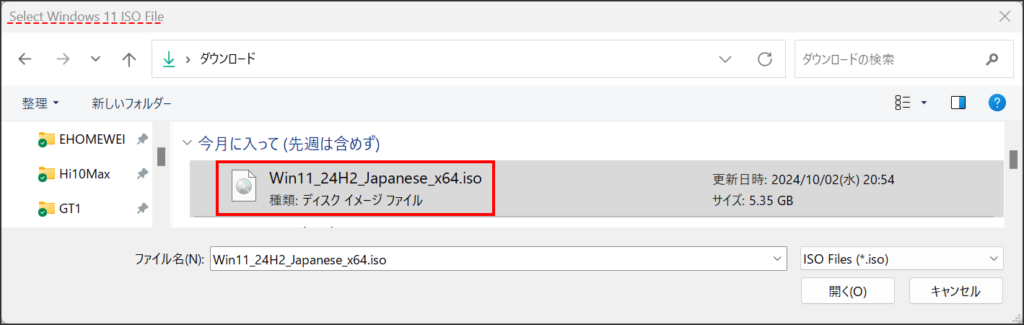
「setup /product server」コマンドの入力は、自動的に裏でされています。
あとは指示通り操作するだけです。
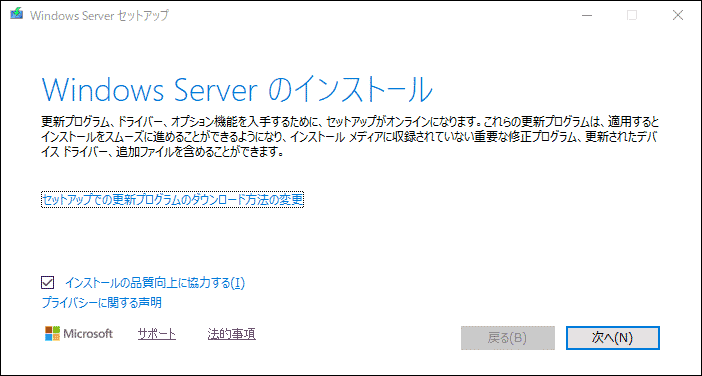
ダウンロードが上手くできなかった場合の回避方法
「Download ISO via Media Creation Tool」をクリックします。
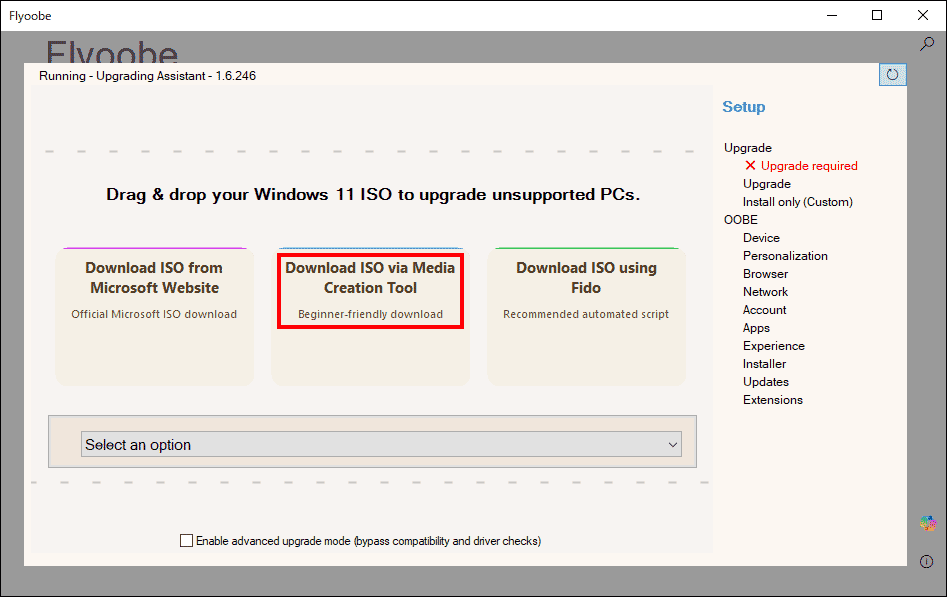
ブラウザの説明が出ますが、閉じてガン無視してください。
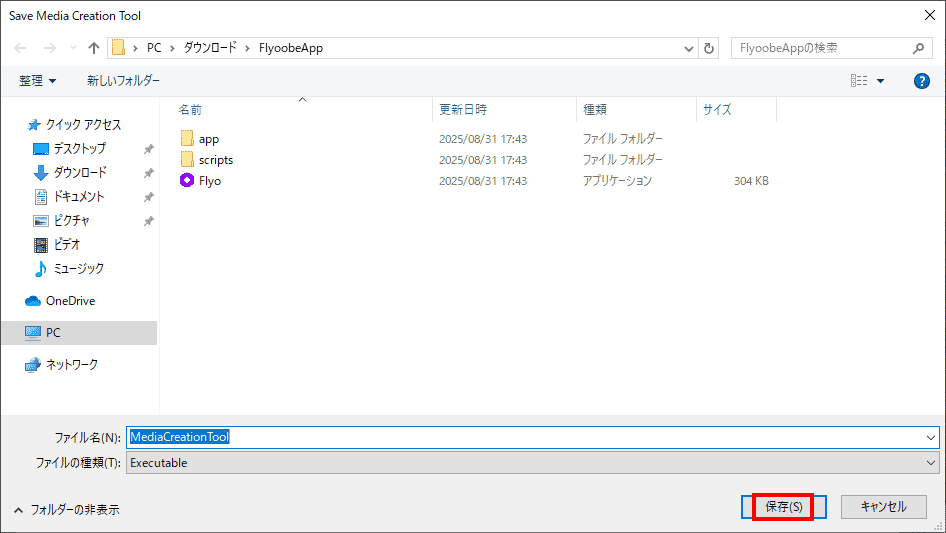
「MediaCreationTool」を実行します。
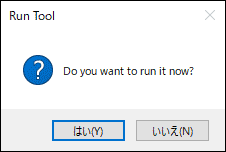
「同意する」をクリックします。
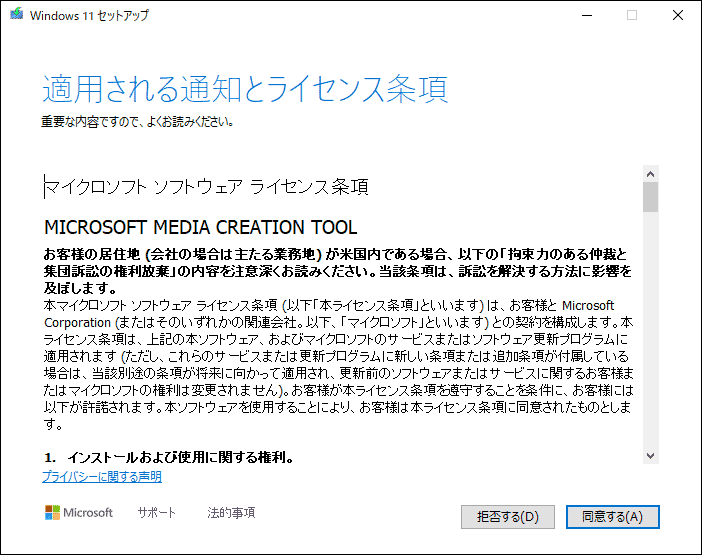
「次へ」をクリックします。
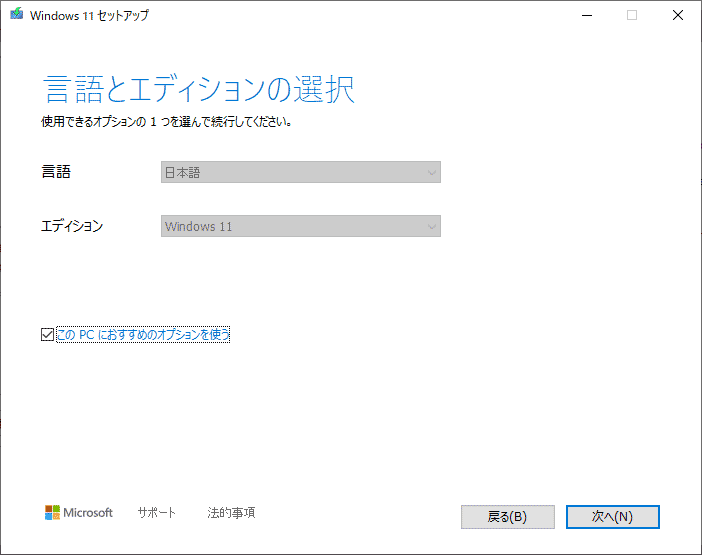
「ISOファイル」を選択し、「次へ」をクリックします。
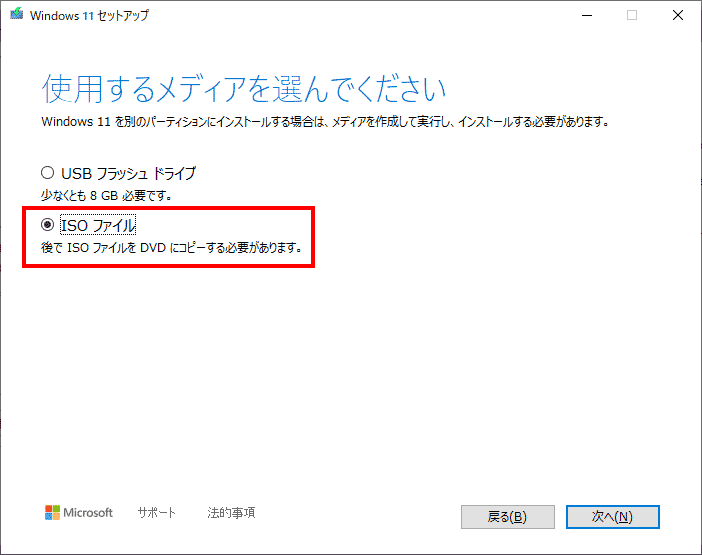
初期値の保存場所だと今回は良いのですが、次回から見つけられなくなるので「ダウンロード」フォルダを選択し、「Win11_24H2_Japanese_x64.iso」で保存すると2回目以降もスムーズに探しだせます。
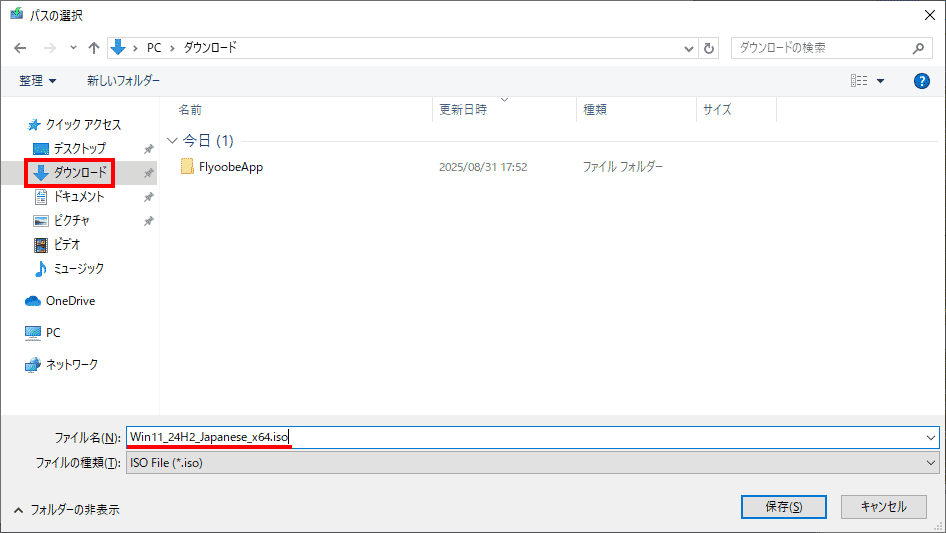
Rufus 4.11編
ほぼ無条件USBインストーラーの作成方法
今回は、インストールメディアを作成できる「Rufus」を使って実現します。
setup.exeにラッパーをかけて実現します。新鮮ですね。
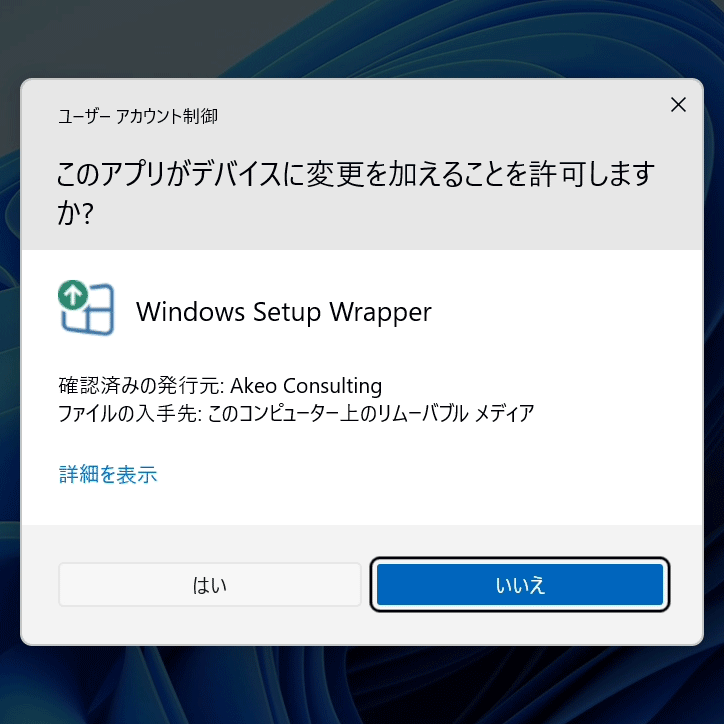
動画版
『Rufus - 窓の杜ライブラリ』に移動します。
「窓の杜からダウンロード」をクリックし、実行しましょう。
選択の右の「▼」を押して「ダウンロード」をクリックします。
※Rufus 4.6以降であることをご確認ください。
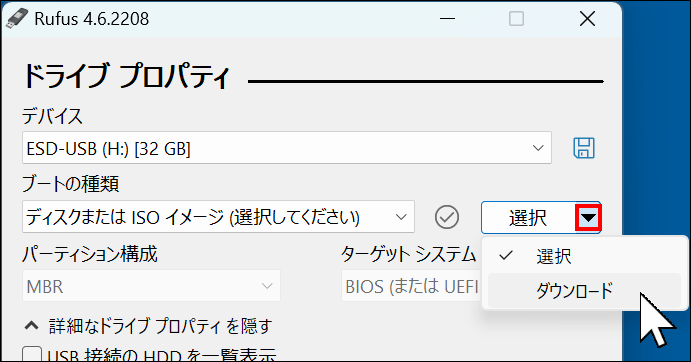
「ダウンロード」をクリックします。
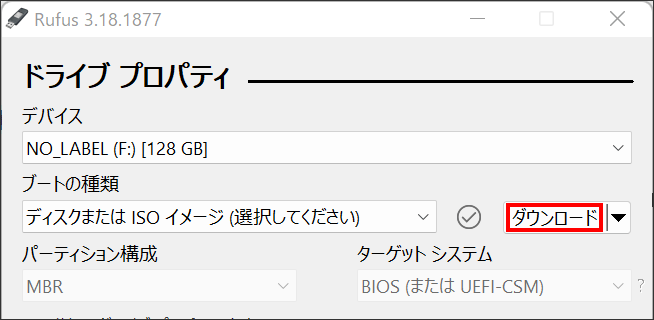
「続ける」を4回押したあとに「ダウンロード」をクリックします。
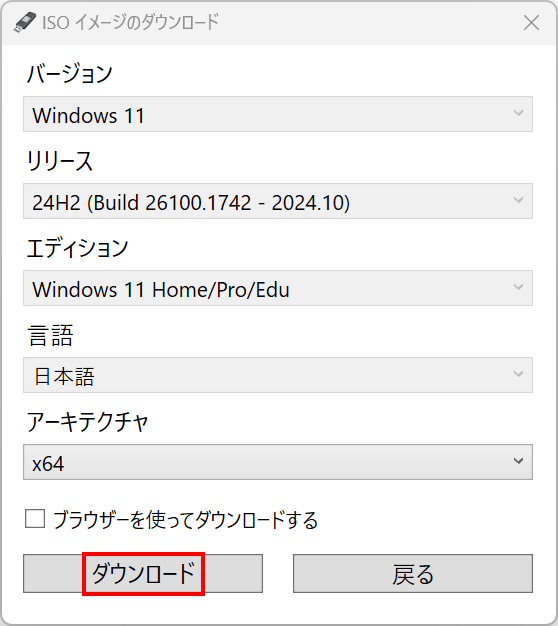
間違いなければ「スタート」ボタンをクリックします。
※別のUSBメモリを上書きしないように気を付けてください
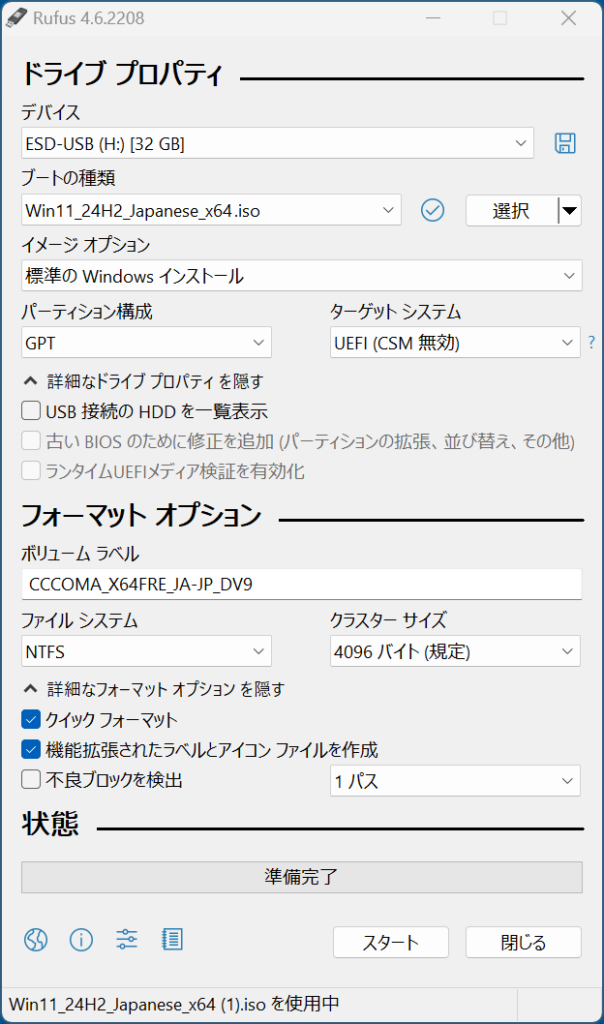
必ず「4GB以上のRAM、セキュアブート及びTPM 2.0の要件を削除」にチェックをいれて「OK」ボタンを押します。
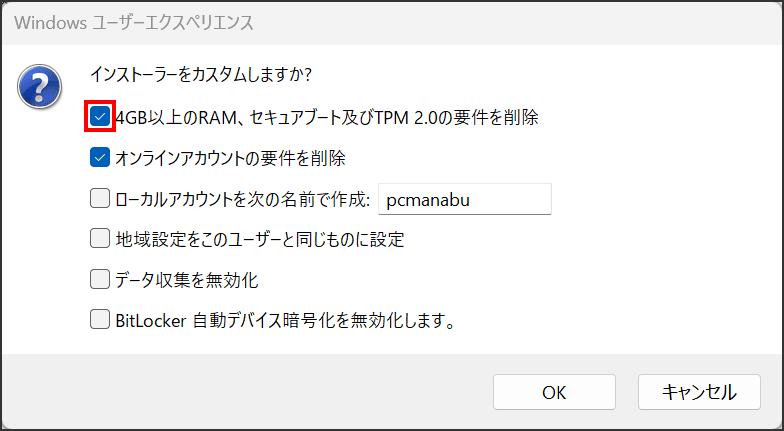
最終確認です。USBメモリの内容を消去して良ければ「OK」ボタンを押します。
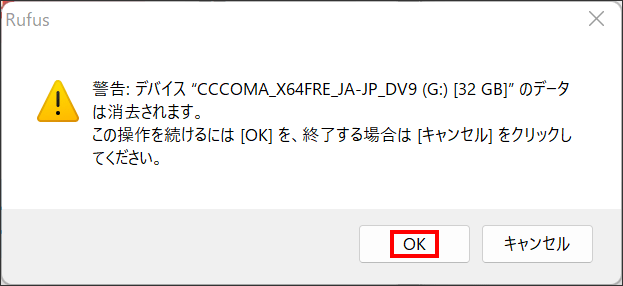
USBインストーラーを使ってインストールする
Windows 11 24H2にしたいパソコンにUSBメモリを入れて「setup.exe」をクリックします。
あとは指示に従って操作をすればWindows 11 24H2になります。
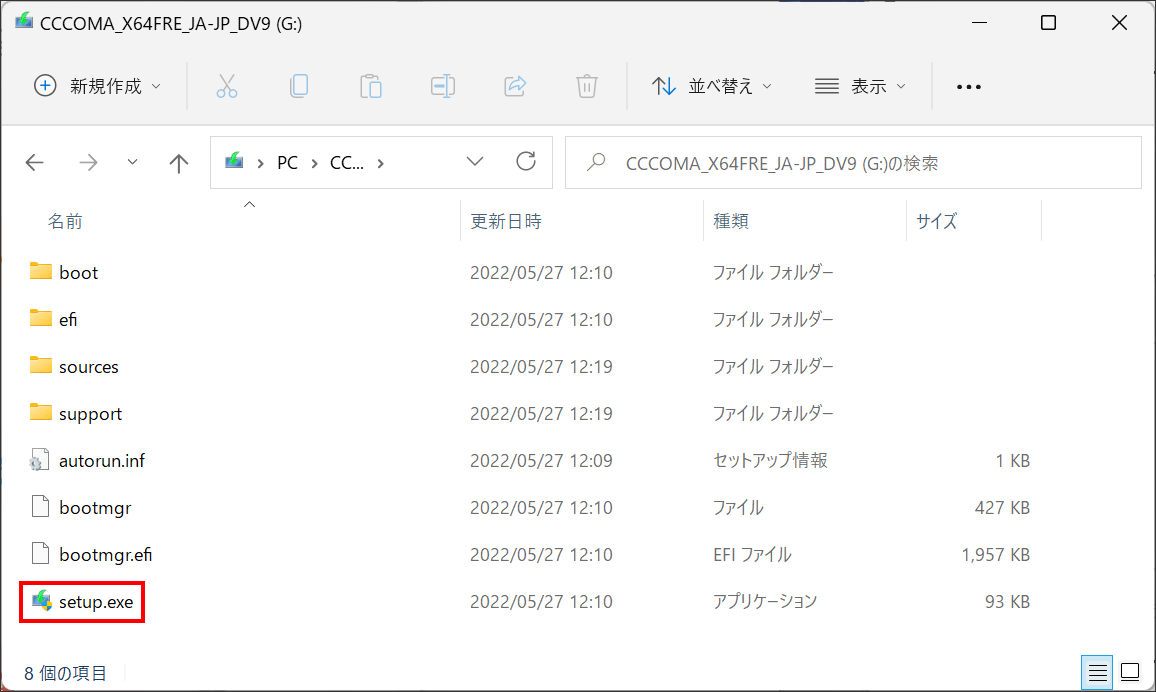
setup /product server編
Windows 11 25H2にする方法
Windows 10からWindows 11 25H2は可能です。Windows 7 / 8.1からWindows 11 24H2はMicrosoft非公式ながら可能です。もしMicrosoft公式で実施したければWindows 10にアップグレードしてからWindows 11にしてください。
とても簡単で以下の3ステップです。
- ISOファイルのダウンロード
- コマンドプロンプトを管理者モードで起動する
- setup /product serverと入力する
ISOファイルをダウンロードする
Microsoft公式HP『Windows 11 をダウンロードする』に移動します。
「Windows 11 ディスク イメージ (ISO) をダウンロードする」カテゴリの「ダウンロードを選択」を選択し、「Windows 11 (multi-edition ISO)」を選び、ダウンロードをクリックします。

「製品の言語の選択」で「1つ選択」をクリックし、「日本語」を選択し、「確認」を押します。
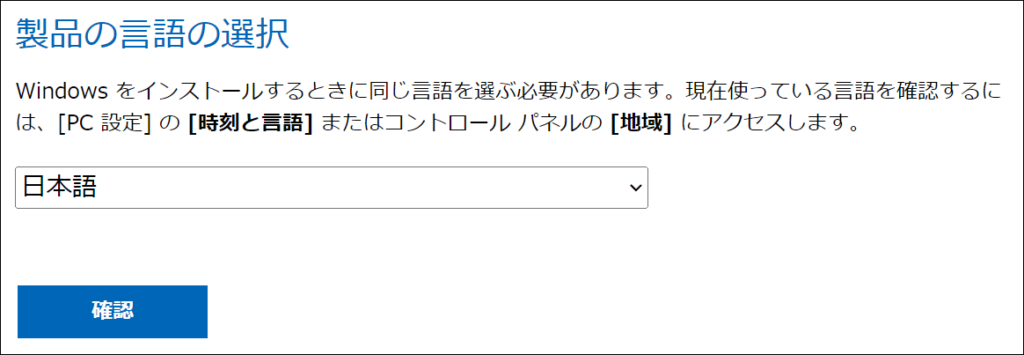
最後に「64-bit ダウンロード」をクリックします。ダウンロードは5分程度かかります。ダウンロード時間は通信環境に依存します。
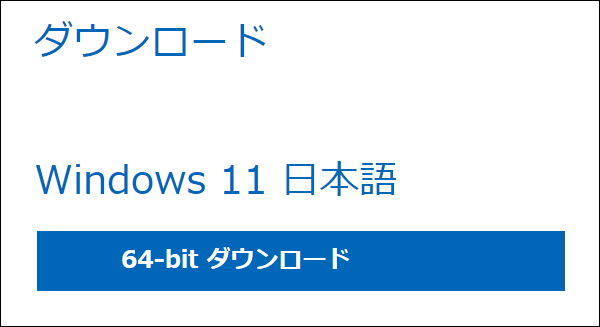
エクスプローラーからダウンロードしたファイルをダブルクリックします。
※期待した動作をしない場合は、右クリックして「マウント」
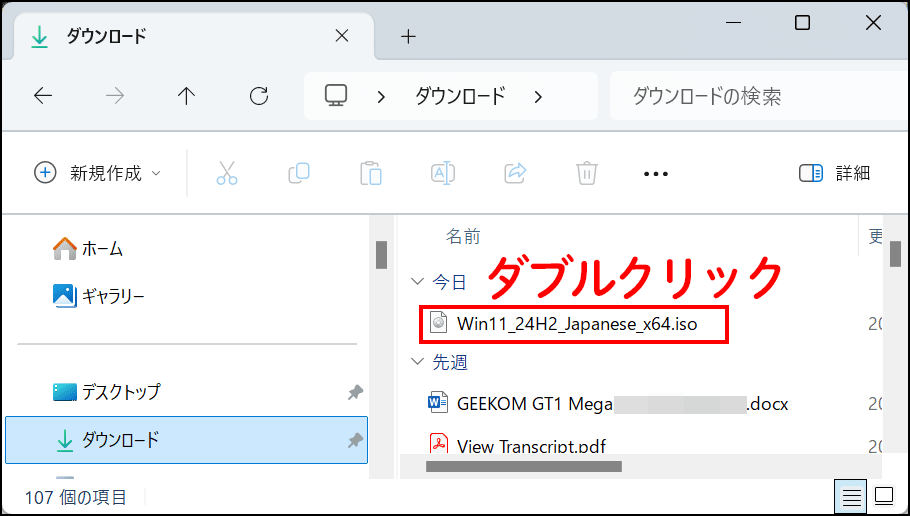
もしくは右クリックして「マウント」
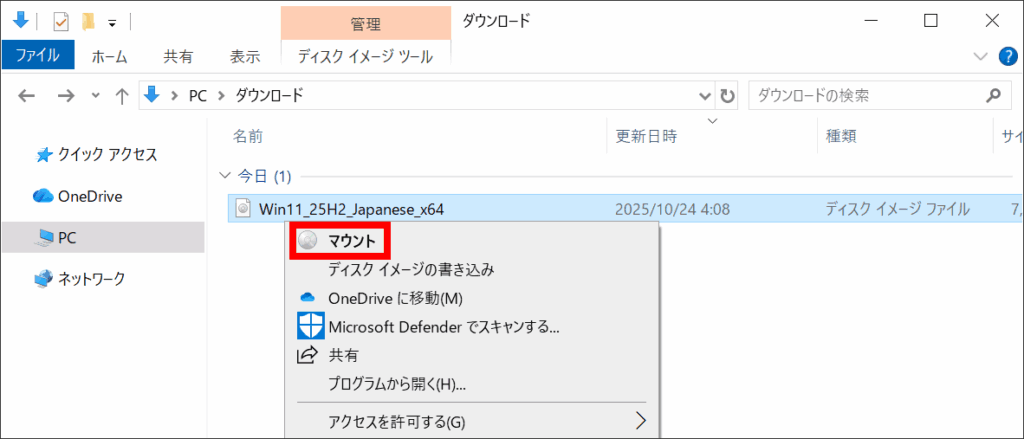
もし、下記メッセージが表示された場合には、「開く」をクリックします。
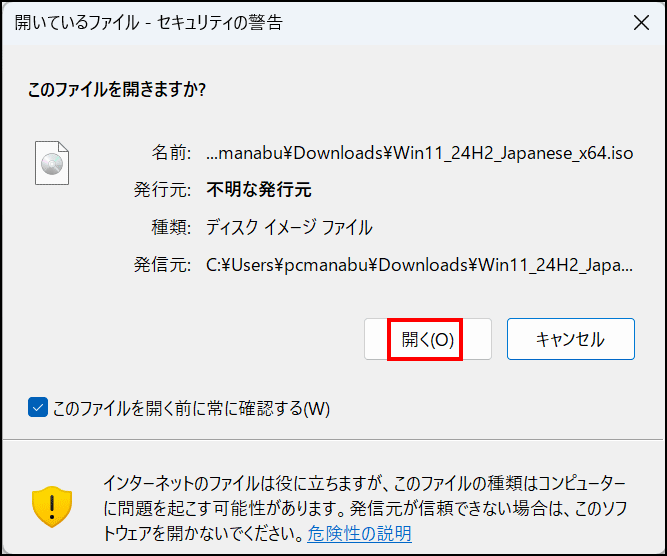
アドレスバーをクリックします。文字列の右側の余白部分をクリックしてください。
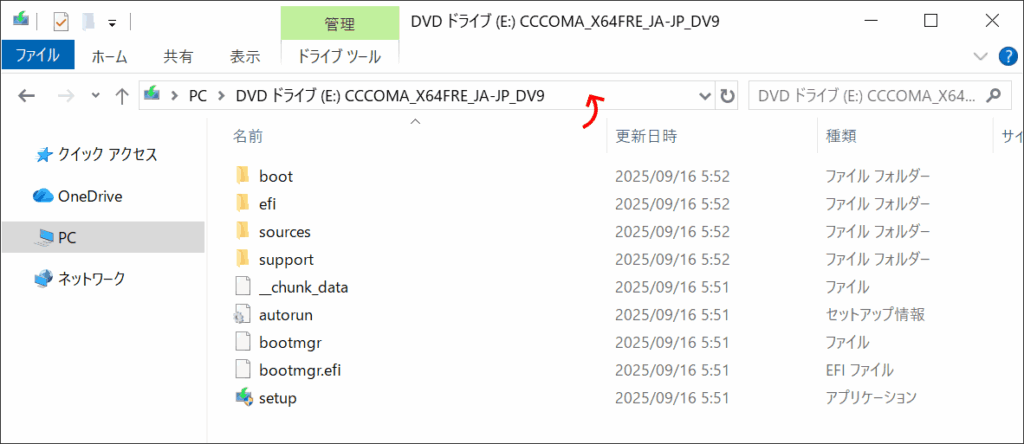
「cmd」と入力し、Enterキーを押します。

次に「setup /product server」を入力してエンターキーです。
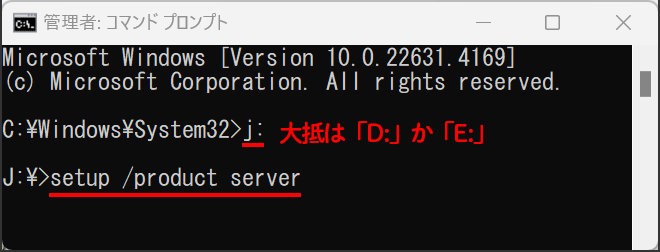
Windows Serverのインストールと書いてありますが、25H2がインストールされますのでご安心ください。「次へ」をクリックします。
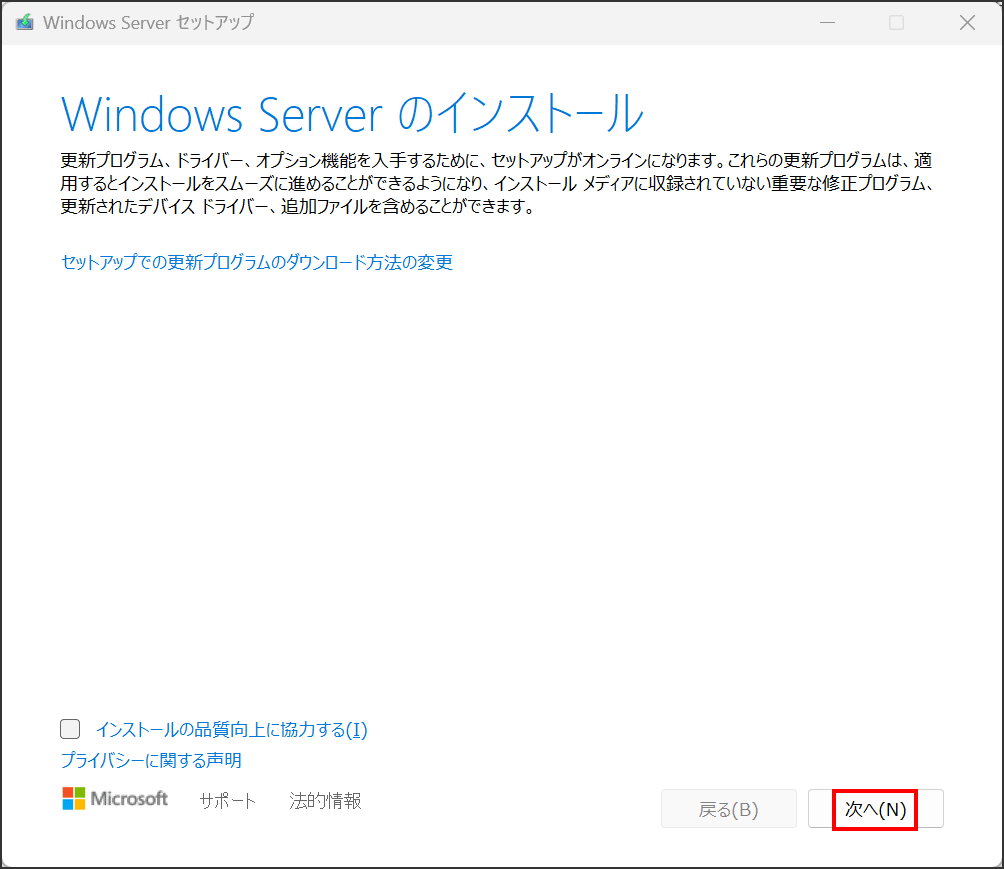
「同意する」をクリックします。
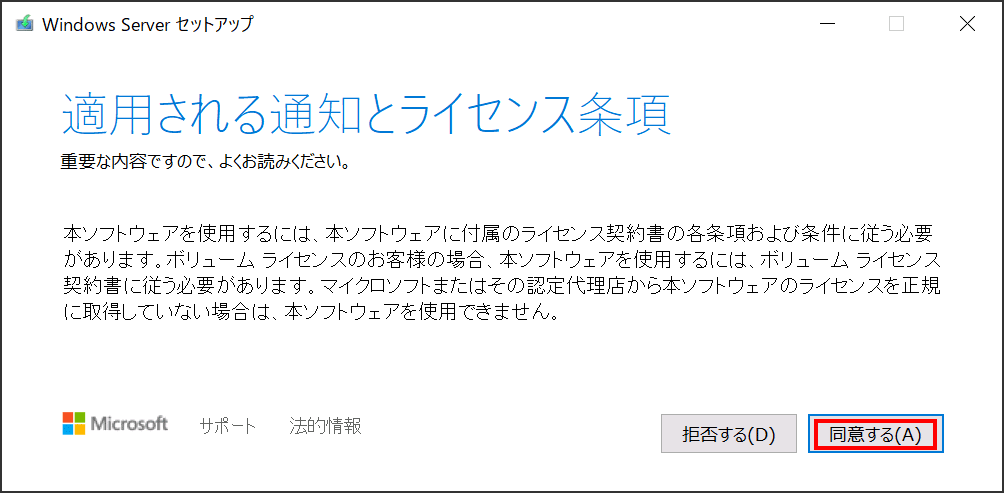
「次へ」をクリックします。
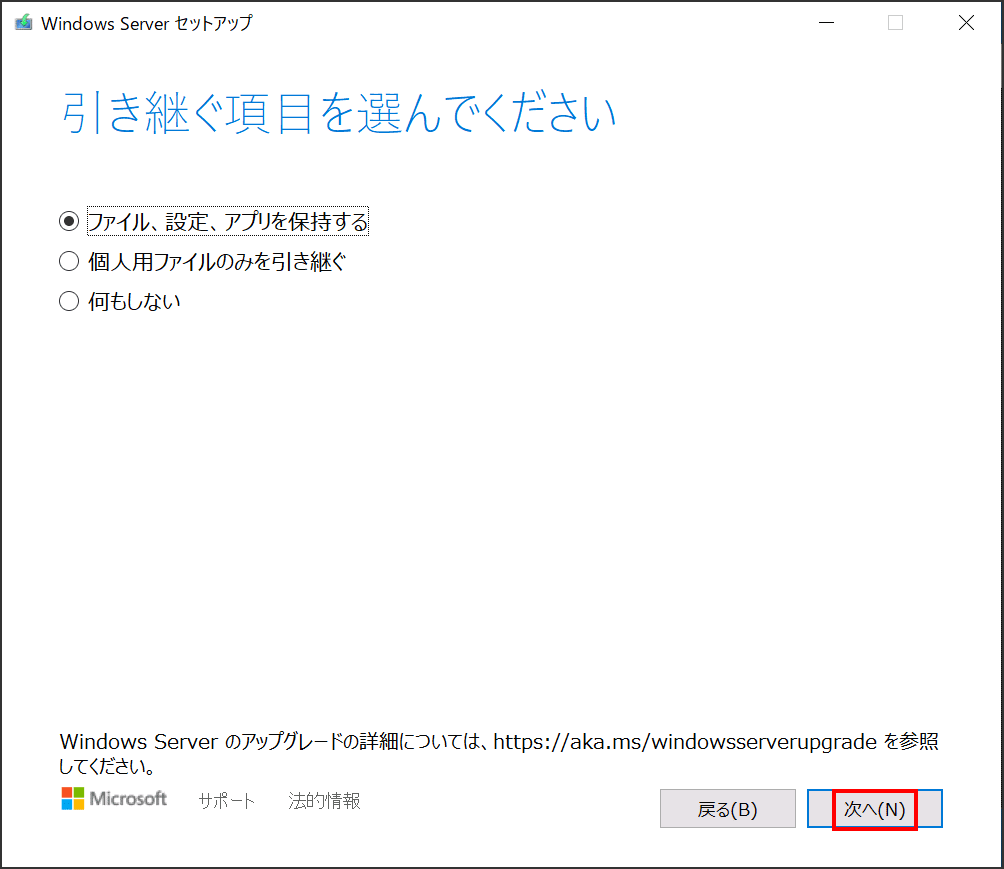
インストールの内容を確認してください。今回は間違いないです。「インストール」をクリックします。
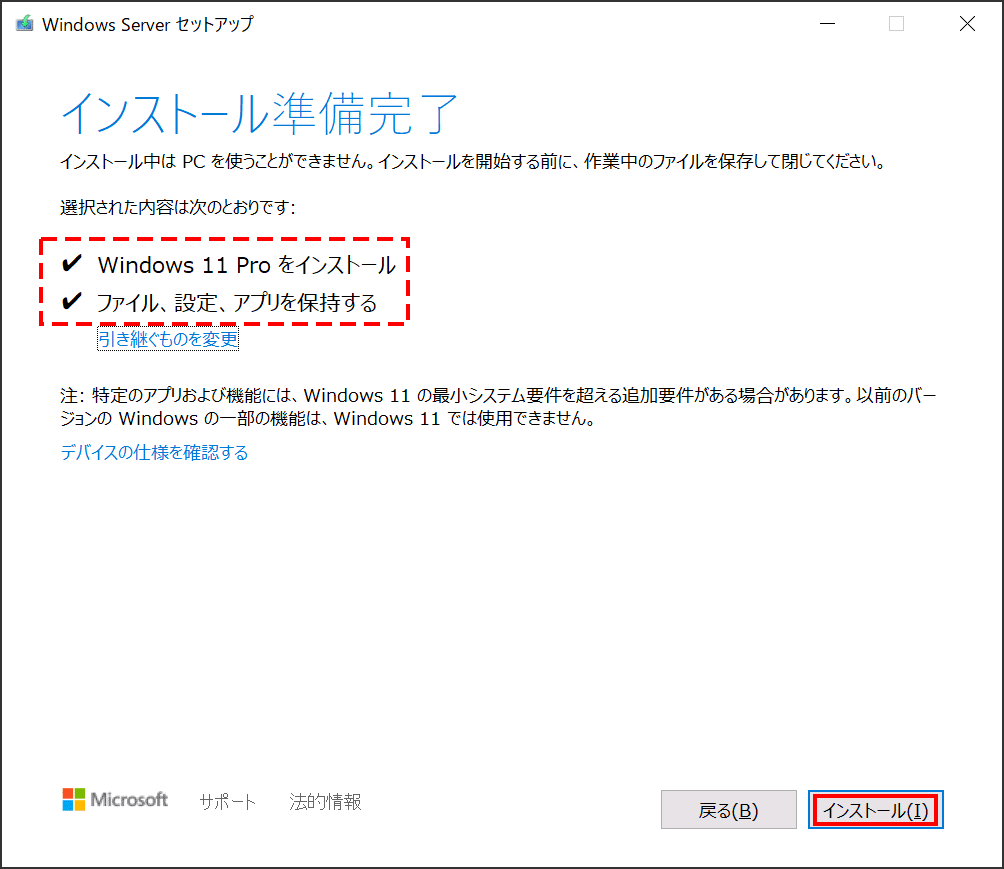
無事にWindows 11 24H2にすることが出来ました。お疲れ様でした。