執筆者:山崎信悟 マイクロソフト認定トレーナー。パソコン自作歴30年以上。元プログラマー。元大規模ネットワークエンジニア。現ブロガー・YouTuber。
以前は、DVDによるOSのインストールが一般的でした。今はUSBメモリによるインストールが一般的です。
OEM版を買うとDVDが付属しており、パッケージ版を買うとUSBメモリが付属します。しかし、新しいOSのバージョンが年に1回は登場するため、付属しているメディアもすぐに古くなってしまいます。そこでインストールするたびに新しいUSBメモリを作るのが一般的です。
無条件でインストールできるインストーラーを作成したい方は、『提供開始!古いPC 無条件インストール Windows 11 24H2』をご覧ください。
USBメモリを事前に準備してください。
安くて抜き差ししやすいUSBメモリがオススメです。
8GBあれば十分ですが、価格が変わらないため32GBのものを購入。中身が不明になるので『荷札』をつけると良いです。

Windows 11は、03:45 USBインストーラーの作成にて丁寧に説明しています。
動画版を作りました。1年前の物ですが変わっていませんので良かったらご覧ください。
いよいよ10月21日からWindows 10 October 2020 Updateの提供がはじまりました。
既存のOSから最新のバージョンにしたい方は『【いよいよ提供開始!】強制的に「 Windows 10 October 2020 Update」を適用する』を参照ください。
自作パソコンから新規にインストールするには、DVDディスクかUSBメモリが必要です。同様にMacへWindowsをインストールするときも必要です。
※2015年以降のMacは、不要です。
『[USBメモリ不要!]MacにWindowsをインストールする』
USBメモリのでのインストールが一般的
時代の流れからDVDディスクよりもUSBメモリで実施することが一般的になりました。
USBメモリの方が読み書きのスピードも速くスムーズに作業ができます。
場所もDVDディスクに比べて取りません。何度も最新のバージョンに上書きできるメリットもあります。
最新バージョンのインストーラーを常に作ろう
Windows 10は、半年に1回大規模アップデートをします。
古いバージョンのインストールDVDやUSBメモリでインストールすると、セットアップ後にアップデートが再度入ります。時間がかかるだけでなく、不要なファイルも大量に出来てしまいます。
そこで、新たにインストールする場合は、面倒でも最新版のインストールDVDやUSBメモリを作成して実施します。
Windows純正のツールによって作成します。これから案内するツールには、ライティングソフトまでついています。
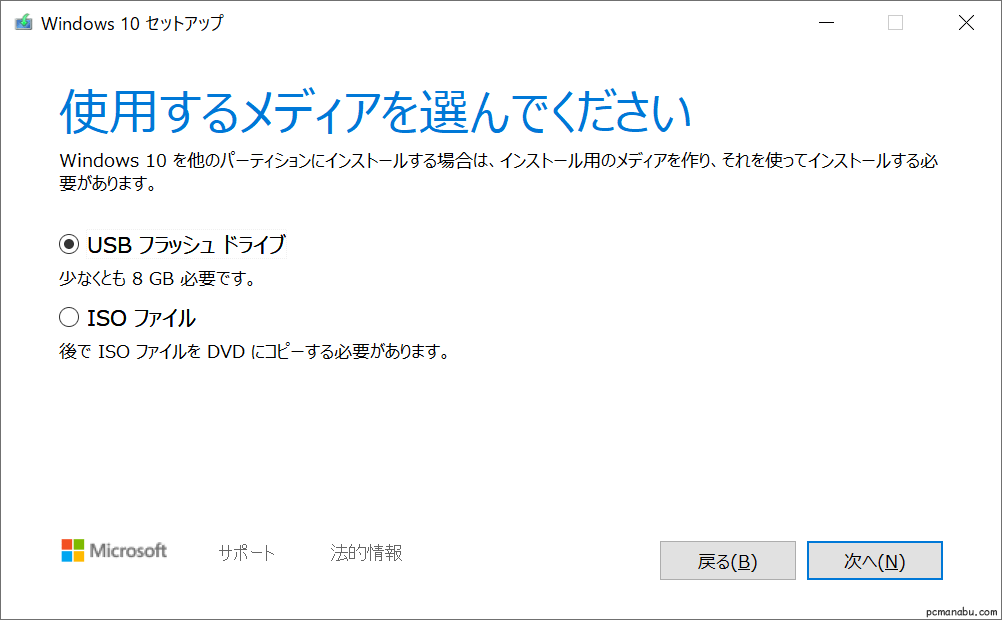
DVD・USBメモリによるインストールのメリット
5つあげられると思います。
- 新規インストールができる
※クリーンインストールともいいます - アップグレードにも使える
- DVD・USBメモリを使えばオフラインでインストールできる
- 通常なら、3GB程度ダウンロードするがメディアを作成してしまえば不要
- 起動しなくなったなどトラブル解決にも使える
ツールによるアップグレード方法
マイクロソフト純正のツールをダウンロードし実行して作成します。
Windows 10
「Windows 10 ダウンロード(マイクロソフトサイト)」から入手できます。
Windows 11
「Windows 11 ダウンロード(マイクロソフトサイト)」から入手できます。
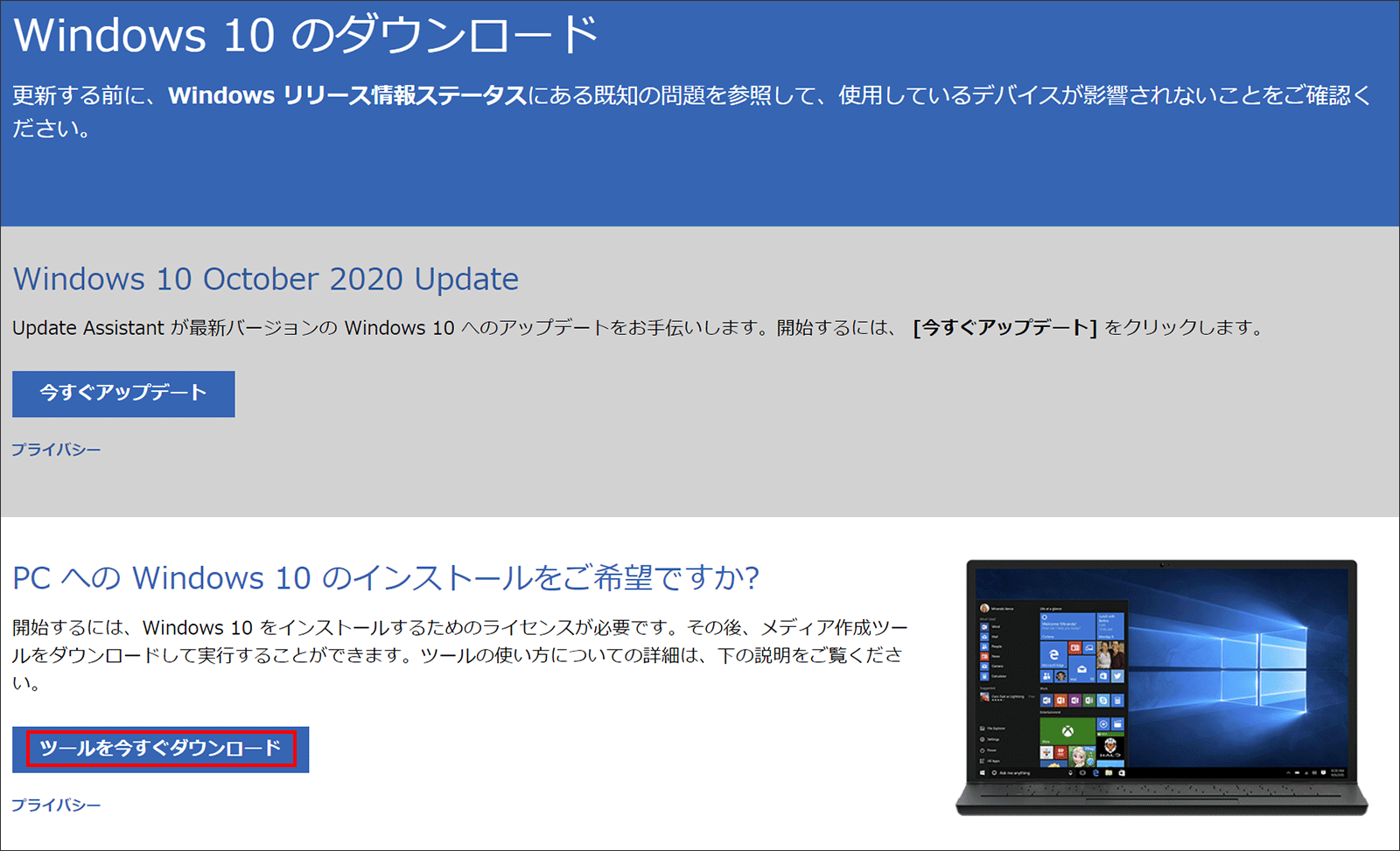
ダウンロードし実行すると、ライセンスの確認が表示されます。「同意する」をクリックします。
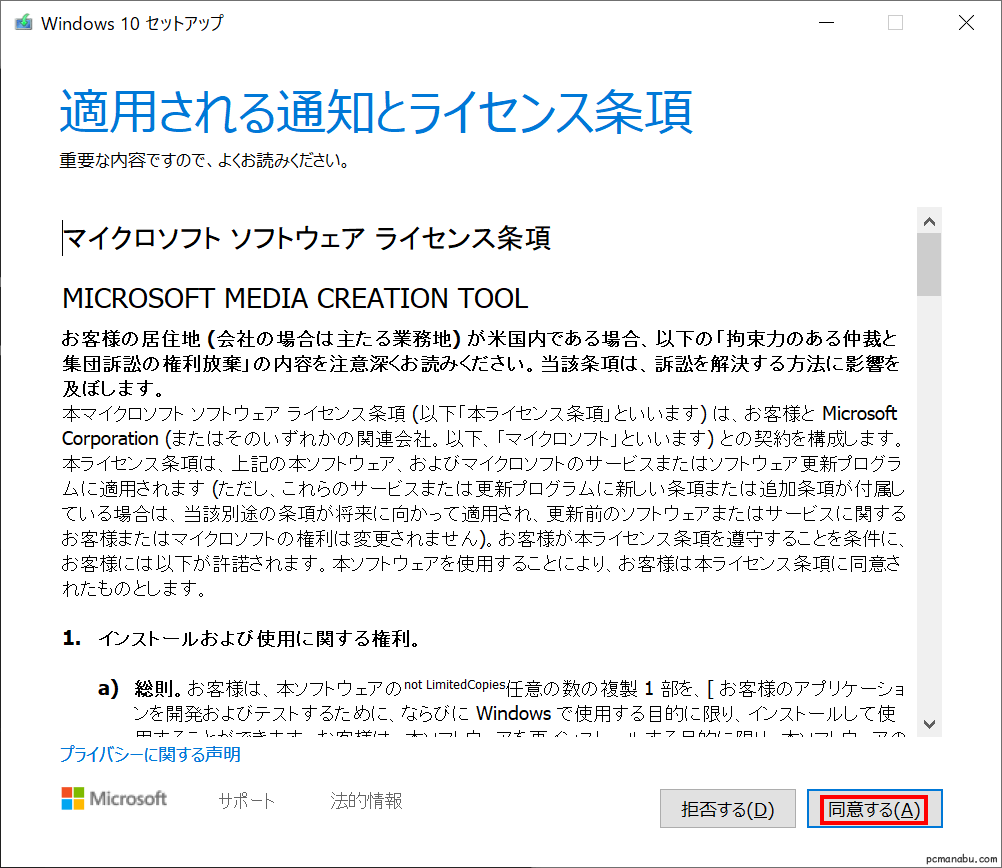
今回は、メディアを作成しましょう。
「別のPCのインストールメディアを作成する(USB フラッシュドライブ、DVD、またはISOファイル)」を選択します。
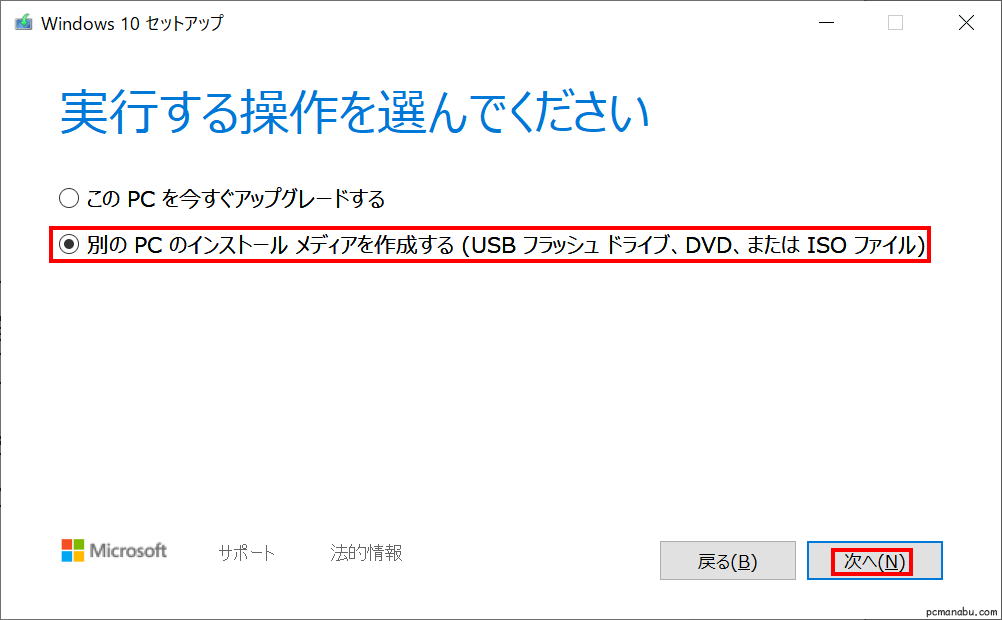
メモリが4GB以上であれば、64ビット版を選びます。
言語は、日本語を選択。インストールしたいパソコンにあわせて設定します。「次へ」ボタンをクリックします。
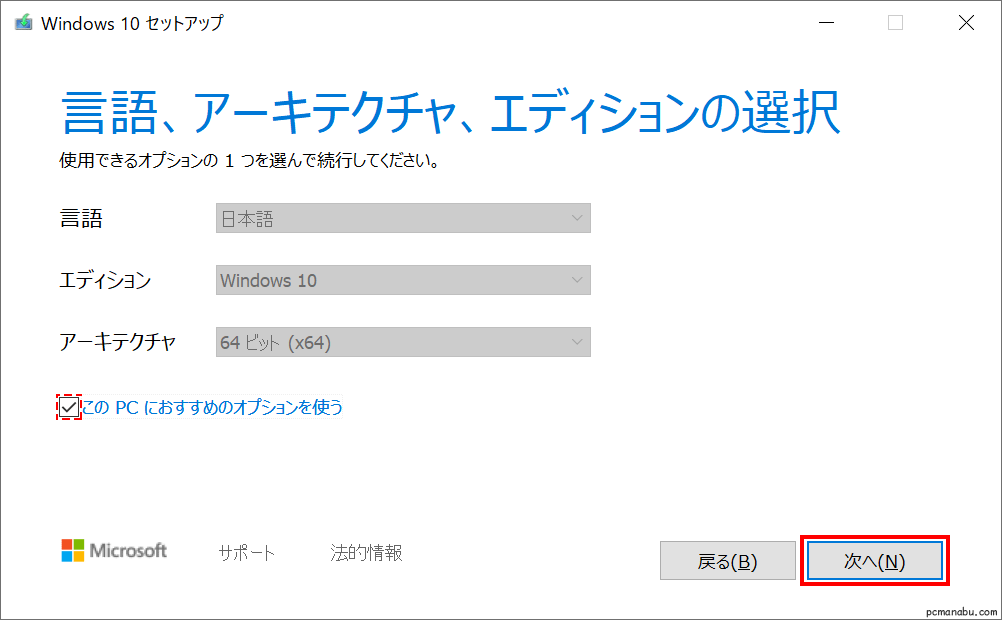
USBメモリにインストールソフトウェアを入れる場合は、パソコンにUSBメモリを挿します。

USBメモリに保存する場合は、「USBフラッシュドライブ」を選択します。尚、SDカードでも大丈夫です。
DVDの場合は、「ISOファイル」を選択し、「次へ」をクリックします。(後述)
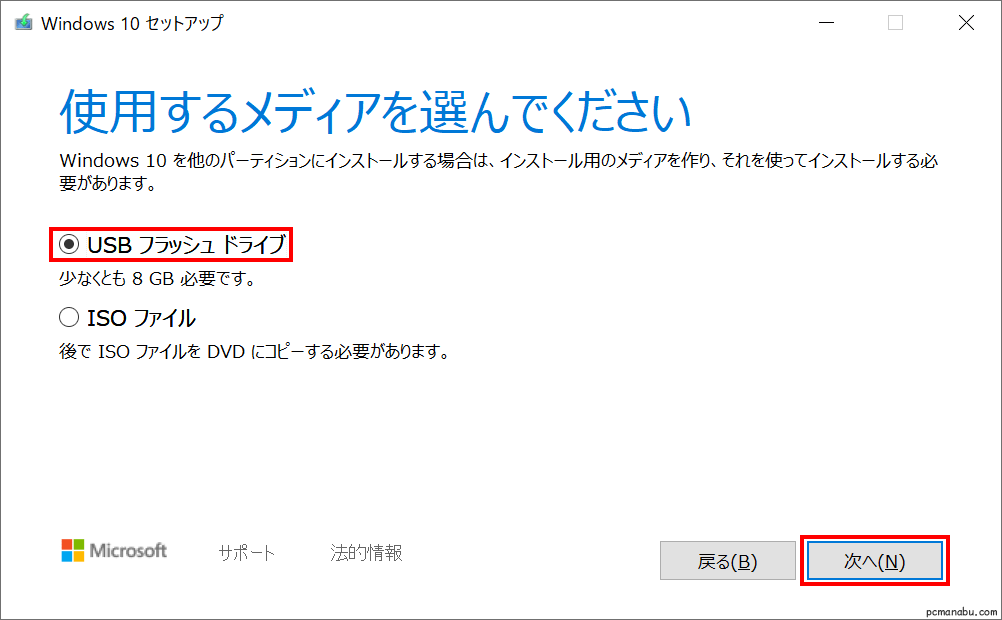
間違いないことを確認し「次へ」を押します。
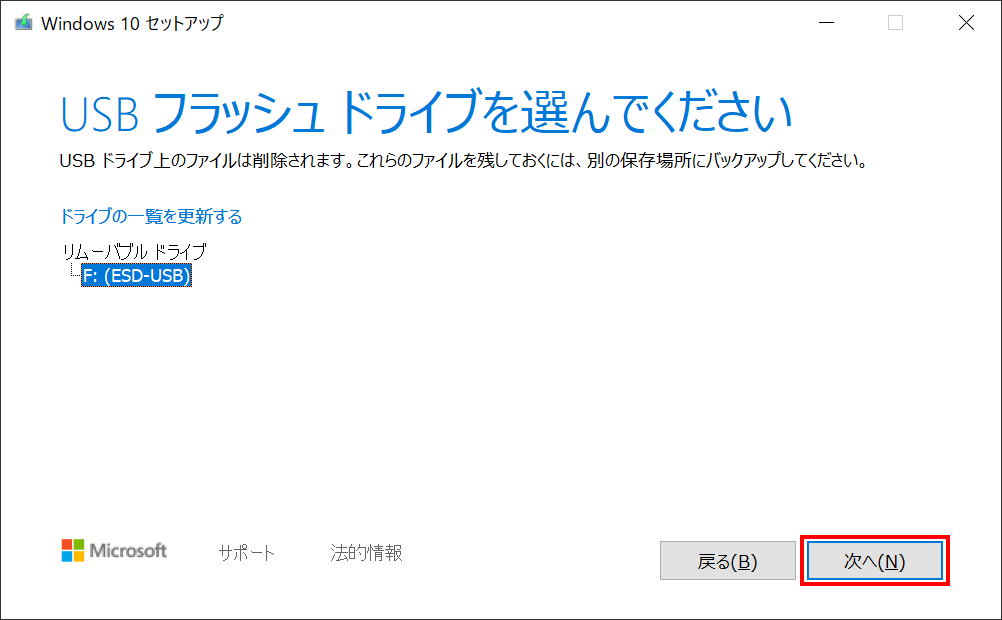
無事にインストール用のUSBメモリが完成しました。
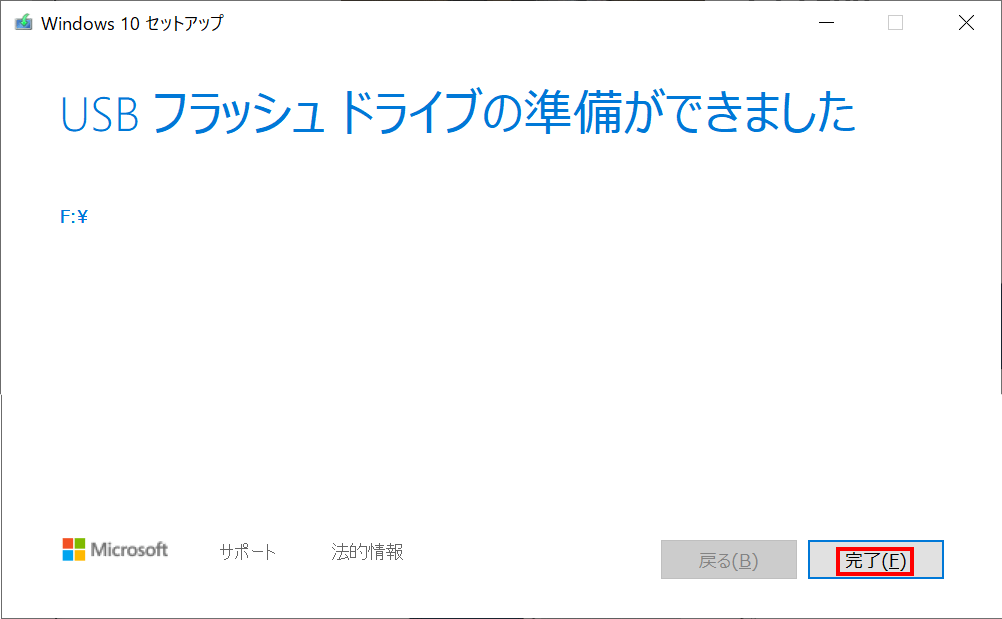
新規にインストールする場合は、本体に挿してインストールするだけで大丈夫です。
既にOSが入っていると、HDDやSSDから起動してしまいます。
BIOSを起動し、USBメモリから起動するようにしましょう。
電源ボタンを押して、DELキーを押します。

そして、「ブートメニュー(F8)」を選びます。
起動時に以下のキーを連打しても大丈夫です
ASRock → F 11
ASUS → F 8
MSI → F 11

起動オプションが表示されますので、フラッシュメモリを選択します。

無事、起動することが出来ました。あとは指示に従ってインストールします。

DVDの場合
「ISOファイル」を選択し、「次へ」をクリックします。
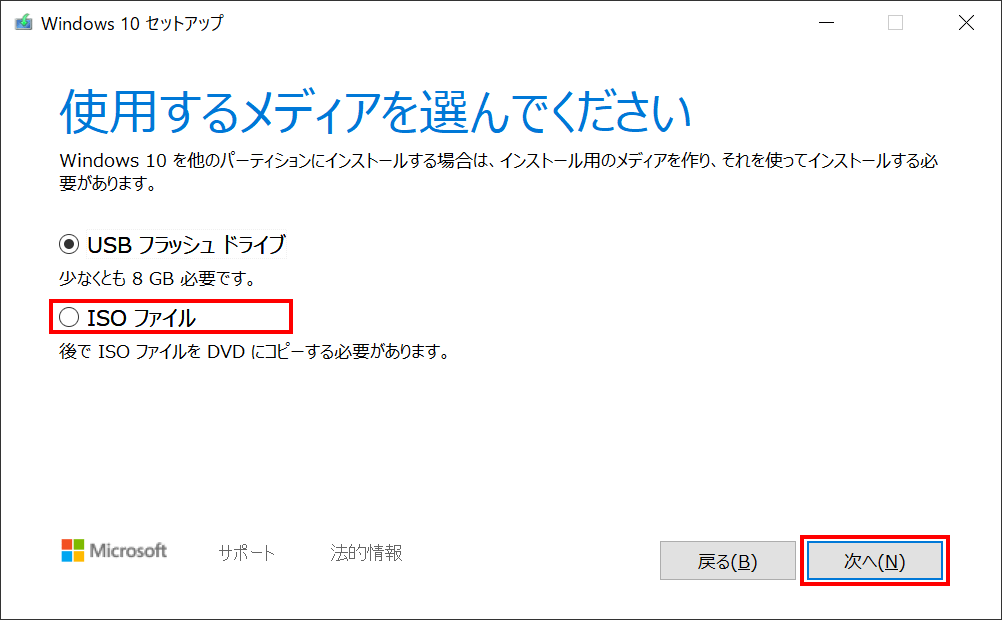
適当な場所に適当な名前で保存します。初期値で「保存」を押しました。
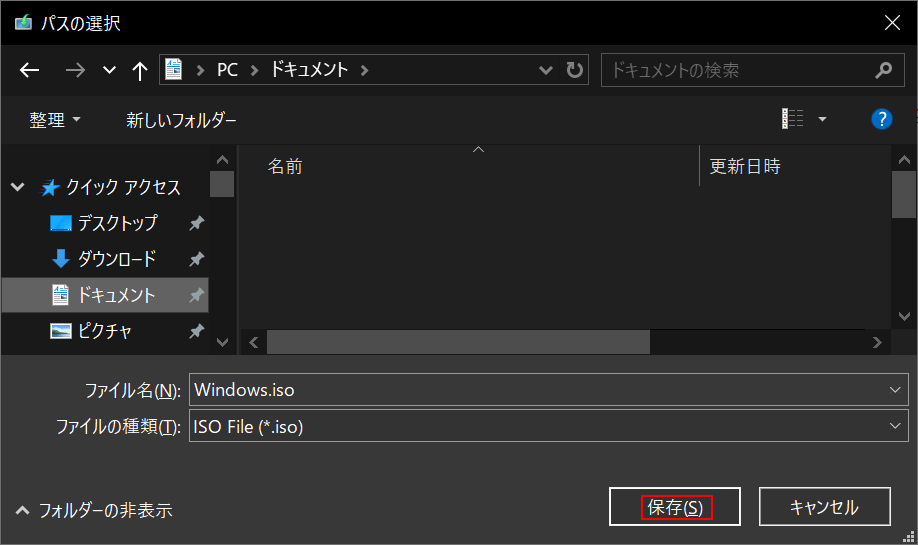
ダウンロードが終了すると以下の画面になります。
DVDライターソフトもついています。「DVD書き込み用ドライブを開く」をクリックします。
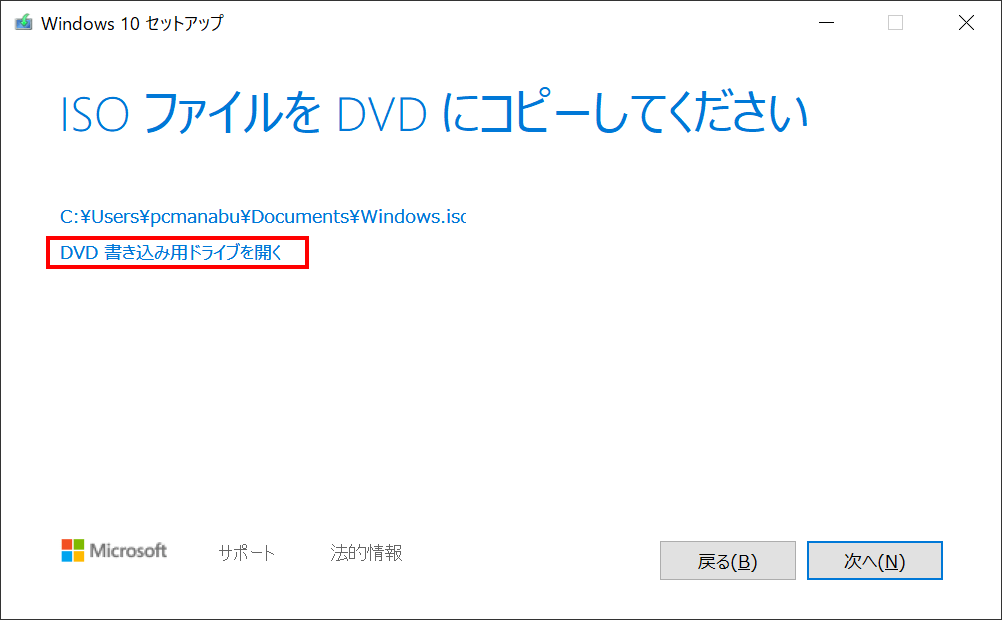
書き込み先を確認し、DVDディスクを入れます。
少し待ってから、「書き込み」を押します。
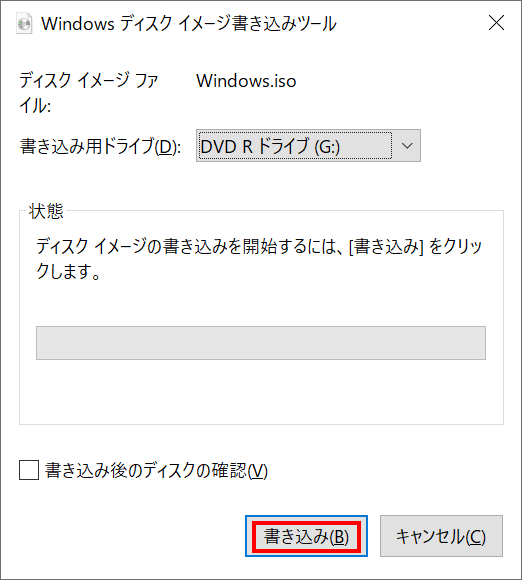
最終書き込み時にフリーズしたのではないかと思うくらい時間がかかりました。気長に待ちましょう。
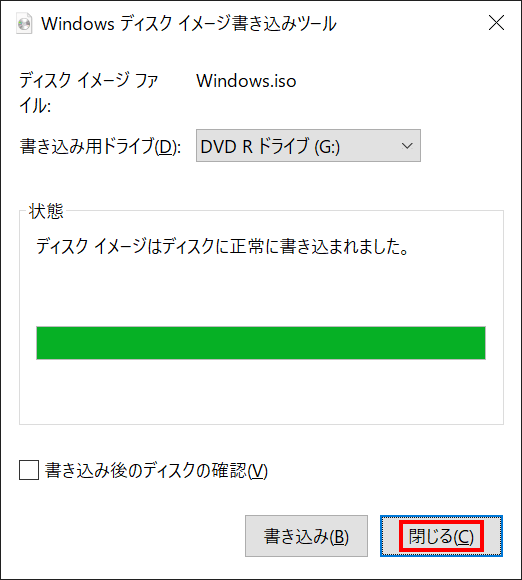
書き込んだDVDをパソコンに入れてみましょう。DVDドライブ入れて、エクスプローラーを起動します。
DVDドライブを右クリックし、「メディアからのプログラムのインストール/実行」を選択します。
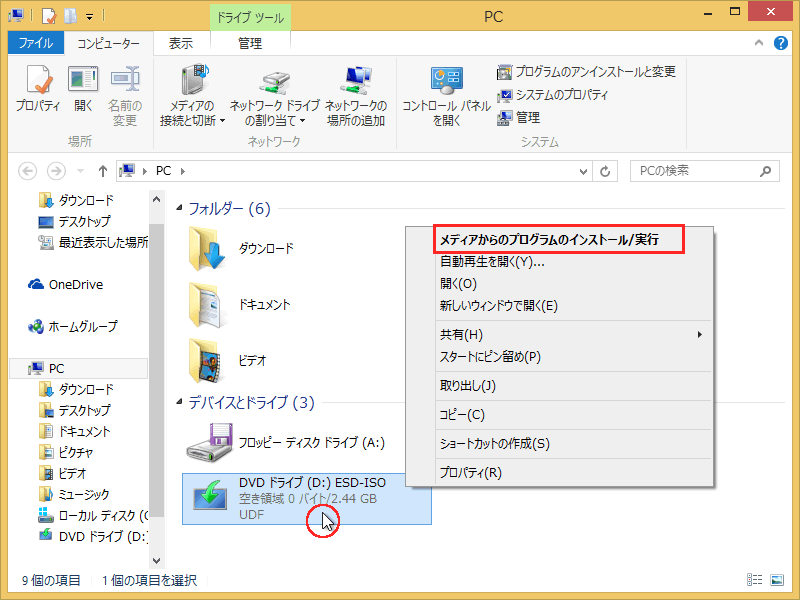
起動するまで少し待ちます。
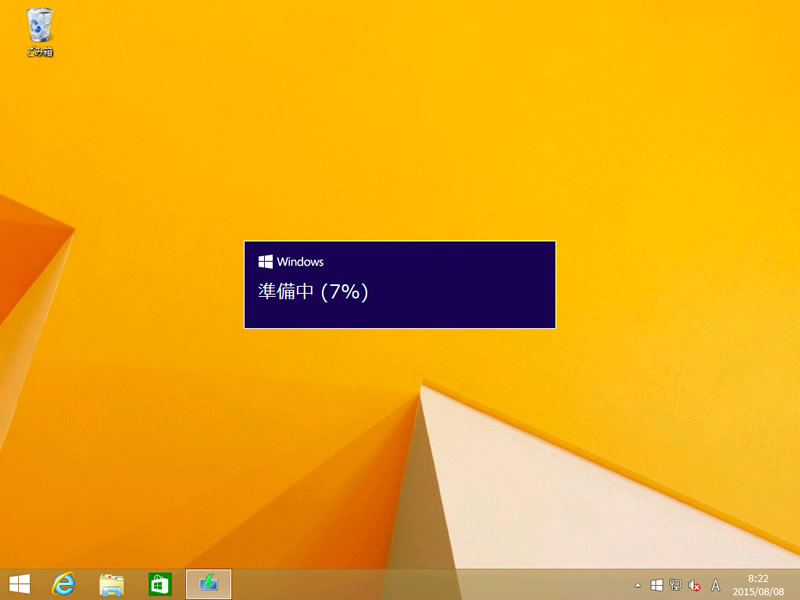
今回は、DVDディスクが出来たことを確認することが目的のため閉じます。
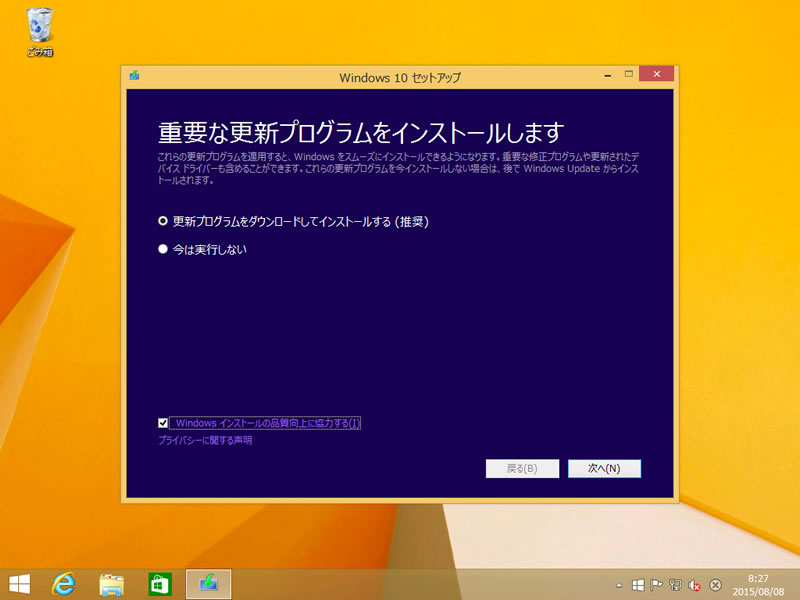
まとめ:新規インストールや複数台のパソコンへの導入に有効
DVDやUSBメモリによるインストールは、Windows 7時代からできる安定した方法です。
新規インストールに興味がある方は、メディアを作成してインストールすると良いでしょう。
