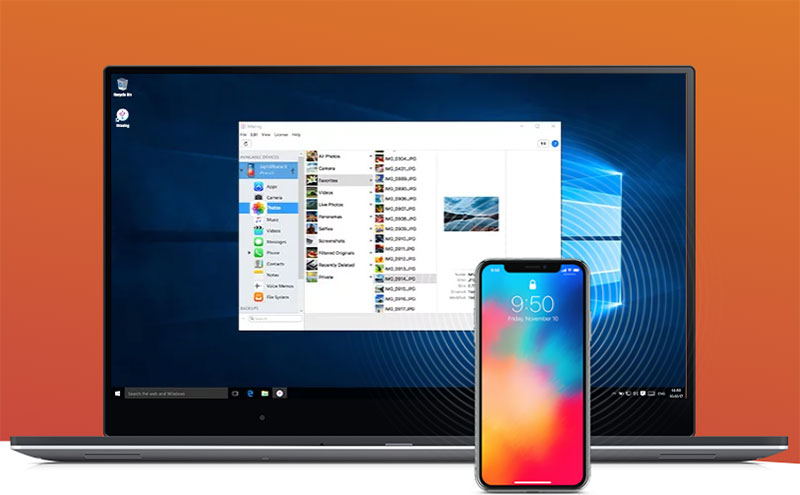執筆者:山崎信悟 マイクロソフト認定トレーナー。パソコン自作歴30年以上。元プログラマー。元大規模ネットワークエンジニア。現ブロガー・YouTuber。
iOS 11(iPhone X)から写真は、初期値でHEIC形式で保存されるようになりました。
わざわざJPGに変換したりアプリを別途インストールする方が見られますが、実は他社のソフトを使わなくてもマイクロソフト純正の機能でHEIC形式を表示・編集できます。
もちろんHEIC形式のファイルであってもエクスプローラーで普通に見ることもできます。
尚大量のファイルをJPEGに変更する場合は、『たくさんのHEIC形式のファイルを無料で簡単にJEPG形式(JPG)に変換する方法』を参照ください。
Windows版のPhotoshopや他社のアプリも同様の方法で直接開けるようになります。
朗報!Windows 11 22H2以降なら1マイクロソフトアカウントあたり120円必要だったのものが無料で利用できます。Windows 10は今でも有料です。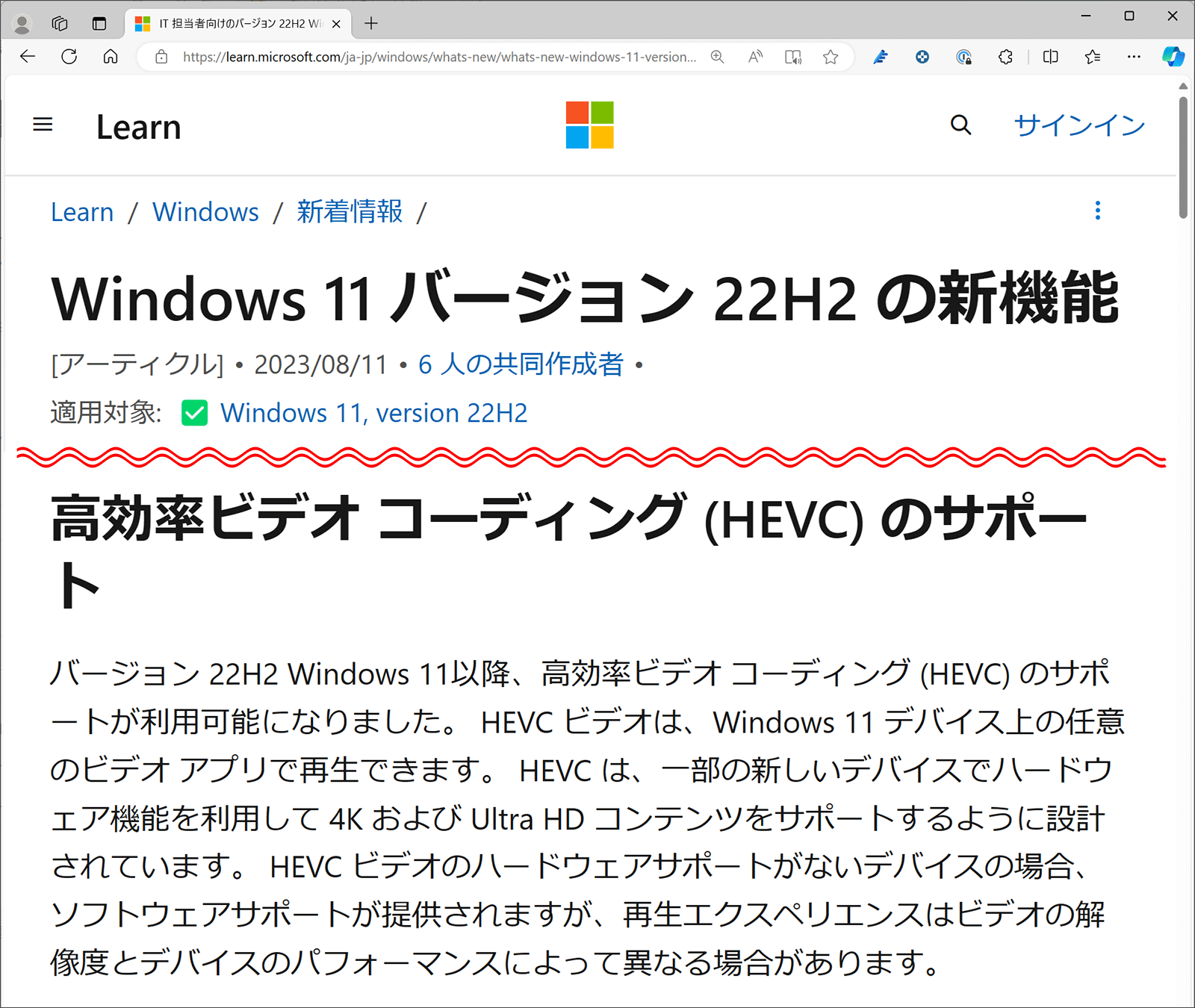
Windows 11 22H2からは標準でサポート
Windows 10は未だに手動で拡張機能をインストールする必要があります。
『Windows 10 標準の機能だけでHEIC形式のファイルを開き画像を編集する方法』
Windows 11 22H2からはHEIC形式を標準でサポートしています。何もしなくても、JPEG形式と同様に見ることができるようになりました。
最初から画像を参照できます。
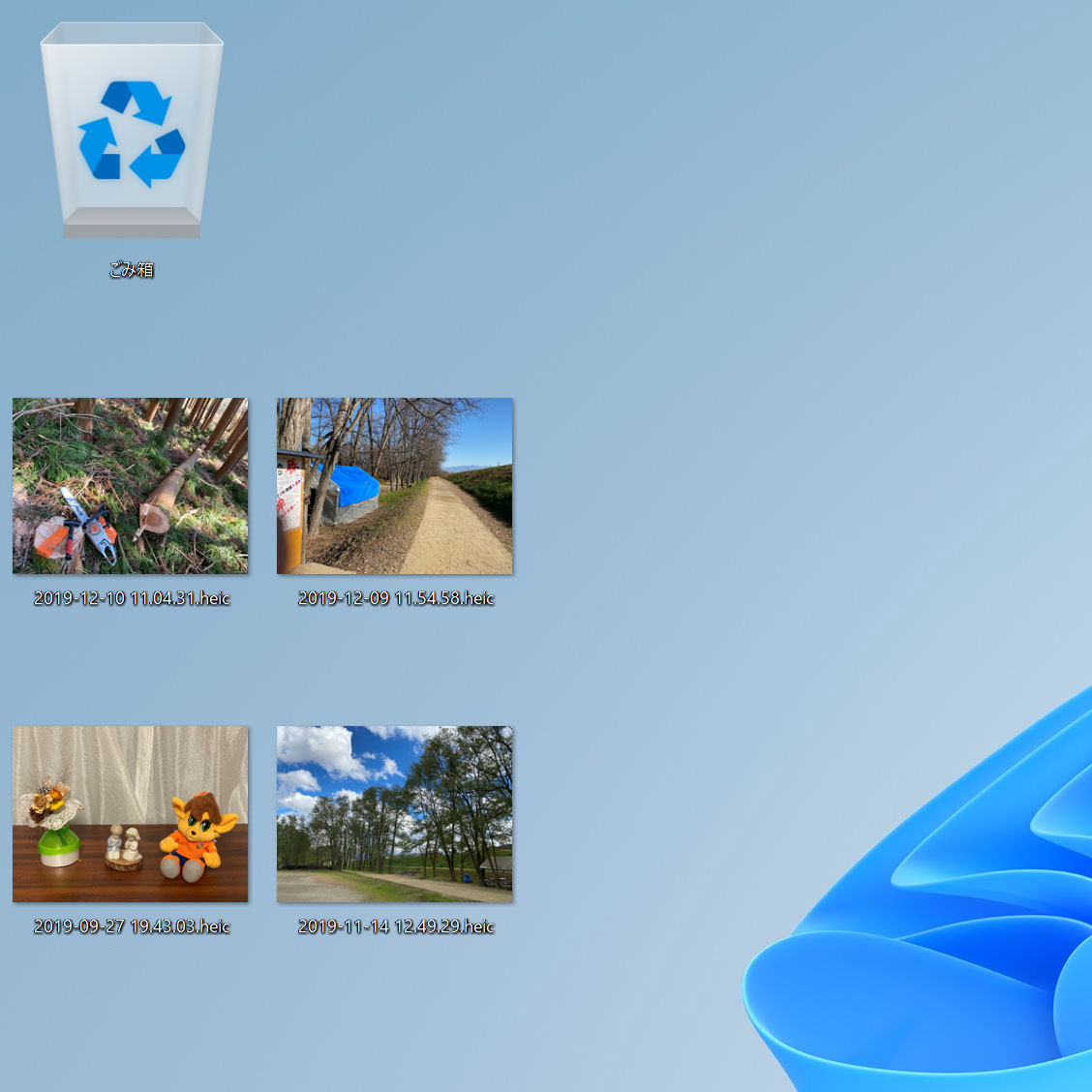
ダブルクリックでフォトアプリを起動することでJPEGと同様に表示・加工することができます。
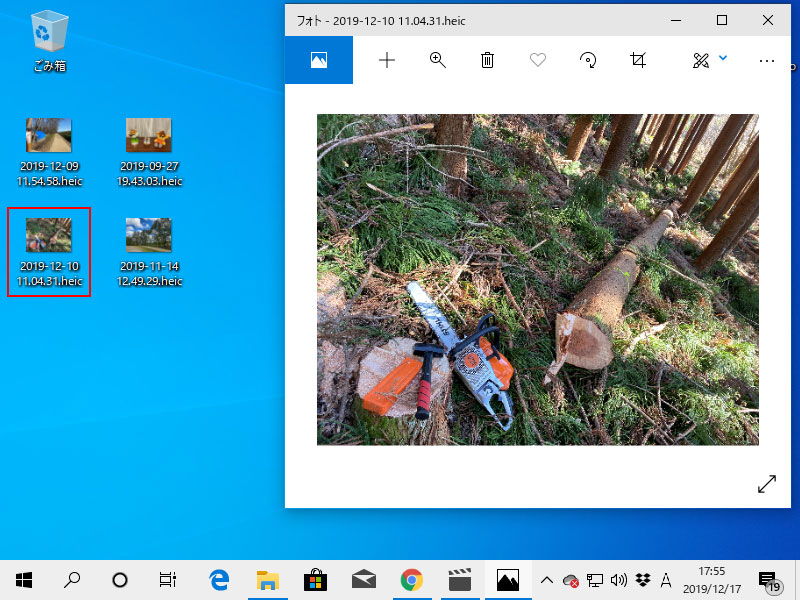
また、編集ボタンを押すことで、簡単で高度な編集処理もできます。「フォト」アプリは優秀です。
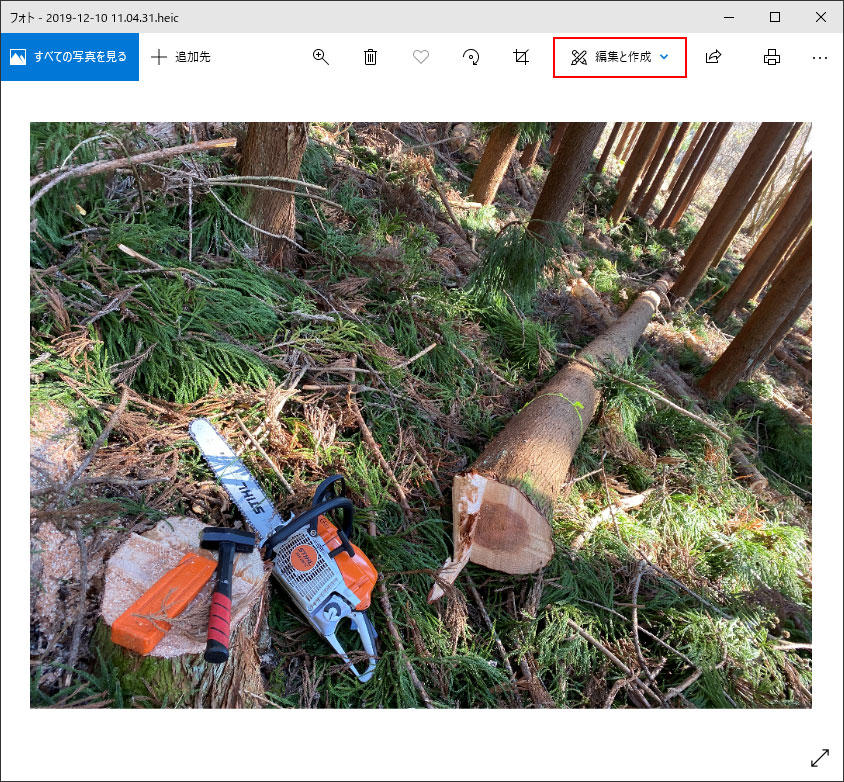
「コピーを保存」を押したときだけJPG形式で保存できます。
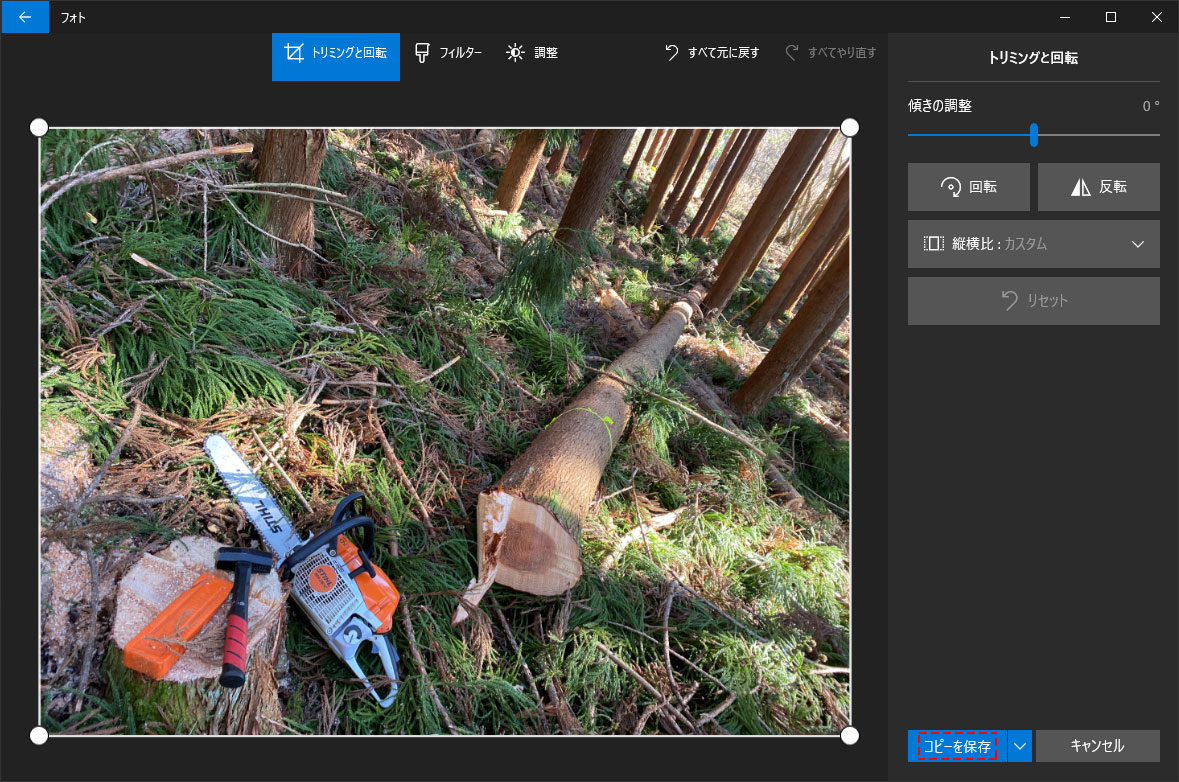
エクセルやワードでも直接開くことができる
予め拡張機能がインストールされているためエクセルやワードの挿入から直接開くことができます。
「挿入」タブから「画像」を選択します。
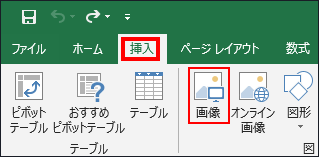
「すべてのファイル」にすると、heic形式が表示されます。
タブルクリックです。
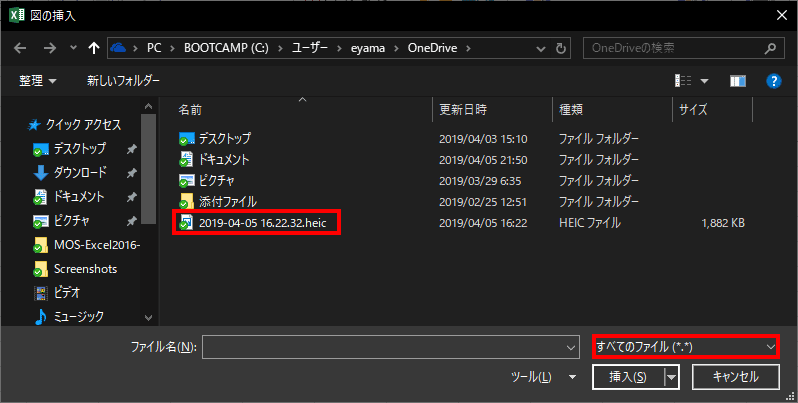
heic形式も直接開くことができます。
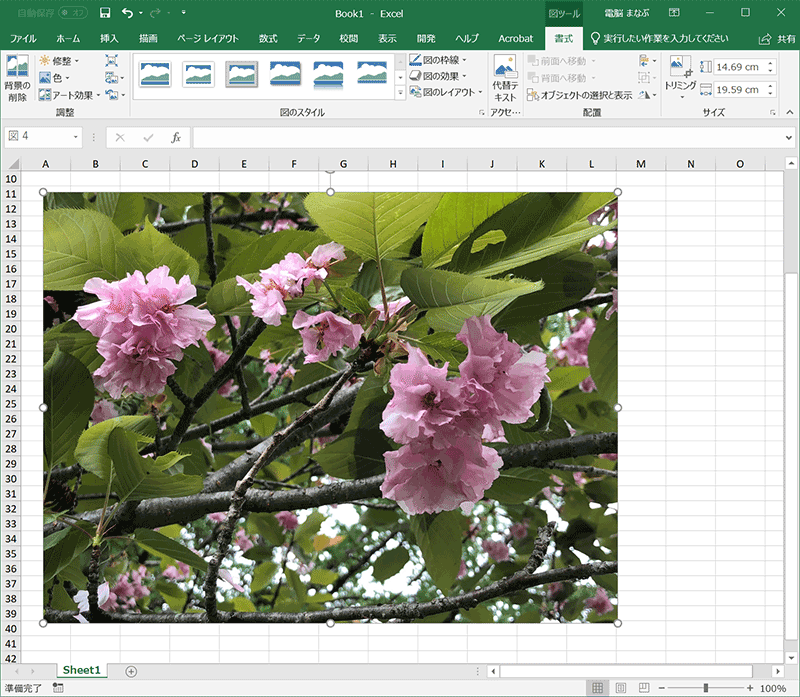
Photoshopでも直接開ける
2018年8月からの悩みだったPhotoshopでHEIC形式が開けない問題がついにPhotoshop 22.1(2020年12月8日公開)からできるようになりました。
Photoshopを起動します。
Photoshopがなければ「その他のアプリ」をクリックします。
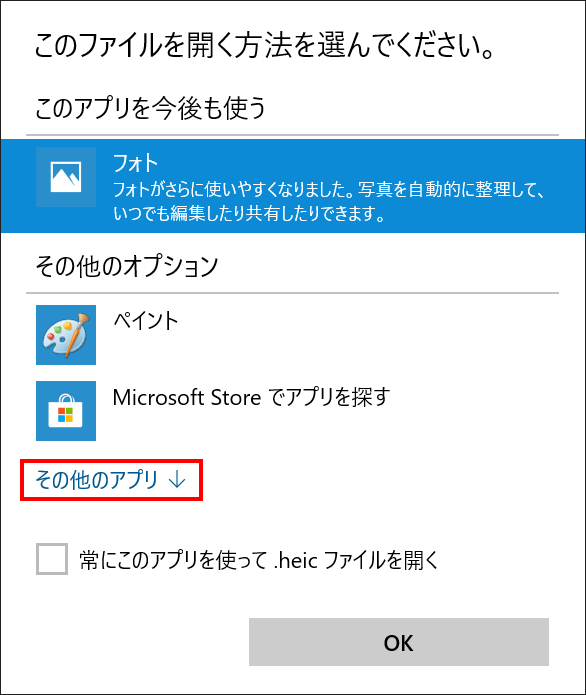
「Photoshop」をクリックします。
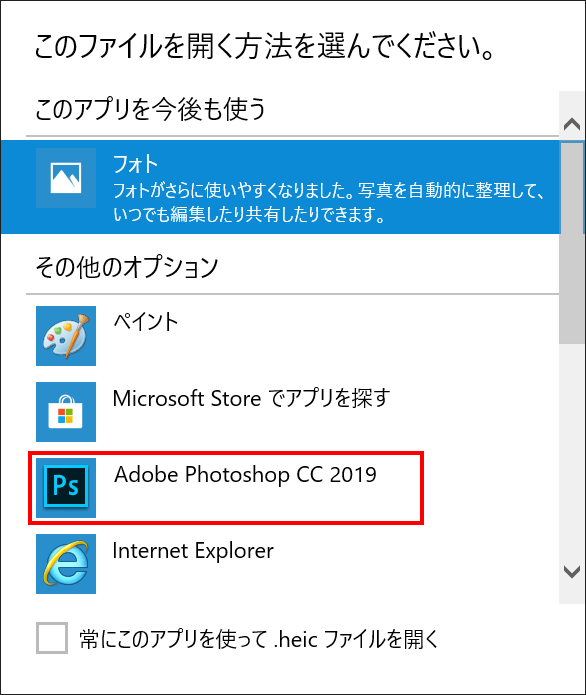
以上でPhotoshopで開くことができました。
まとめ:Windows 11 22H2から標準機能に!Photoshopも対応し使いやすくなった
Windows 11 22H2から、拡張機能をインストールしなくてもできます。とても便利になりました。
関連URL
『たくさんのHEIC形式のファイルを無料で簡単にJEPG形式(JPG)に変換する方法』