執筆者:山崎信悟 マイクロソフト認定トレーナー。パソコン自作歴30年以上。元プログラマー。元大規模ネットワークエンジニア。現ブロガー・YouTuber。
2021年9月24日にWindows 11製品版が提供されました。このバージョンのことを21H2といいます。初期のWindows 11は、いろいろ問題があるものですが、1年後(2022年9月20日)に次のバージョン22H2が登場し安心して使えるようになりました。
24H2が2024年10月2日に公開されました。
無料で使う方法
Windows 10から無料で使うことはできますが、ライセンス認証がされていないと利用規約違反になります。
そこで以下の対応が考えられました。ここ1年間の対応を見ると、厳しくなっています。
Insider Preview版を使う
Insider Preview(開発バージョン)はライセンス認証しなくても使えることがマイクロソフトより明言されていました。ただし、透かしは消えません。個人用設定だけできない制限がありますが、他の機能は使えます。
本件は『Insider Previewのライセンス認証は必須でしょうか?』をご覧ください。
以前は、ライセンス認証は不要との説明が沢山あったのですが、ここ1年で大幅に少なくなっています。
Insider Preview版には、Dev / Beta / RPがあり、RPは製品版とほぼ同じですが、サポートがありません。動作の保証もありません。
こっそりと無料で使いたい!そんな方は、Insider Preview版 RPを使いましょう。製品とほぼ同じです。
Windows Insider Programは、ライセンス認証をしないで使うことも認められていました。評価用のプロダクトキーが公表されていた時期もあります。
ここ1年間の「Windows Insider Previewライセンス認証」の「Microsoft Community」を見ると無料で使うことが駄目なように方針が変わってきたようです。
(2024年2月27日追記)
Windows 7以降のプロダクトキーやパソコンを使う
2023年9月20日より前であれば、無料で正規ライセンスにすることが出来ました。2023年9月20日からは、サポート経由で正規ライセンスにできる時もありますが、サポートの判断で駄目なこともあります。
2024年の傾向として、正規ライセンスか否かの判断は厳密に実施されており、2016 年 7 月 29 日までに無償アップグレードしたOSライセンスであることを確認できれば認められるようです。当初は不具合により必要な方がライセンスエラーになることがありましたが、今は自動的に判断されています。
尚、DSP版でもパッケージ版と同様にライセンス認証を終わらせることはできていました。本アップグレードパスは、2016年7月29日までに実施した方だけです。
Windows 8以降のパソコンを使う
2023年9月20日より前であれば、ハードウェア構成が同じなら、そのまま正規ライセンスとして自動的になっていました。
また、メーカー製PCならBIOSにプロダクトキーが入っています。このためインターネットに接続しなくても正規ライセンスになっていました。
プロダクトキーをお安くゲット!?
Windows 11を無料で使うことができますが、そもそもが利用規約違反だし、透かしがウザイし、個人用設定だけが使えないなど、いいことがありません。そこで正規ユーザーとなるべく製品の購入も検討しましょう。
Windows 11の登場が2021年9月24日。
Windows 11 DSPパッケージ版が2021年11月11日発売。
Windows 11パッケージ版が2022年4月1日発売。
パッケージ版より気持ちお安いのがDSP版です。付属の部品と一緒なら一緒に使うことができます。
Yahooにてお安いWindows 11が販売されています。
YahooショッピングにてOfficeも安いです。
おすすめUSBメモリ
2本で1050円と安く。オタクっぽい所が好きです。
公式ページからインストールする
以下のながれで実施します。
- Windows 11の互換性を確認する
- インストールUSBメモリを作成する
- USBインストーラーから起動
- インストールする
Windows 11の互換性を確認する
Windows 10がすでに入っている場合は、互換性を確認してください。
詳しくは、『Windows 11の互換性を確認する(駄目な時の改善方法を含む)』をご覧ください。
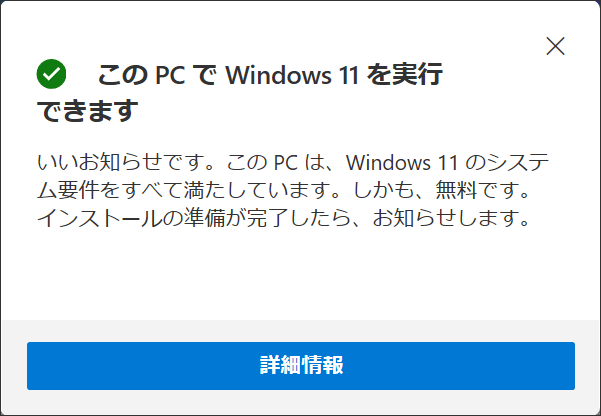
インストールUSBメモリを作成する
『Windows 11 をダウンロードする - Microsoft』に移動します。
「Windows 11 のインストール メディアを作成する」の「今すぐダウンロード」をクリックします。
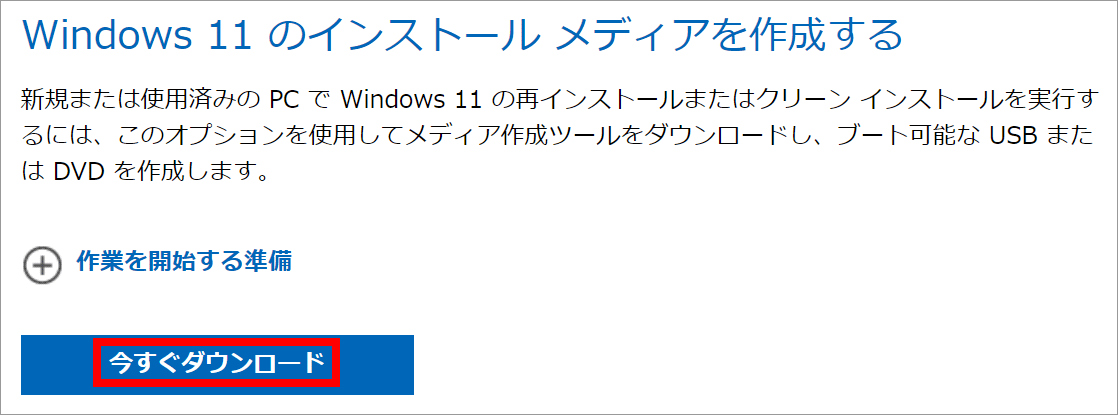
「同意する」をクリックします。
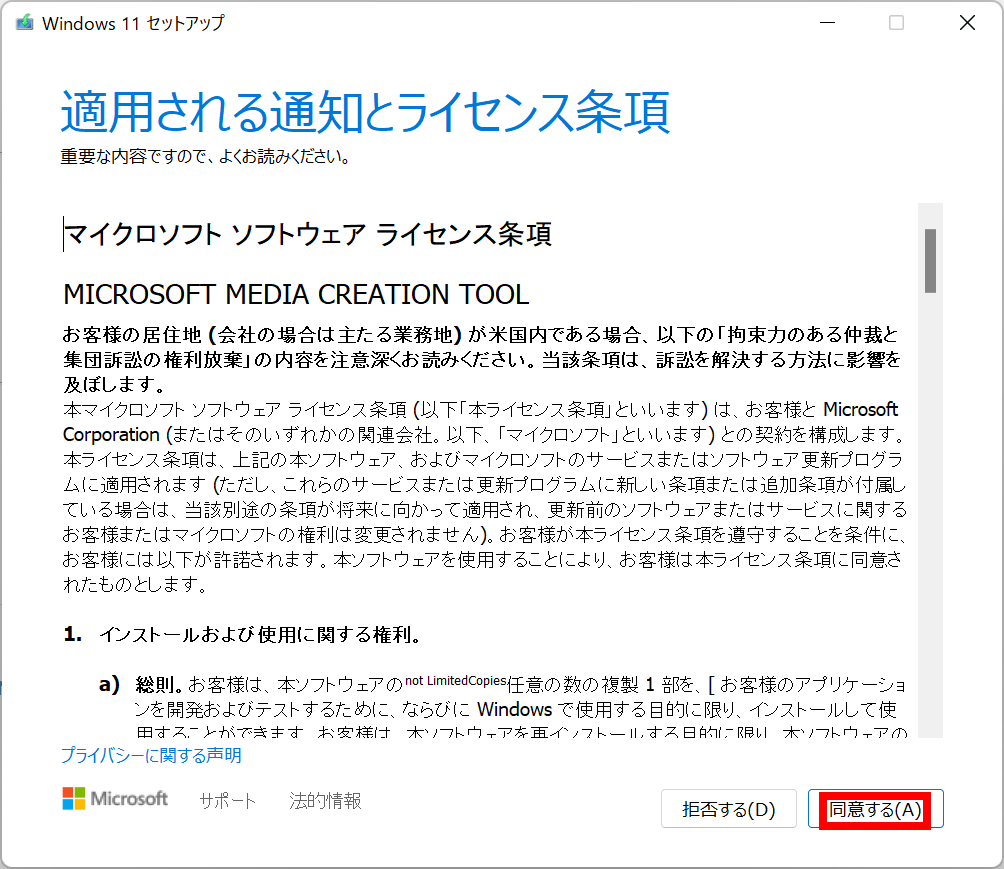
「次へ」をクリックします。
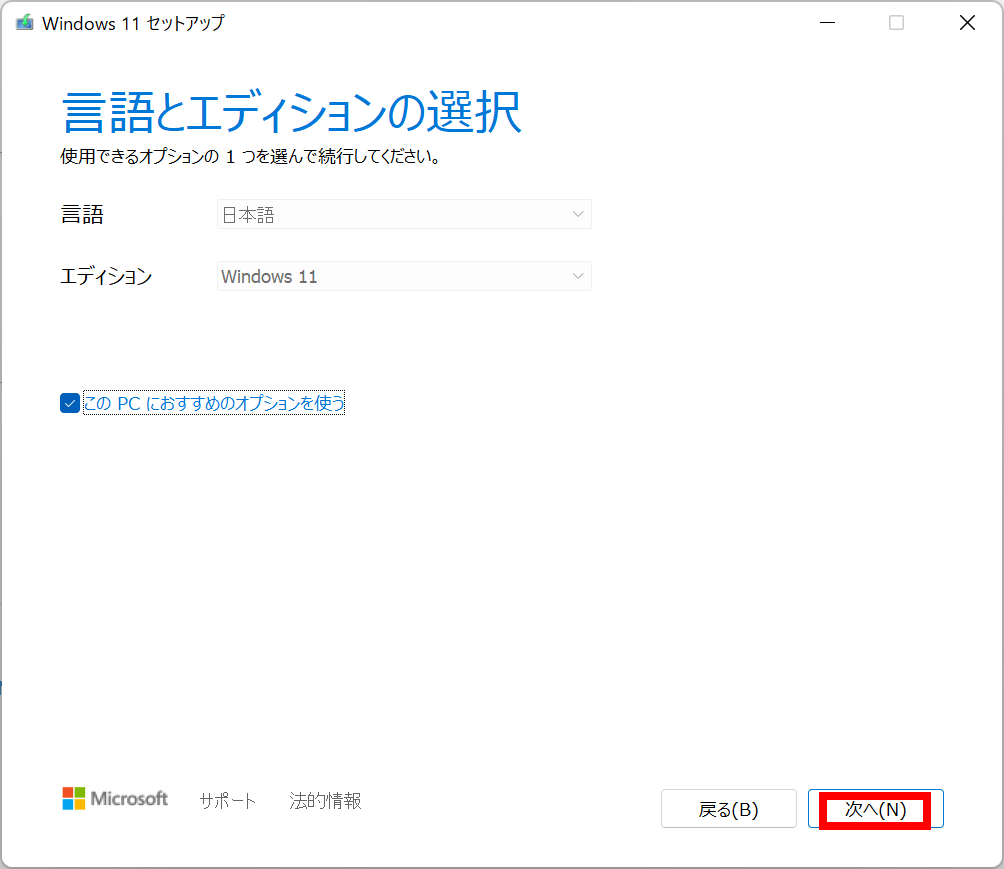
「次へ」をクリックします。
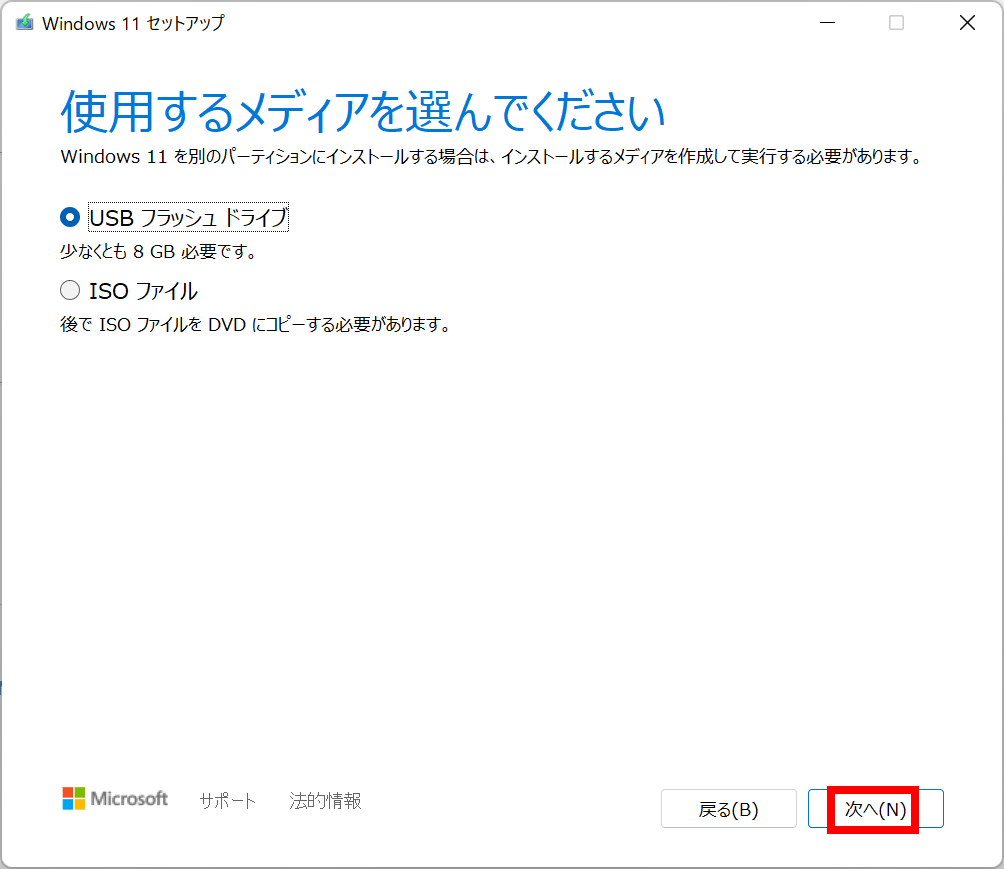
「次へ」をクリックします。
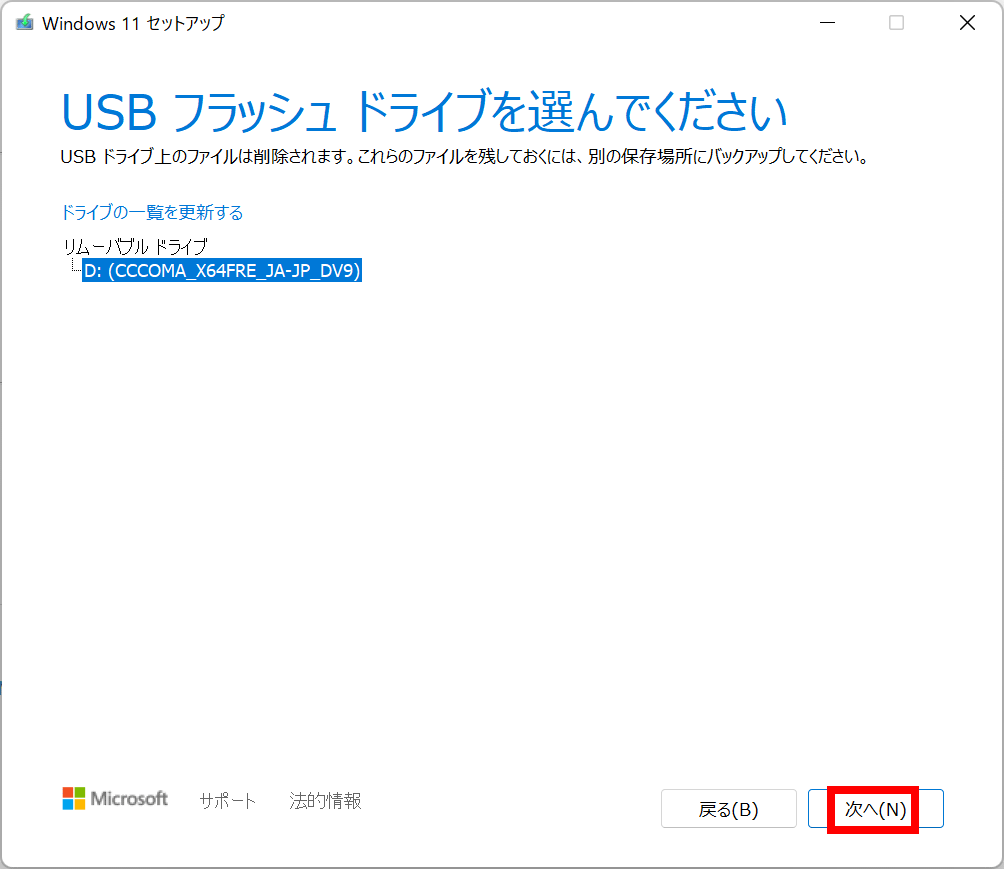
以上でUSBメモリ作成は終了です。お疲れさまでした。
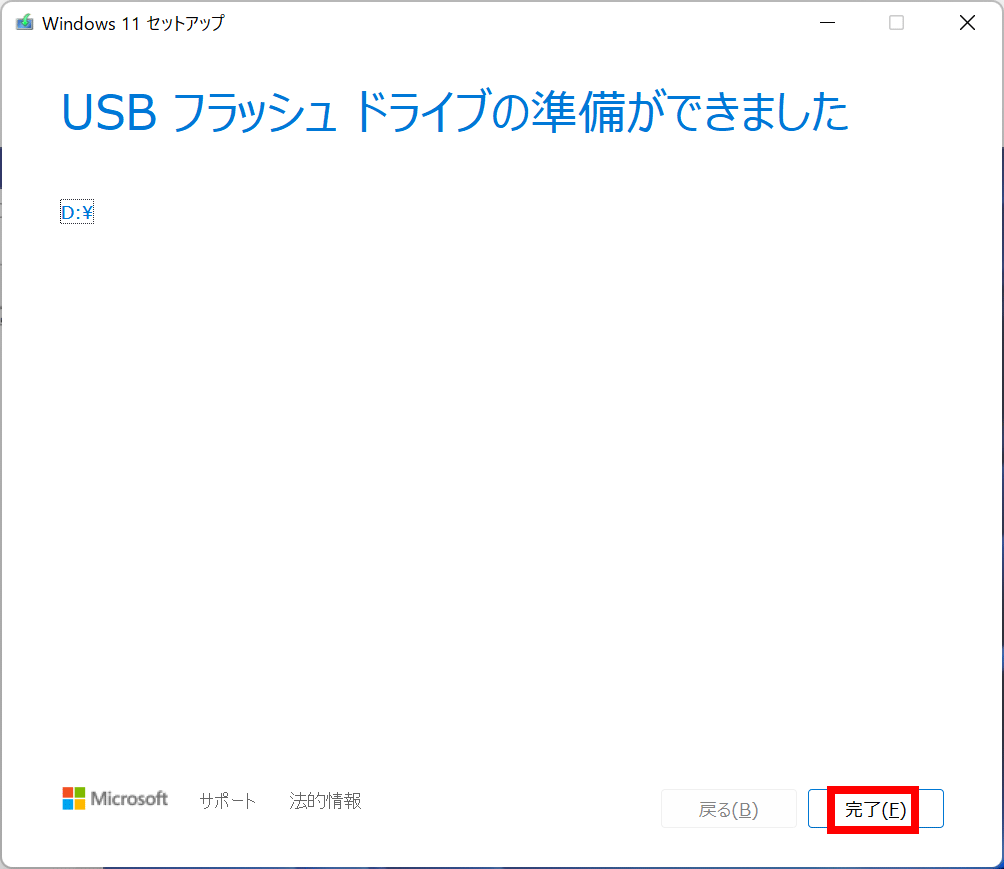
USBインストーラーから起動する
新規にインストールする場合は、本体に挿すだけで大丈夫です。
既にOSが入っていると、HDDから起動してしまいます。
BIOSを起動し、USBから起動するようにしましょう。
電源ボタンを押して、DELキーを押します。

そして、「ブートメニュー(F8)」を選びます。

起動オプションが表示されますので、フラッシュメモリを選択します。

無事、起動することが出来ました。

新規インストール
Windows 8以降のメーカー製PCの場合は、BIOSにプロダクトキーが入っています。プロダクトキーは、自動認識です。このためHomeとProの識別は自動的に行われます。
そのままWindows 7以降のプロダクトキーが使えてました。
メーカー製PCでWindows 7の場合は、本体のどこかにプロダクトキーのシールが貼ってあります。
Windows Insider Program経由で製品と同じ物を手に入れる方法
無料で体験できますので興味のある方は、お試しください。
以前は、DVDを使ってOSをインストールしていましたが、今は自作のインストールUSBメモリを使ってインストールするのが一般的です。
ISOファイルは、DVDファイルの元となるファイルですが、USBメモリに保存して使うこともできます。
今回は、安価なUSB媒体を使ってインストールDVDならぬインストールUSBを自作します。
動画版を作りました。まずは、こちらをご覧ください。
尚、ISOファイルの入手方法は、以下の通りです。
8GB以上のUSBメモリを準備してください。
お持ちでない方は、1つ買いましょう。好きなデザインのUSBメモリを購入してください。
USB3対応のメモリが良いでしょう。高級なメモリを使っても、インストール時間はさほど変わりません。
※過去にUSB2のメモリと高速なUSB3のメモリとのインストール速度差を計測しましたが、さほど変わりませんでした💦

作業の流れ
一つ一つの作業は、簡単です。
- Windows 11の互換性を確認する
※すでにOSが入っていて確認できる場合のみ - Windows Insider Programに参加(未参加の方のみ)
- Windows 11 22000.194 Beta(ISO)ファイルのダウンロード
- UBメモリの作成
- USBインストーラーから起動する
- 新規インストール
1.Windows 11の互換性を確認する
Windows 10がすでに入っている場合は、互換性を確認してください。
詳しくは、『Windows 11の互換性を確認する(駄目な時の改善方法を含む)』をご覧ください。
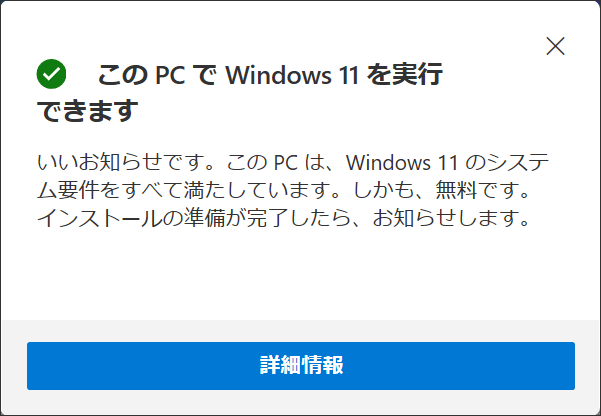
2.Windows Insider Programに参加(未参加の方のみ)
『Windows Insider Program に参加する』をクリックし、「Windows Insider Program に参加する」を選択します。
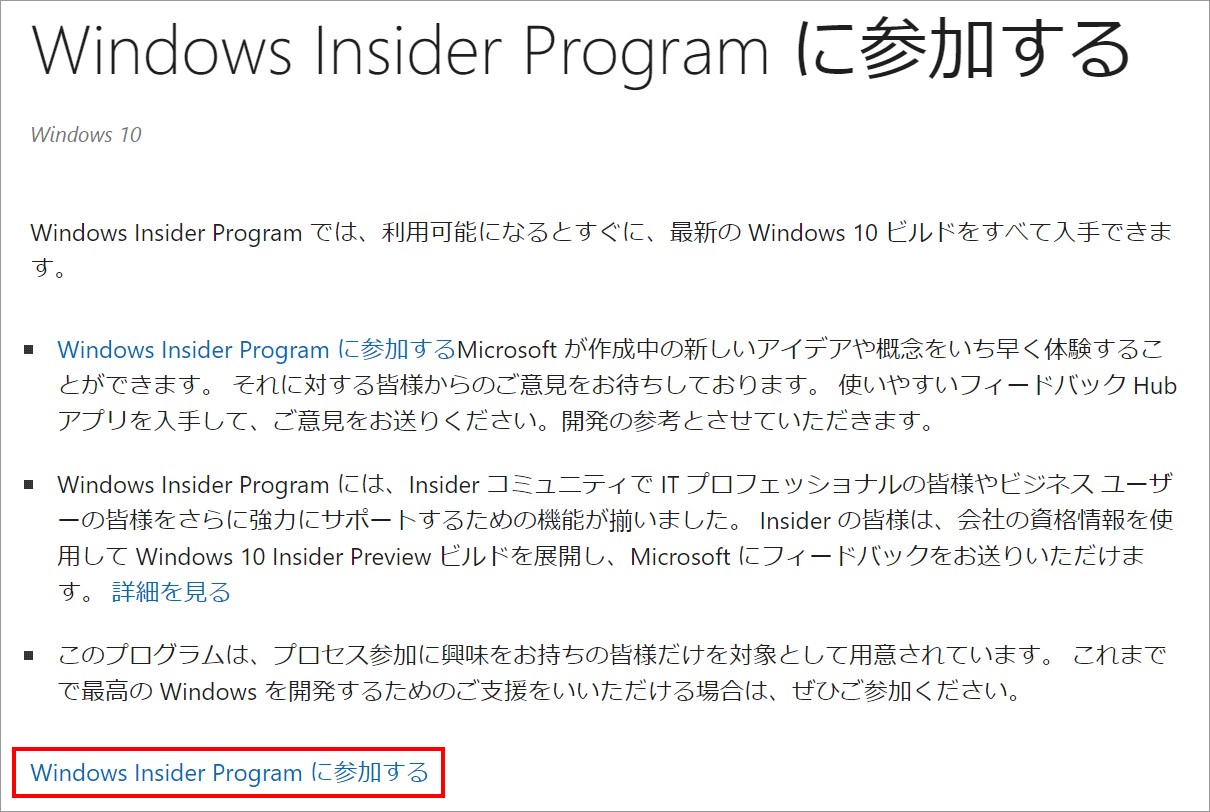
右クリックして「日本語に翻訳」しました。「登録」クリックします。
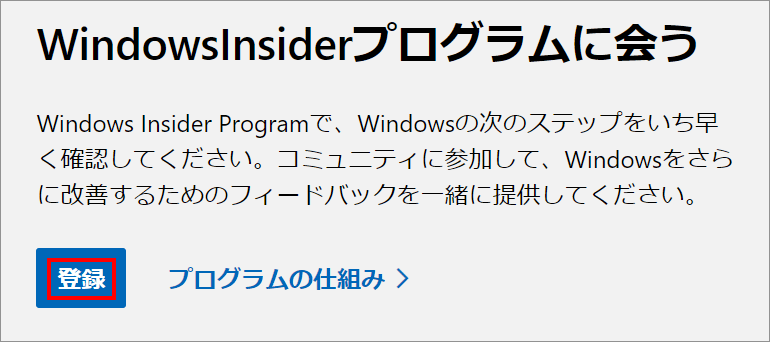
「今すぐサインイン」をクリックします。

「私はこの契約の条件に同意します。」にチェックを入れます。
「今すぐ登録」をクリックします。
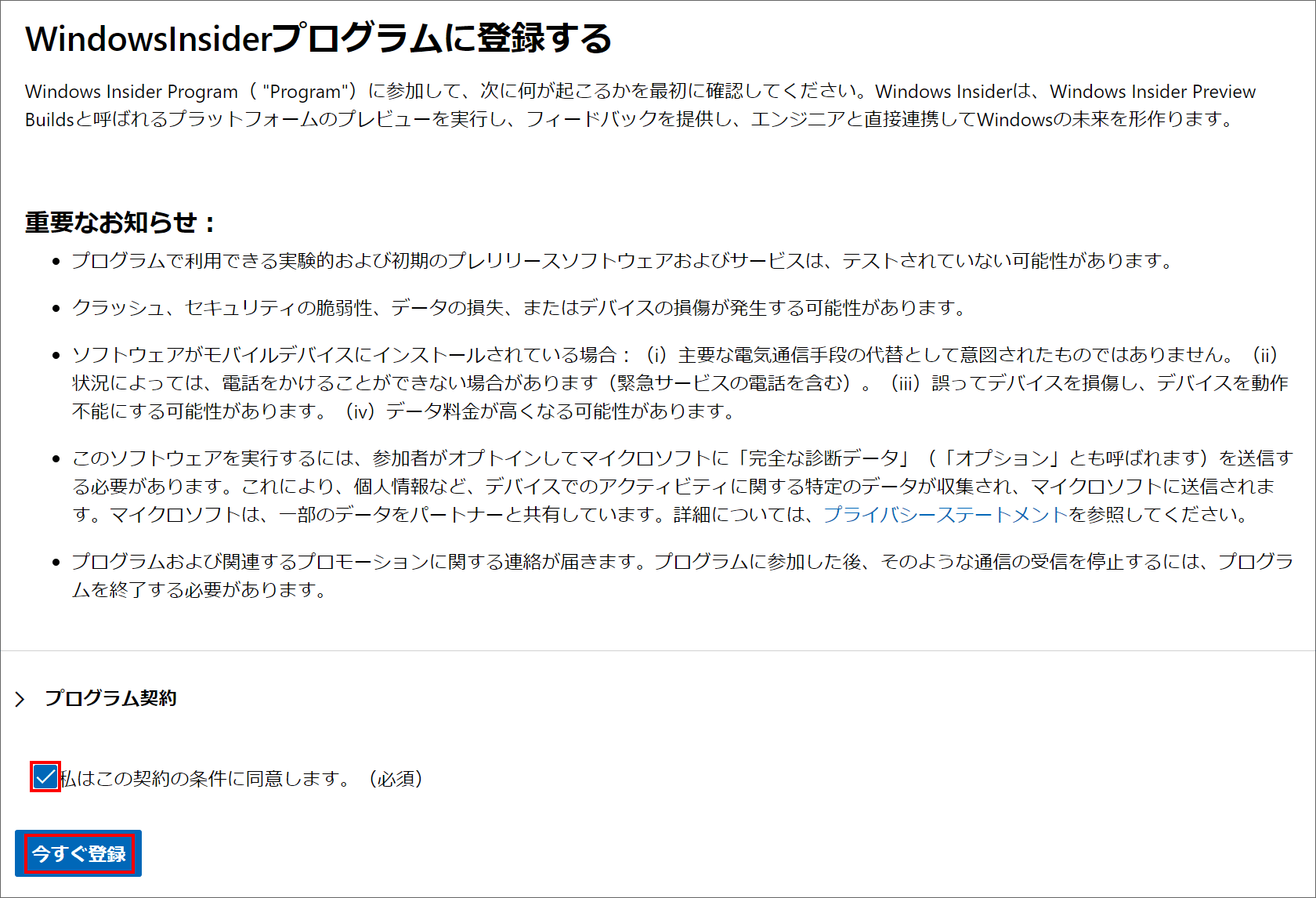
「今すぐ飛行」をクリックします。

4.USBメモリの作成
製品版の場合は、マイクロソフト純正のツールによりインストールUSBを作ることもできます。詳しくは、『簡単ですぐできる!windows 10 インストールDVD作成方法』を参照ください。
Windows 11 Insider Preview版は、ISOの提供こそありますが、インストールUSBを作成するツールが提供されていません。
そこで今回は、インストールメディアを作成できる「Rufus」を使って実現します。
『Rufus - 窓の杜ライブラリ』に移動します。
「窓の杜からダウンロード」をクリックし、実行しましょう。
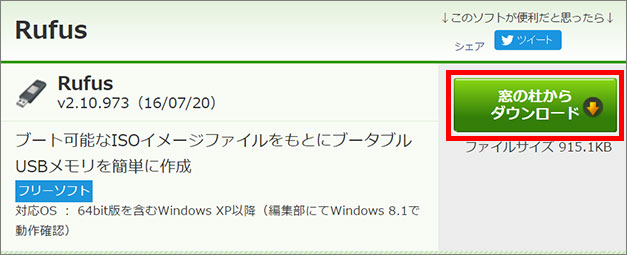
以下のように操作します。
1.インストールするUSBを選択します。慎重に選択してください。
2.ISOファイルを指定します。
3.「スタート」ボタンを押します。
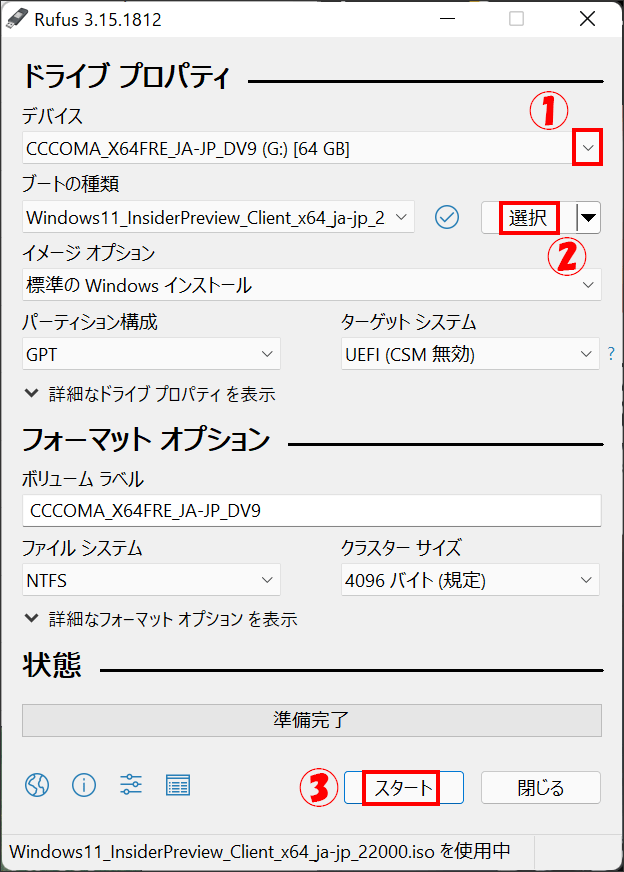
終わりのメッセージはないです。96.3%までは一気に2分ほどで進みますが、残りは15分ほどかかりますので気長に待ってください。
緑のゲージが一杯になったら終了です。
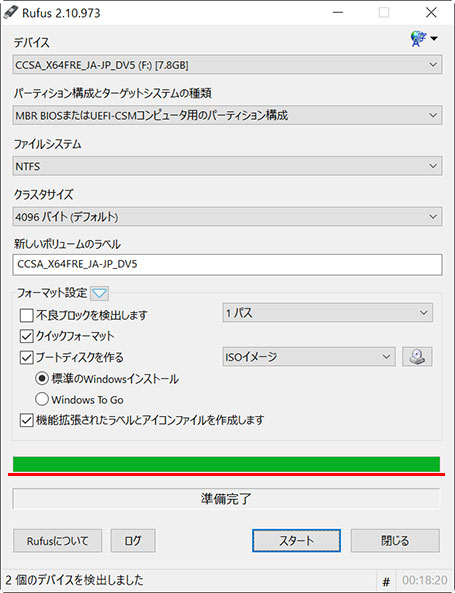
5.USBインストーラーから起動する
新規にインストールする場合は、本体に挿すだけで大丈夫です。
既にOSが入っていると、HDDから起動してしまいます。
BIOSを起動し、USBから起動するようにしましょう。
電源ボタンを押して、DELキーを押します。

そして、「ブートメニュー(F8)」を選びます。

起動オプションが表示されますので、フラッシュメモリを選択します。

無事、起動することが出来ました。

6.新規インストール
Windows 8以降のメーカー製PCの場合は、BIOSにプロダクトキーが入っています。プロダクトキーは、自動認識です。このためHomeとProの識別は自動的に行われます。
そのままWindows 7以降のプロダクトキーが使えます。お得な気分になりますね!
メーカー製PCでWindows 7の場合は、本体のどこかにプロダクトキーのシールが貼ってあります。
まとめ:DVDディスクから卒用しよう!
いままで仮想OSを多用していたため意識することは少なかったですが、DVDよりも便利です。新規にインストールする場合は、活用ください。
オススメフラッシュメモリ
とにかく安価!マニアっぽい所が好きです。東芝ロゴも含めて6本持っています。
