Windows 10 May 2020 Updateから使える新機能です。Macと同じ日本語変換になります。Windows 11もWindows 10も操作方法は同じです。
本設定をすると「変換」キーによる再変換が出来なくなります。「変換」キーの代わりに再変換のショートカット[Windows] + [/]で対処してください。
英語キーボードでもAltキーで同様に操作ができます。フリーソフトになりますが、日本語キーボードの必要はありません。知識として知っていると便利です。
ぜひぜひ半角 / 全角キーではなく、TABキーによる切り替えも覚えてください。英語キーボードでも有効な方法です。
半角 / 全角キーよりも、クールな使い方です。
設定不要!Windows 11 / 10 日本語⇔英語は「caps lock」キーで切り替える!「半角/全角」キーは使わない
Windows 11
動画版
従来の変換
Windows 10 May 2020 Updateから日本語入力が大幅に強化されました。
今までは、「半角/全角」キーで英数/日本語を切り替える方法が一般的でした。
英語か日本語かは目視しないと見わけがつきません。
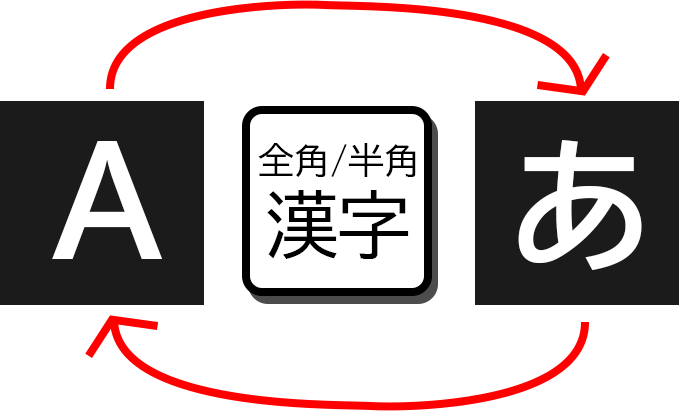
2020年春の大規模アップデートから、日本語入力が強化され「無変換」「変換」キーでも英数/日本語を切り替えることができるようになります。
面倒ですが、従来のOSでも同様の変更が可能です。従来のOSの方法は、『Windows 10 日本語入力が楽になる!変換/無変換キーで日本語入力がオン/オフに』をご覧ください。
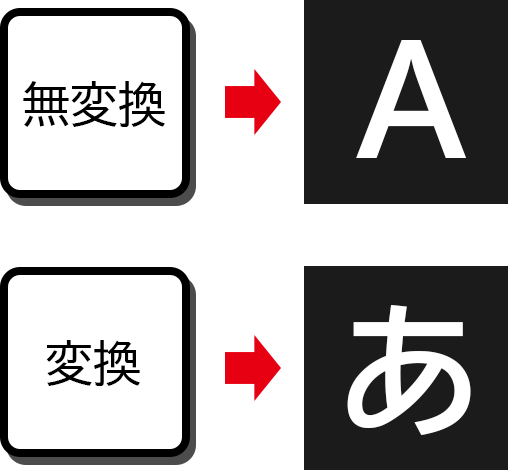
余談ですが、無くなってしまったIMEツールバーを楽に表示することも可能です。
丸くなって可愛らしくなっていますね。
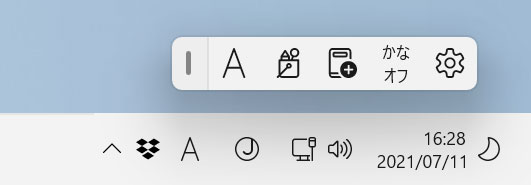
操作方法
タスクバーにある「A」または「あ」を右クリックし、「設定」を選択します。
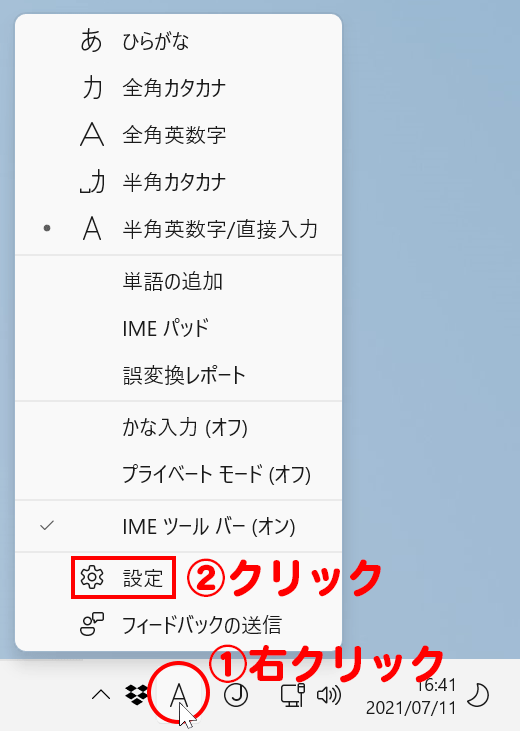
「キーとタッチのカスタマイズ」をクリックします。
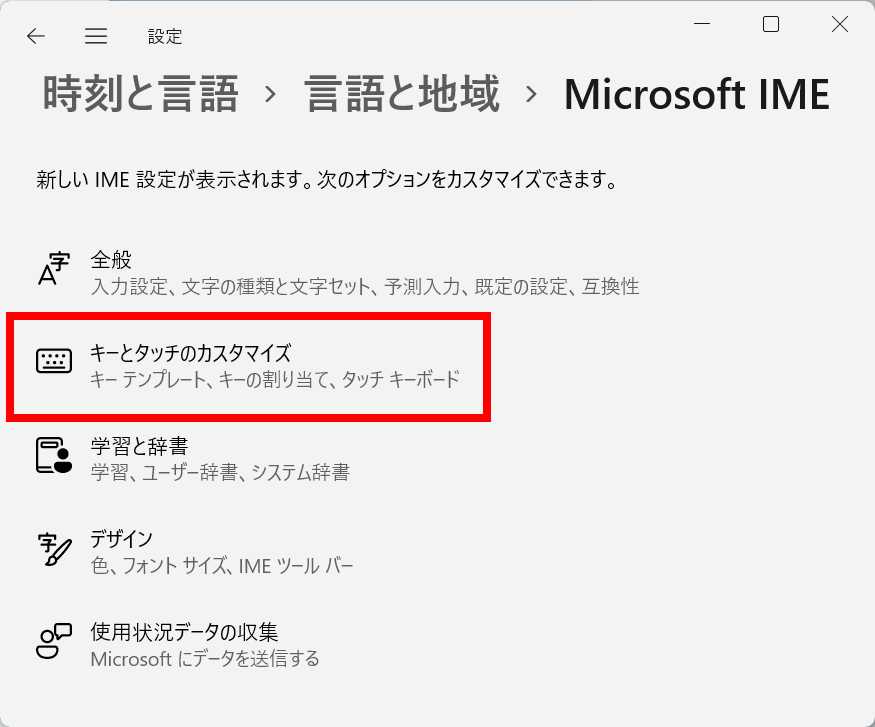
「各キーに好みの機能を割り当てる」を「オン」にします。
「無変換キー」を「IME-オフ」
「変換キー」を「IME-オン」
に変更します。
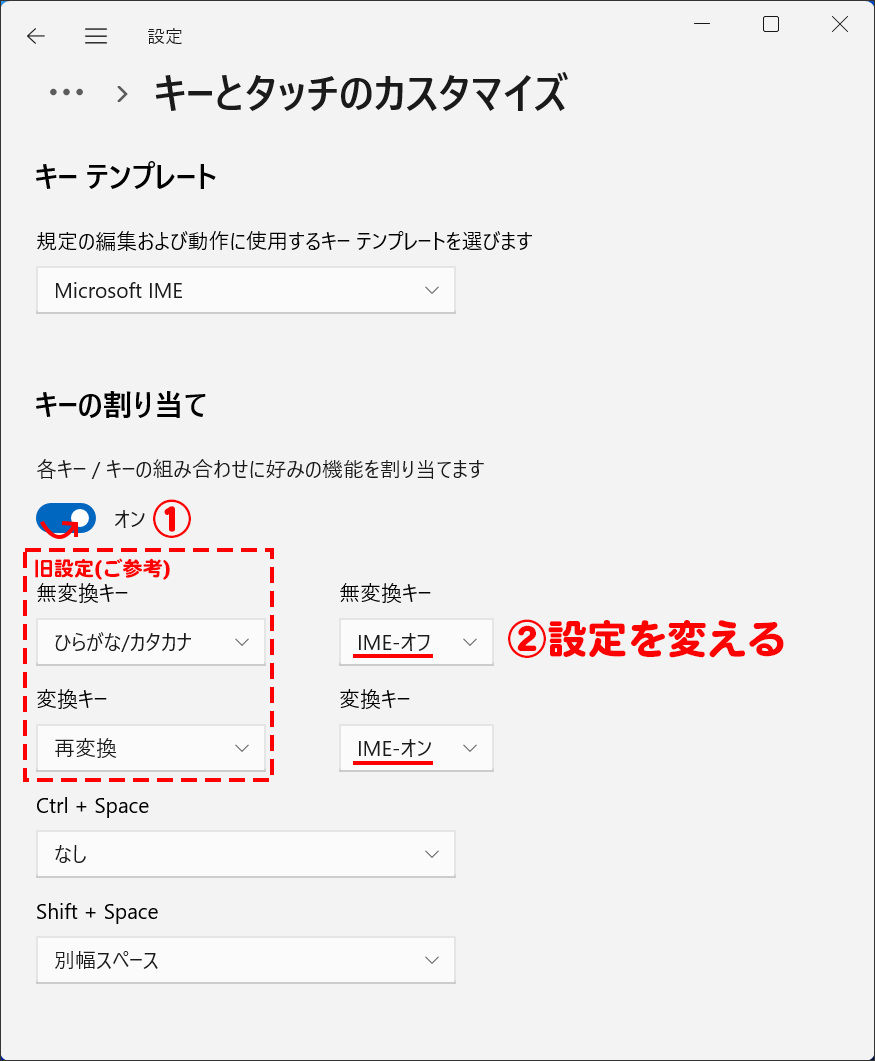
以上で、Macと同じようにWindowsでも「無変換」「変換」キーで日本語のオン/オフが変更できます。
IMEツールバーを復活させる
IMEツールバーが復活できるようになりました。
「A」または「あ」を右クリックし、「IMEツールバーの表示/非表示」を選択します。
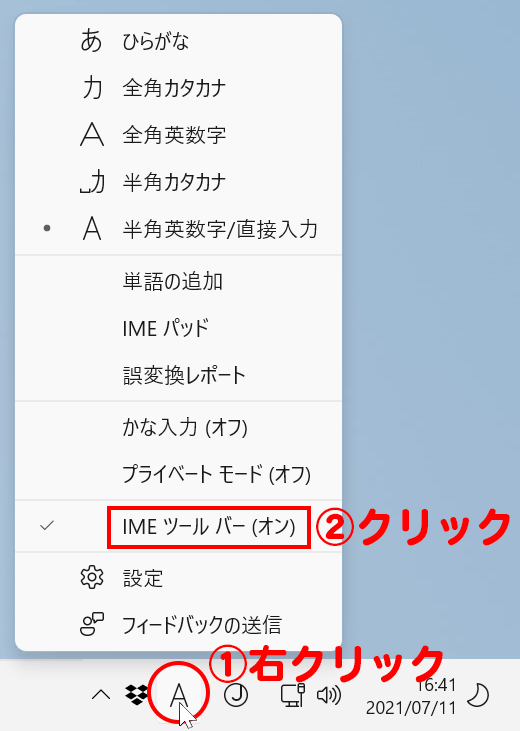
以上で、懐かしいIMEツールバーが復活しました。
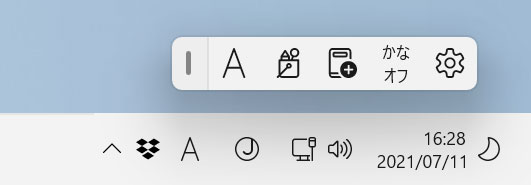
IMEツールバーを使うと、IMEパットも呼びやすくなります。
Windows 10
操作方法:2020年春以降
タスクバーにある「A」または「あ」を右クリックし、「設定」を選択します。
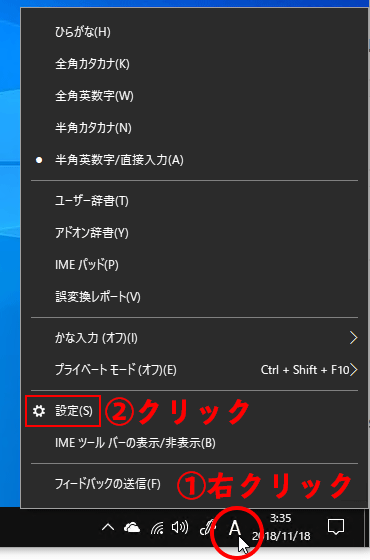
「キーとタッチのカスタマイズ」をクリックします。
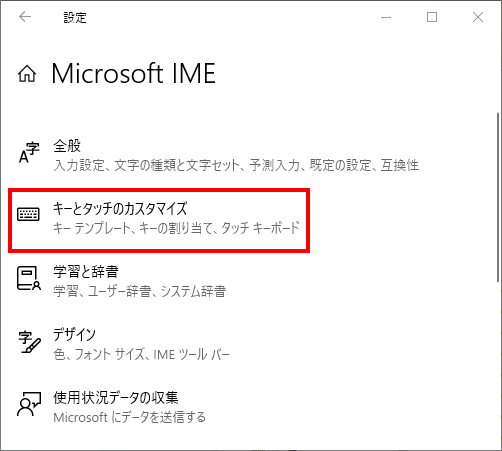
「各キーに好みの機能を割り当てる」を「オン」にします。
「無変換キー」を「IME-オフ」
「変換キー」を「IME-オン」
に変更します。
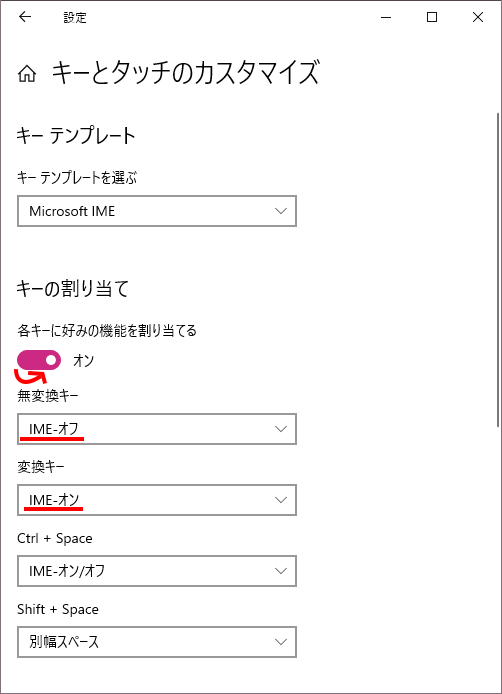
以上で、Macと同じようにWindowsでも「無変換」「変換」キーで日本語のオン/オフが変更できます。
操作方法:2019年秋より前の場合
「A」を右クリックして、「プロパティ」をクリックします。
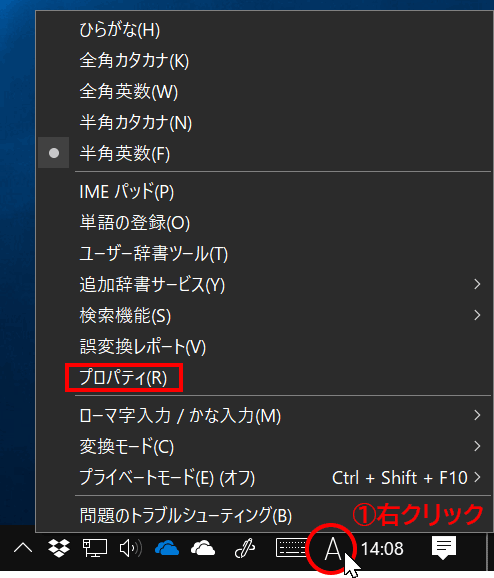
「詳細設定」のボタンをクリックします。
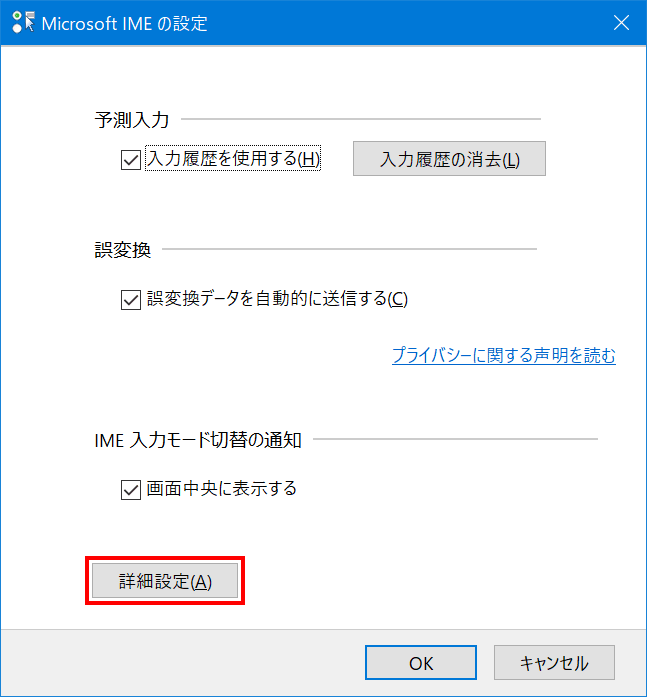
「全般」タブをクリックし、キー設定の右側の「変更」をクリックします。
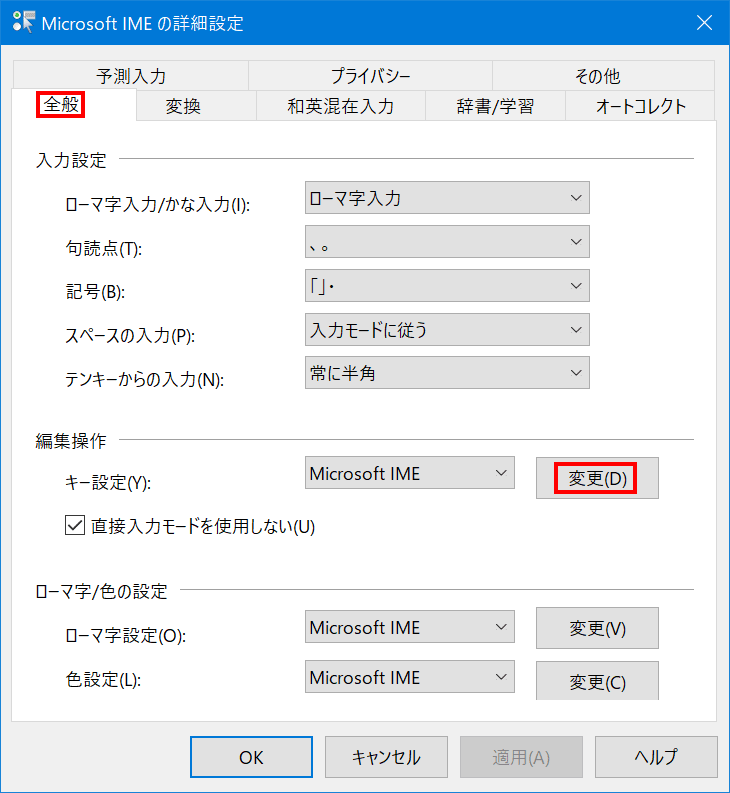
「無変換」と「変換」をそれぞれダブルクリックします。
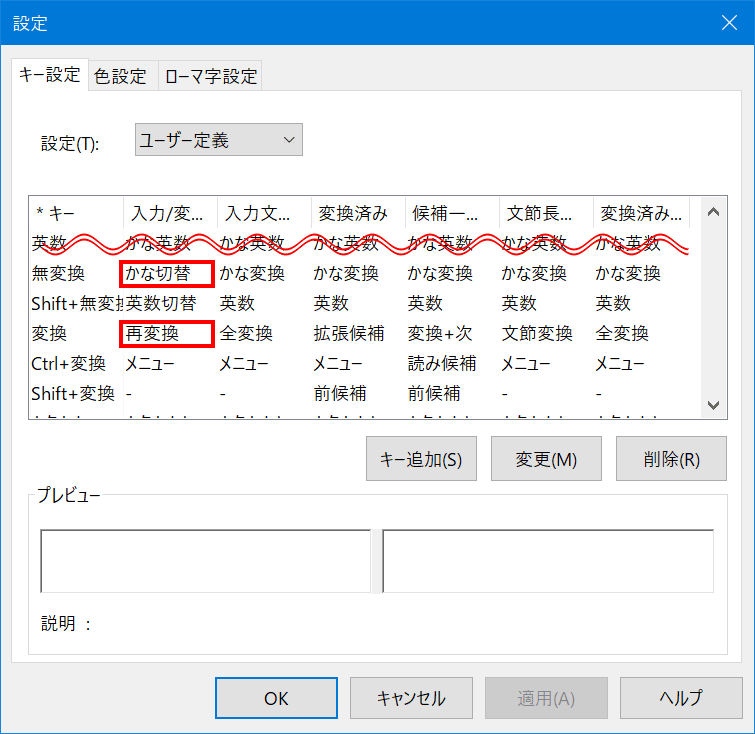
「無変換」は、「IME-オフ」。「変換」は、「IME-オン」に設定します。
「OK」ボタンです。
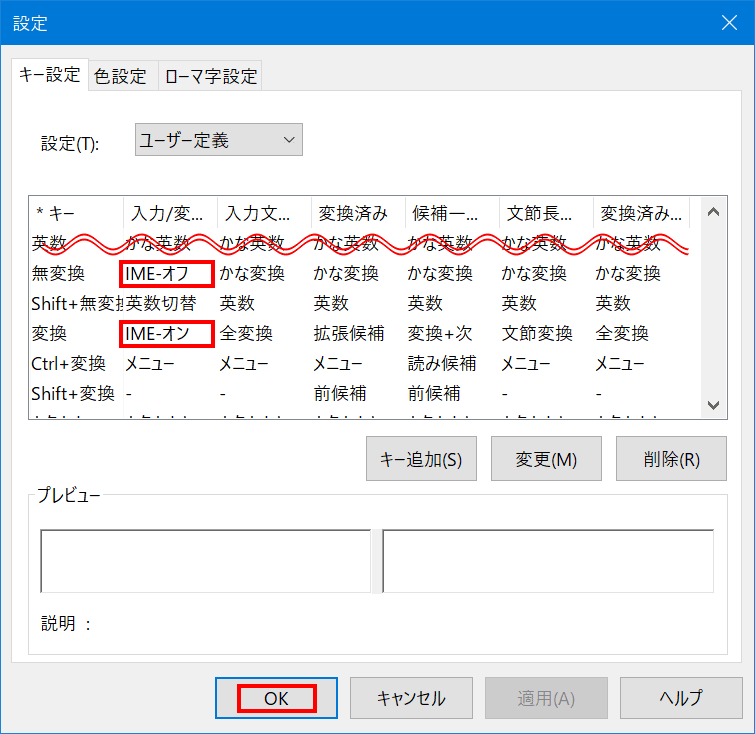
日本語のオン/オフはしやすくなりますが、従来の「かな切替」と「再変換」が出来なくなるのいは痛いです。
IMEツールバーを復活させる
IMEツールバーが復活できるようになりました。
「A」または「あ」を右クリックし、「IMEツールバーの表示/非表示」を選択します。
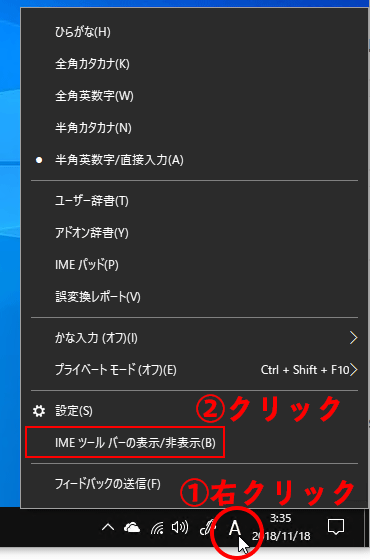
以上で、懐かしいIMEツールバーが復活しました。
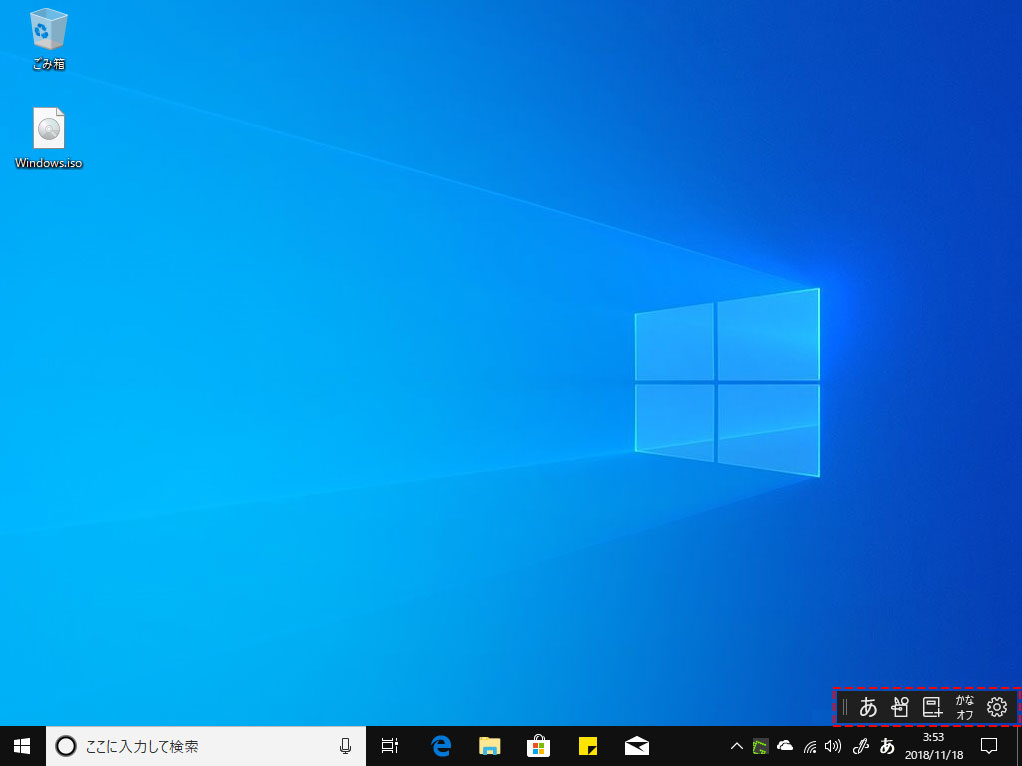
IMEツールバーを使うと、IMEパットも呼びやすくなります。
英語キーボードの場合
英語キーボードでもAltキーで同様に操作ができます。フリーソフトになりますが、日本語キーボードの必要はありません。
知識として知っていると便利です。
TABキーによる日本語切り替え
ぜひぜひ半角 / 全角キーではなく、TABキーによる切り替えも覚えてください。英語キーボードでも有効な方法です。
半角 / 全角キーよりも、クールな使い方です。
設定不要!Windows 11 / 10 日本語⇔英語は「caps lock」キーで切り替える!「半角/全角」キーは使わない