執筆者:山崎信悟 マイクロソフト認定トレーナー。パソコン自作歴30年以上。元プログラマー。元大規模ネットワークエンジニア。現ブロガー・YouTuber。
ノートPCをプロジェクターに接続してプレゼンテーションをすることが増えました。

また、プレゼンテーションとして使う以外にもデュアルモニターを使う人が一般的になってきました。
普段使いとしては、こちらが一般的ですね。

Windows 11から少し変わりスマートになりました。
操作は同じショートカットキー[Windows]+[P]です。Windows 7から使えます。
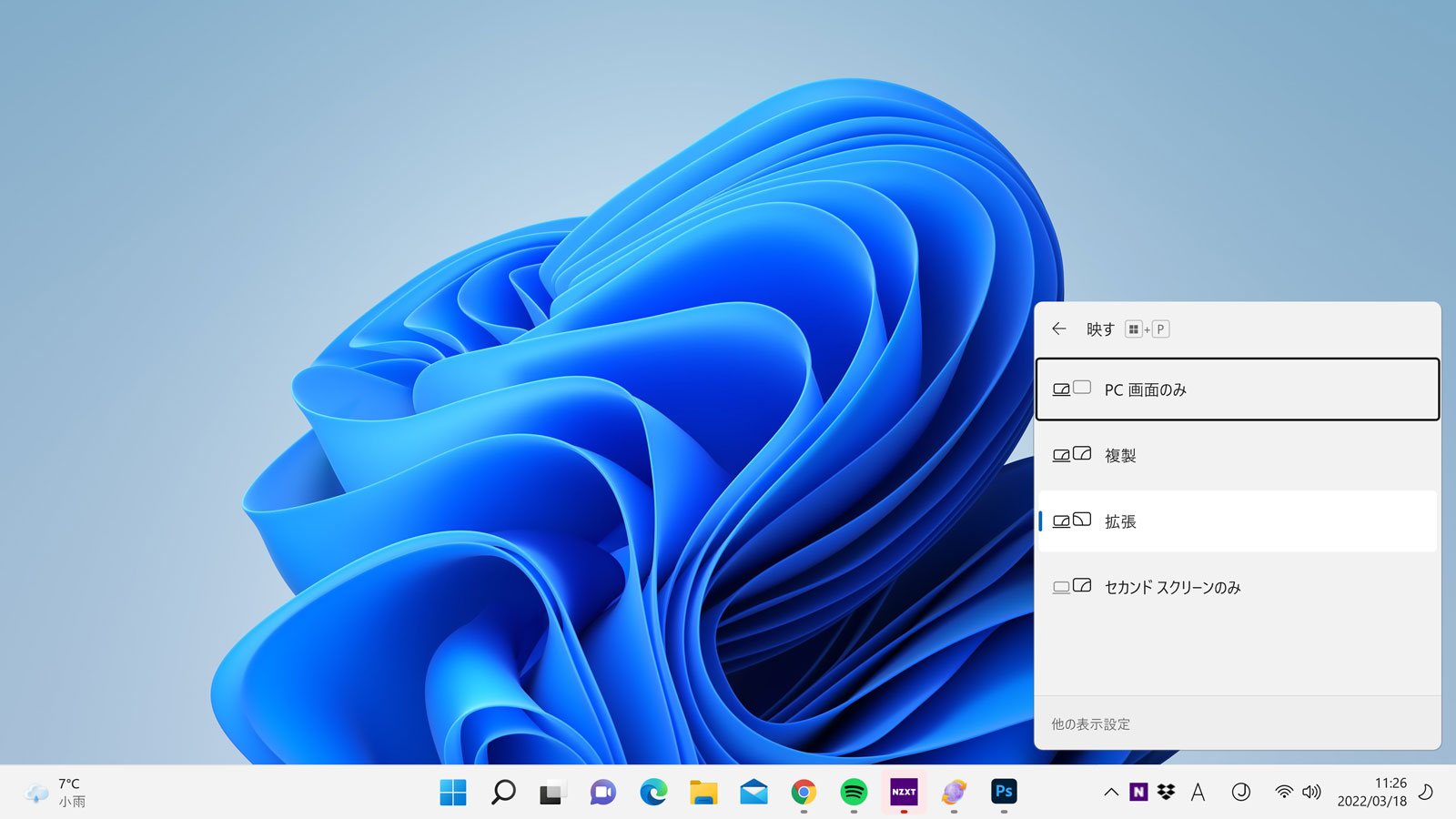
Windows 10の場合
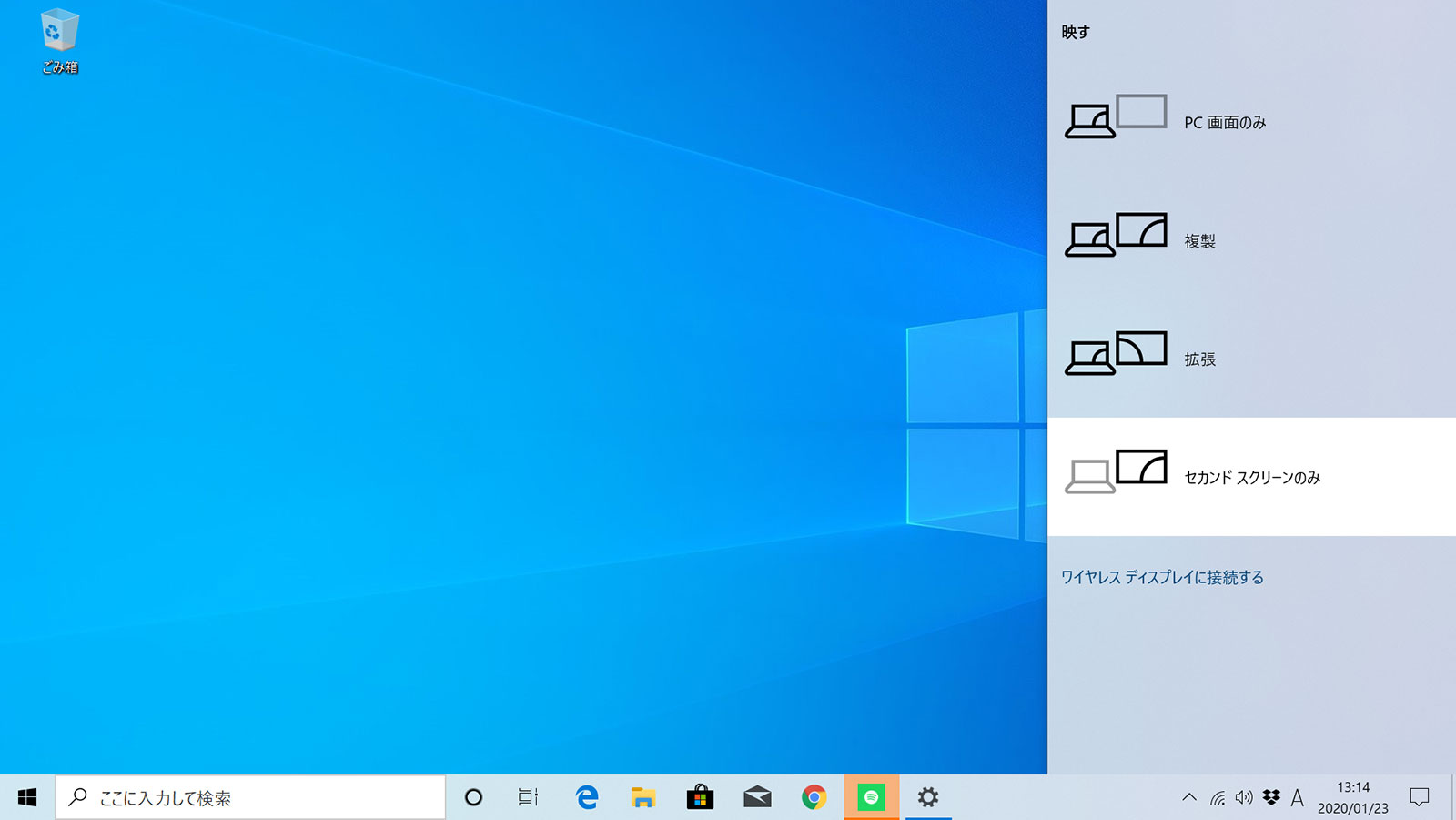
Windows 8.1および8の場合
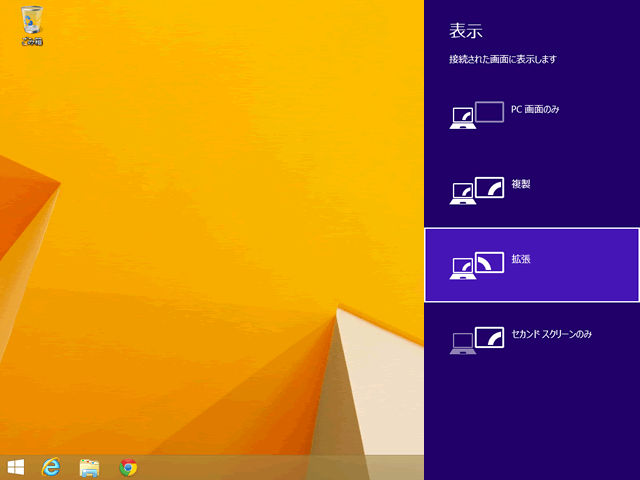
Windows 7からの機能です。
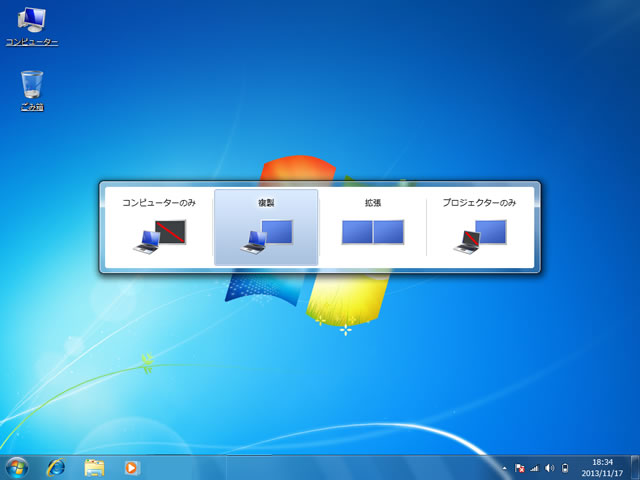
Windows 10のものですが、良かったらご覧ください。
違いについて
[Window]+[P]を連打することにより順番に変わります。
- PC画面のみ
- 複製
- 拡張
- セカンドスクリーンのみ
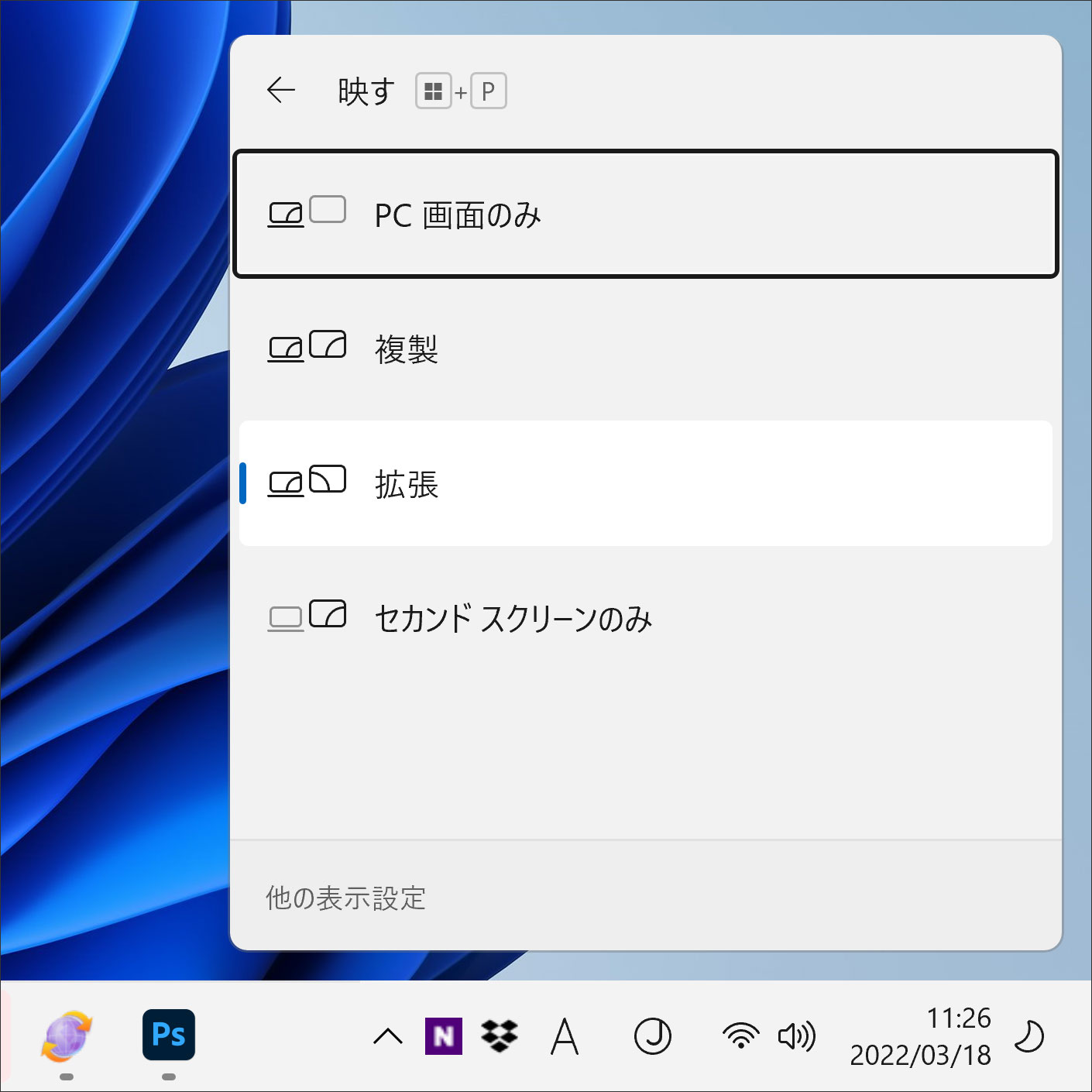
PC画面のみ
一番使う時が少ないです。セカンドスクリーンを意図的にスリープにしたい時ぐらい。
複製
同じ画面を表示したい時に使います。プレゼンテーションをしたい時に使う画面です。
拡張
デュアルモニターの時に使います。一番よく使う設定です。
セカンドスクリーンのみ
「ノートパソコンは、閉じて使え!具体的な設定方法」の応用として使う技です。ノートパソコンは、閉じて使いたい所ですが、ゲーミングPC等は発熱の問題から閉じて使えません。近くに置いて使いたい所ですが、騒音問題や設置スペースの関係から駄目な場合もあります。
そんな時は、離れた場所において、「セカンドスクリーンのみ」にします。
『BoYata ノートパソコンスタンド』や「ELUTENG 120mmファン」と一緒に使うとノートパソコンが冷却されてPCが長持ちします。
Windows 11 アクションセンターからの設定
Windows 10から使えます。
[Windows]+[A]でアクションセンターを表示します。Aは、アクションセンターの略です。
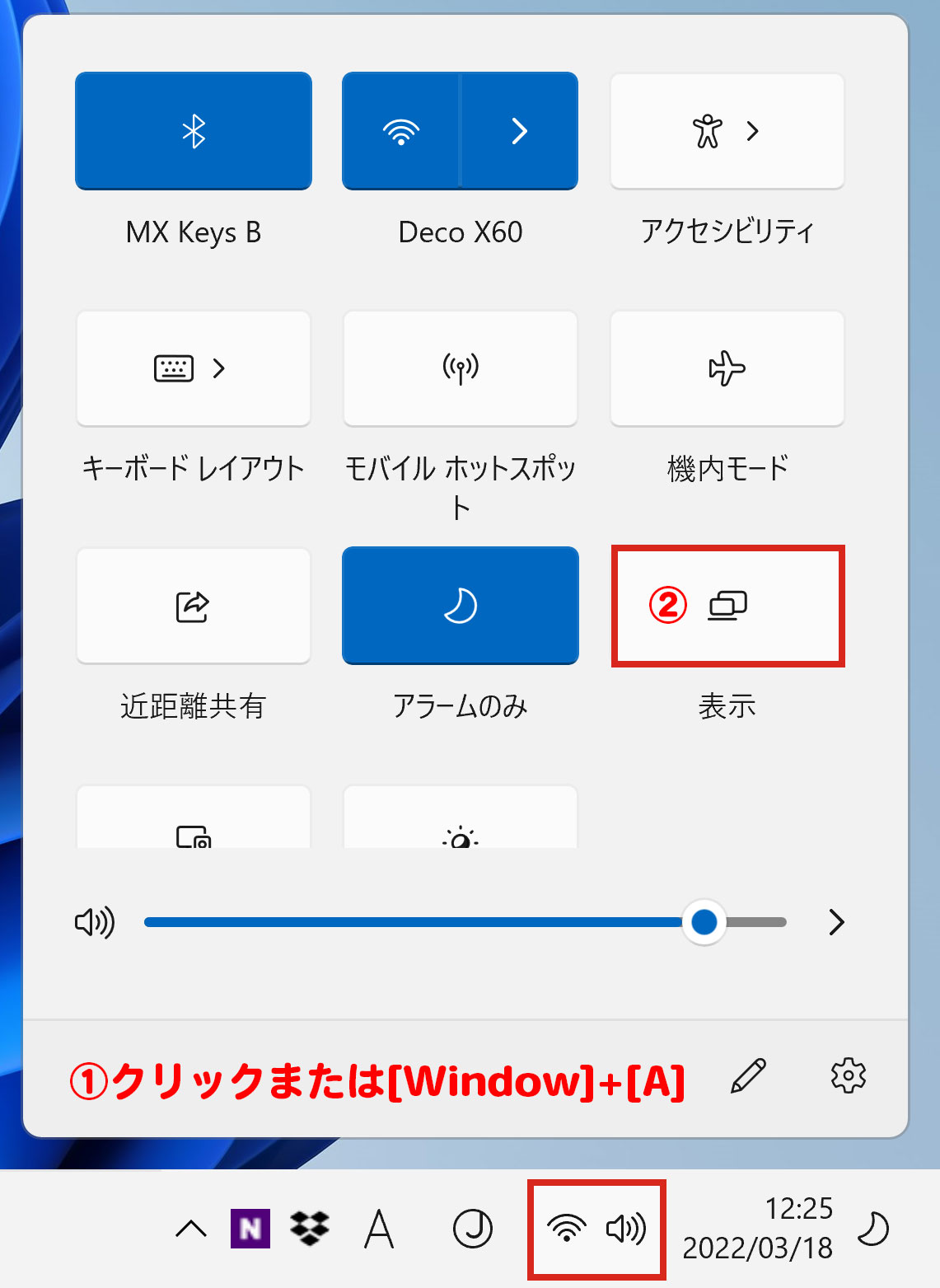
あとは[Window] + [P]と同じ画面です。
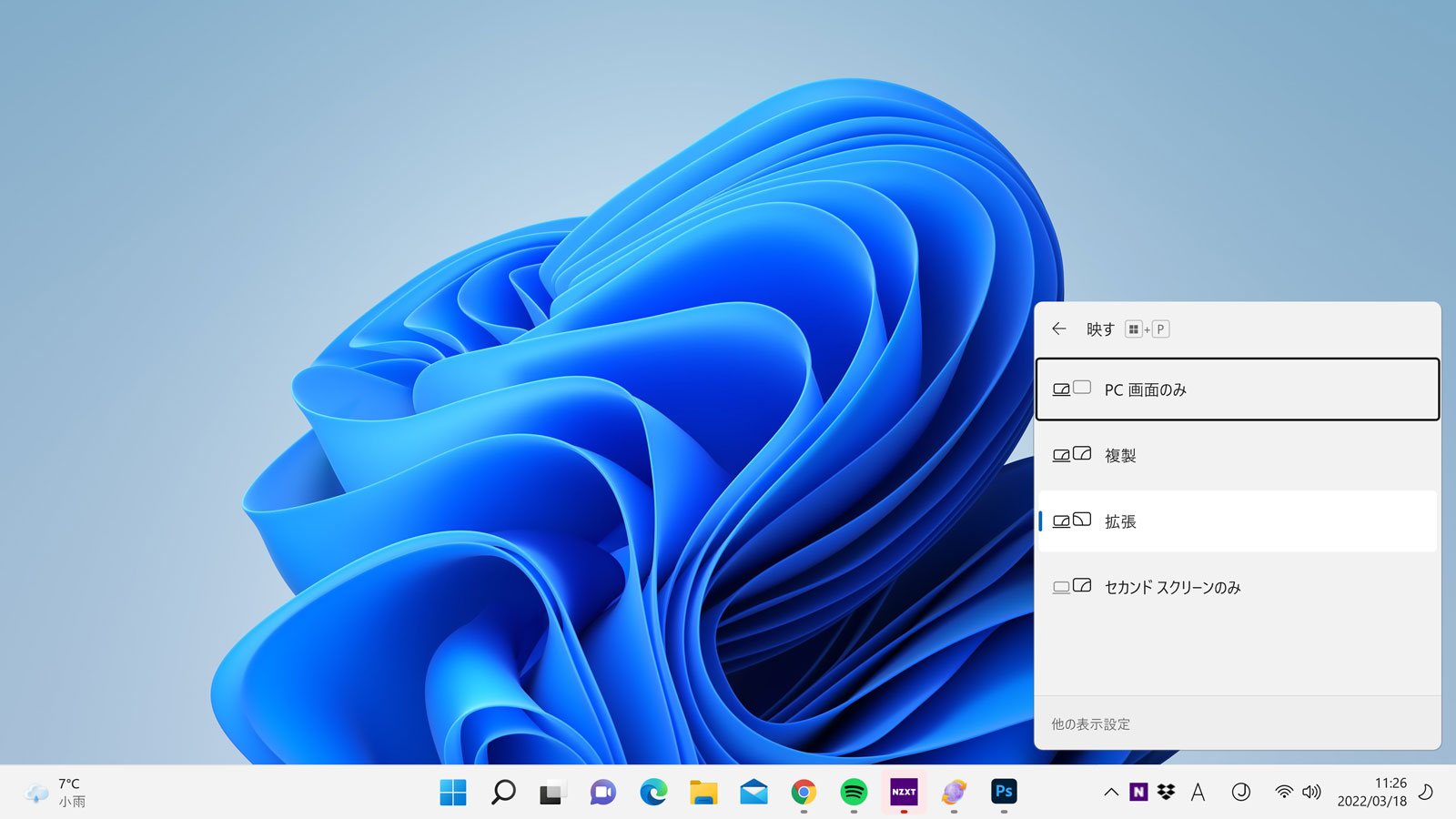
きめ細かく設定する方法
XPから使えます。XPの場合は、機種によって操作が異なる場合もあります。Vista以降であれば、以下の操作で大丈夫。
デスクトップで右クリック⇒「ディスプレイ設定」を選択します。
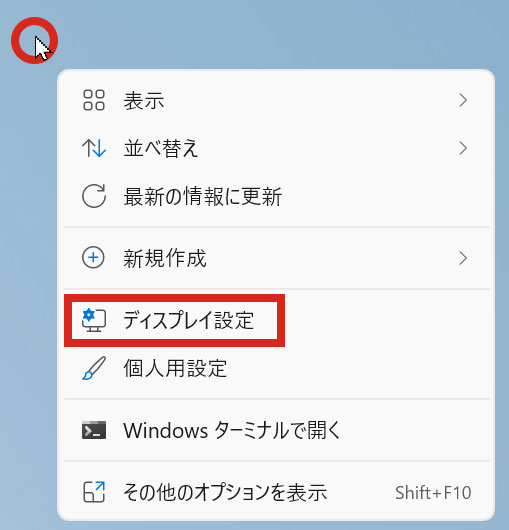
2台つながっていると以下のように(1)(2)と表示されます。それぞれの番号をクリックして、解像度や向きを設定します。まだ、2台目のディスプレイをどのように使うかも設定できます。
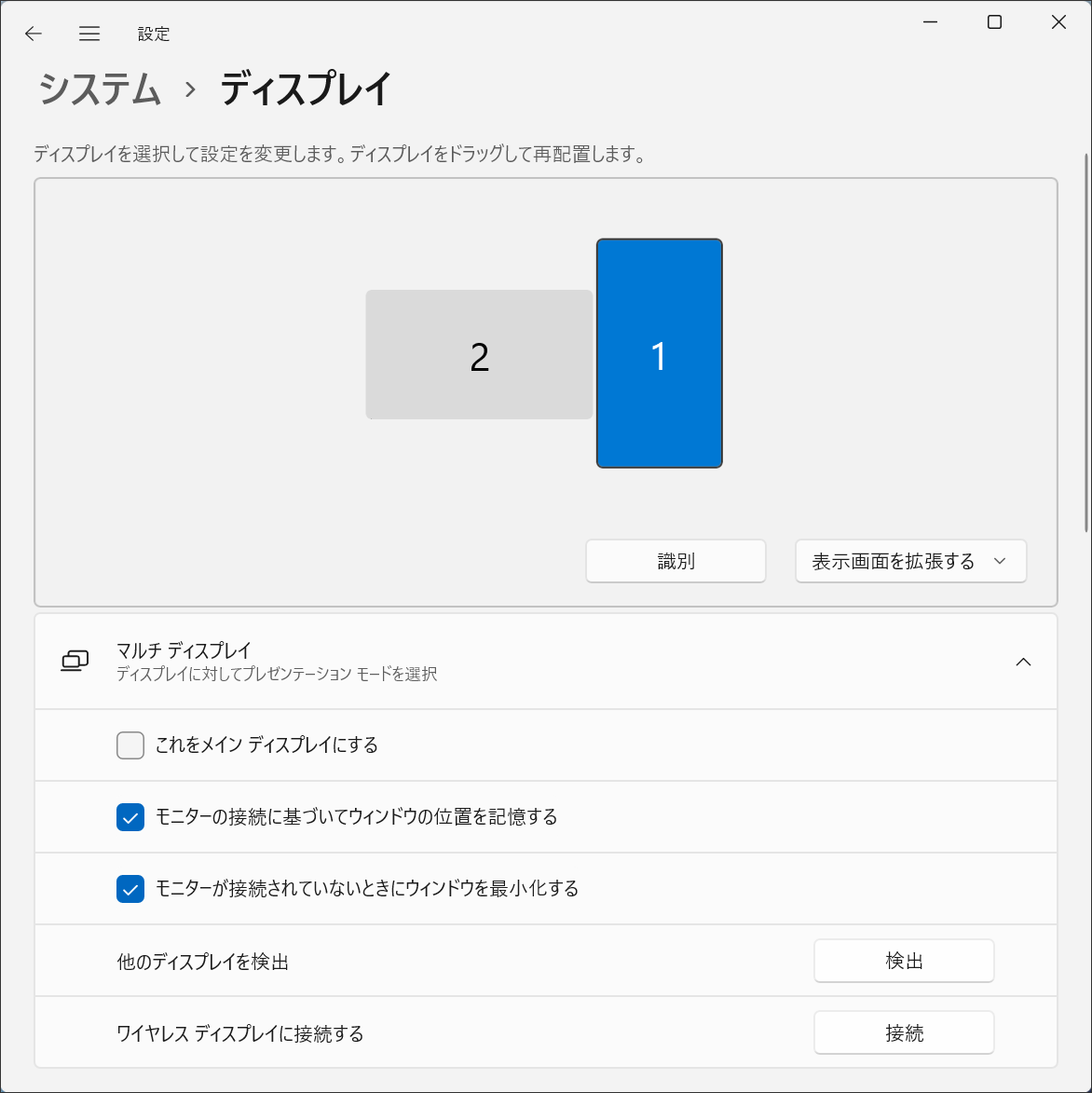
Windows 10の操作画面について(ご参考)
Windows 10 ショートカットキー[Windows]+[P]を使う方法
[Windows]キーを押しながら、[P]のキーをおします。そのあと、実現したいところをクリックです。
PC画面のみ:プロジェクターなどに表示させたくないとき
複製:主にプロジェクターに表示させたいとき
拡張:マルチディスプレイで使いたいとき
セカンドスクリーンのみ:使いどころがないですね。あえて記載するなら、消費電力を少なくしたいとき。焼付が発生するようなプラズマディスプレイを使っている場合
Windows 10の場合
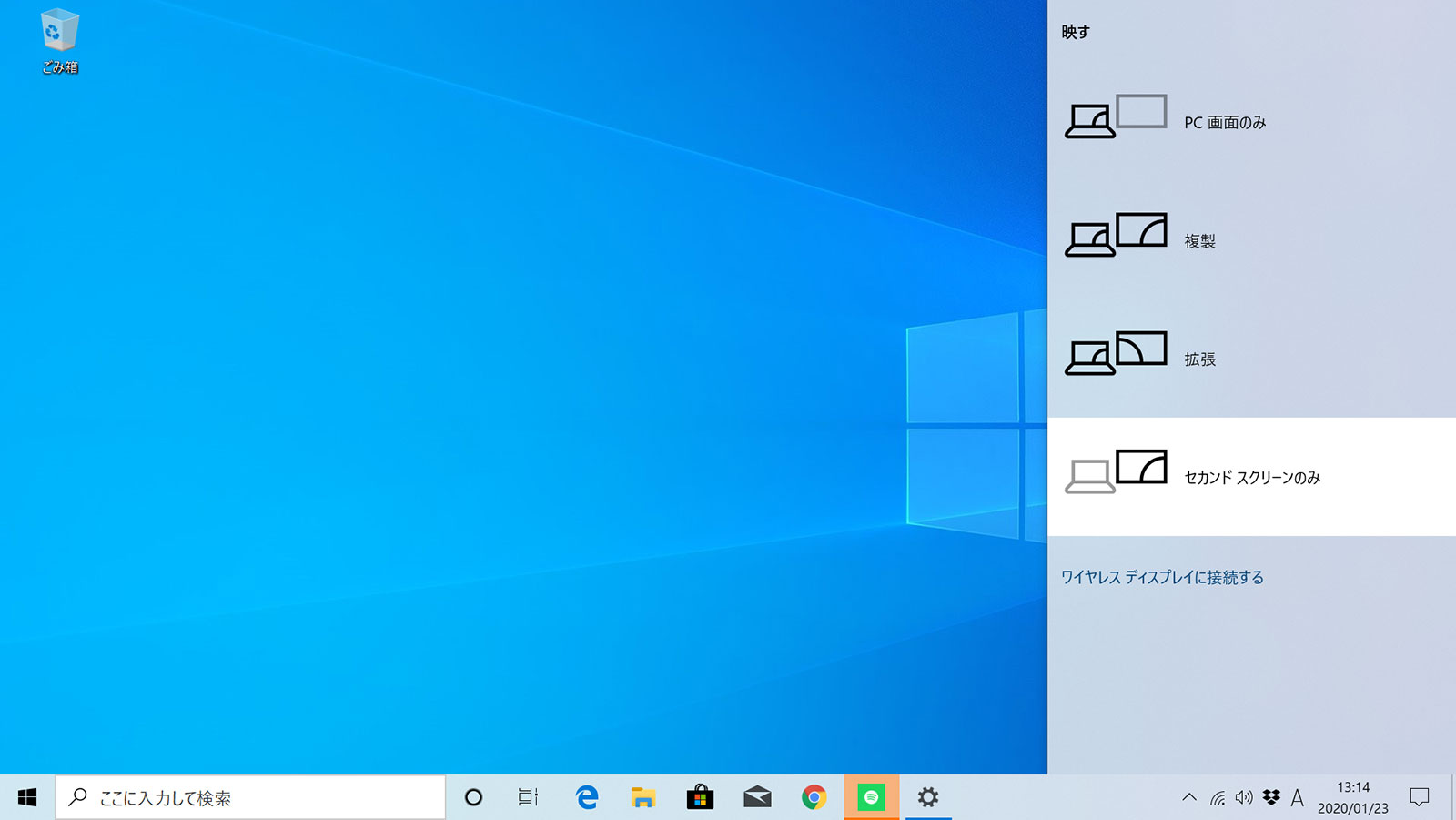
Windows 10 きめ細かく設定する方法
XPから使えます。XPの場合は、機種によって操作が異なる場合もあります。Vista以降であれば、以下の操作で大丈夫。
デスクトップで右クリック⇒「画面の解像度」を選択します。
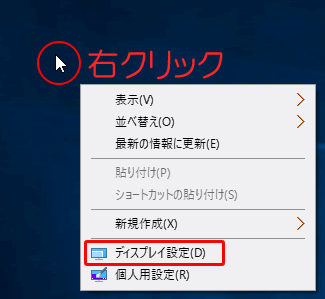
2台つながっていると以下のように(1)(2)と表示されます。それぞれの番号をクリックして、解像度や向きを設定します。まだ、2台目のディスプレイをどのように使うかも設定できます。
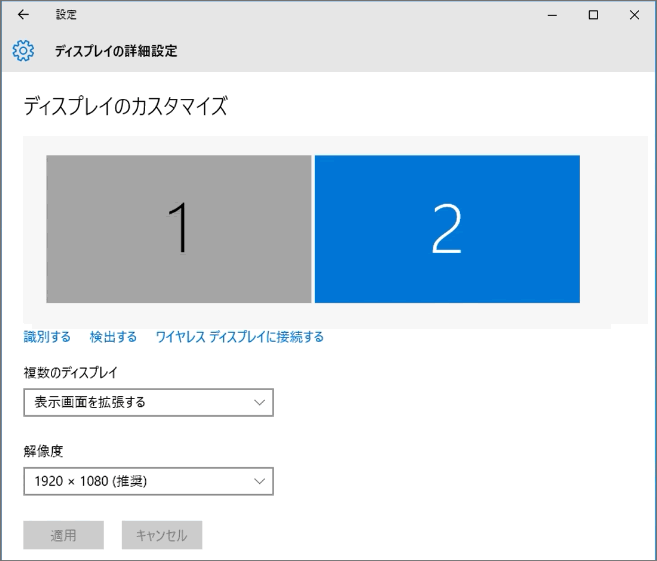
Windows 10の新機能、アクションセンターからの設定
従来のWindowsだとできない方法です。
[Windows]+[A]でアクションセンターを表示します。Aは、アクションセンターの略です。
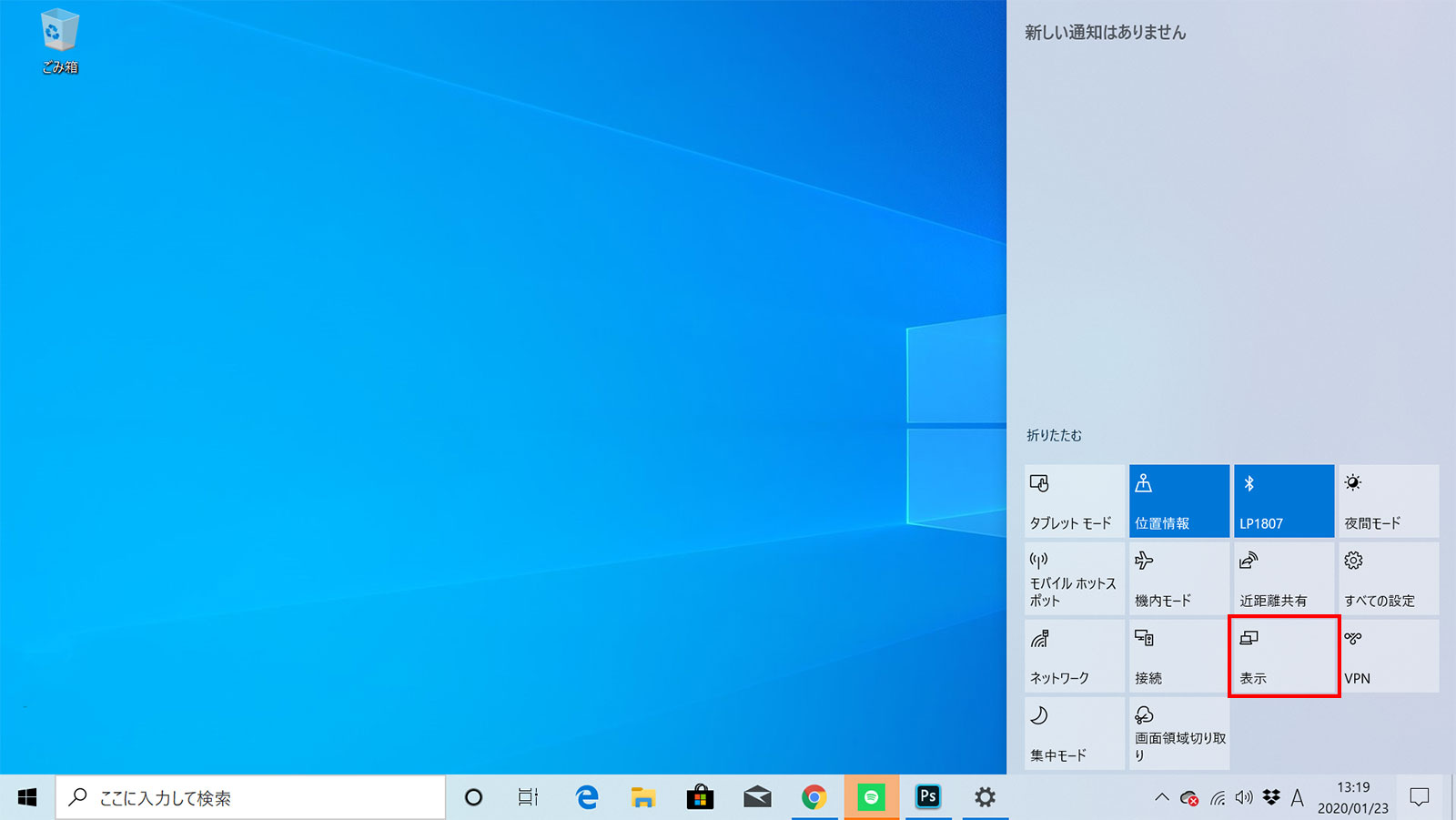
あとは、いままで説明したものと同じです。
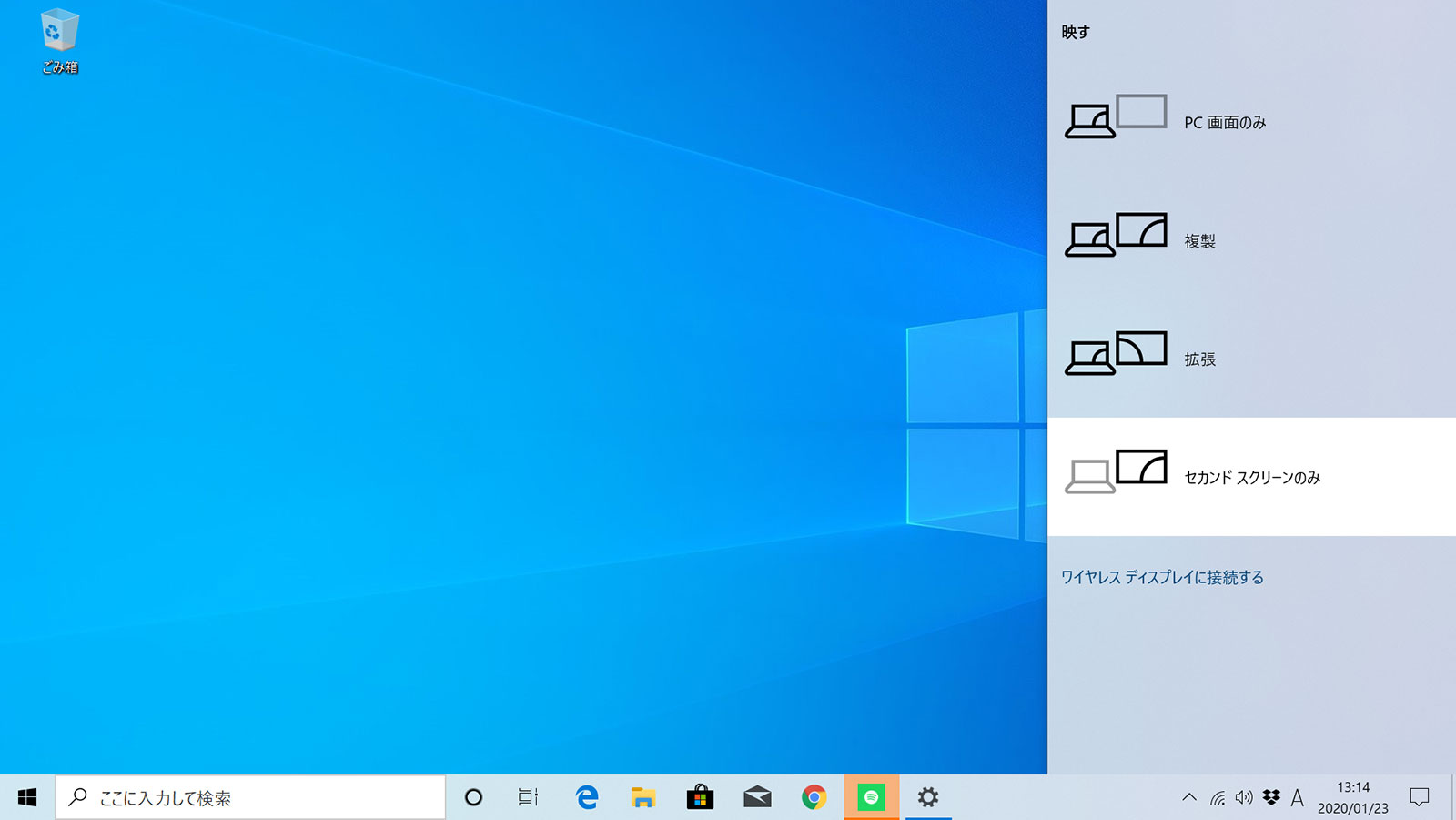
まとめ
Windows 7からできる操作にも関わらず[Windows]+[P]を使っている方は、少ないです。ぜひ、気が向いたときに新しい操作にチャレンジしてください。
また、Windows 10からできるアクションセンターも紹介させて頂きました。一度体験すると、操作の幅が広がるのでいいですね!
