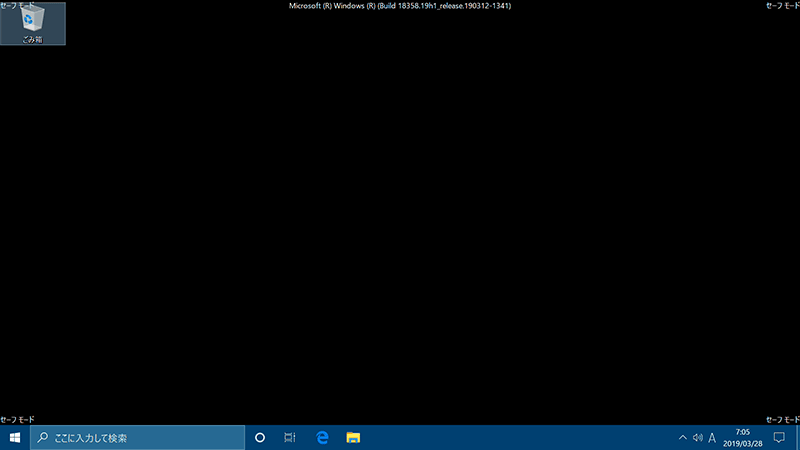執筆者:山崎信悟 マイクロソフト認定トレーナー。パソコン自作歴30年以上。元プログラマー。元大規模ネットワークエンジニア。現ブロガー・YouTuber。
Windows 8.1までは、1つのキーを押しっぱなしにすることでセーフモードで起動ができました。
Windows 10 / 11では、以下のいずれかでセーフモードで起動することが出来ます。
セーフモードとは
セーフモードとは、コンピューターに不具合が生じたときに、診断や修復を行うための起動方法です。
セーフモードでは、コンピューターを操作する上で必要最低限の機能やデバイスドライバーのみを使用し、不具合の原因となったドライバーや設定などを修正します。
アプリケーションやサービスに致命的な欠陥があり、Windowsを起動しただけでOSごと死んでしまう場合。またはウィルスに感染してしまった場合にも絶対ではないですが大抵、セーフモードで大丈夫です。
強制的にセーフモードで起動したい
今回は、強制的にセーフモードで起動する方法について記載します。
AHCI⇔IDEの切替操作をする場合は普通に電源を入れると起動すらしません。
セーフモードで起動することができれば、AHCI・IDEの起動に必要なドライバーを自動的にインストールしてくれるので、何事もなかったかのように起動します。
こんな場合に、本操作を活用ください。
msconfigで設定する方法
この方法は、設定を元に戻さない限り、セーフモードで起動し続けます。
1回だけセーフモードで起動したい場合は、本ページの「Shiftキーを押しながら、再起動してセーフモードにする方法」を参照ください。
[Windows]+[R]を押して「msconfig」と入力して「Enter」キーを押します。
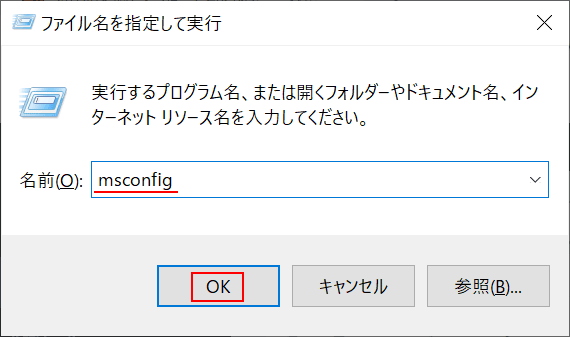
「ブート」タブをクリックします。
「セーフ ブート」にチェックを入れて「OK」ボタンです。
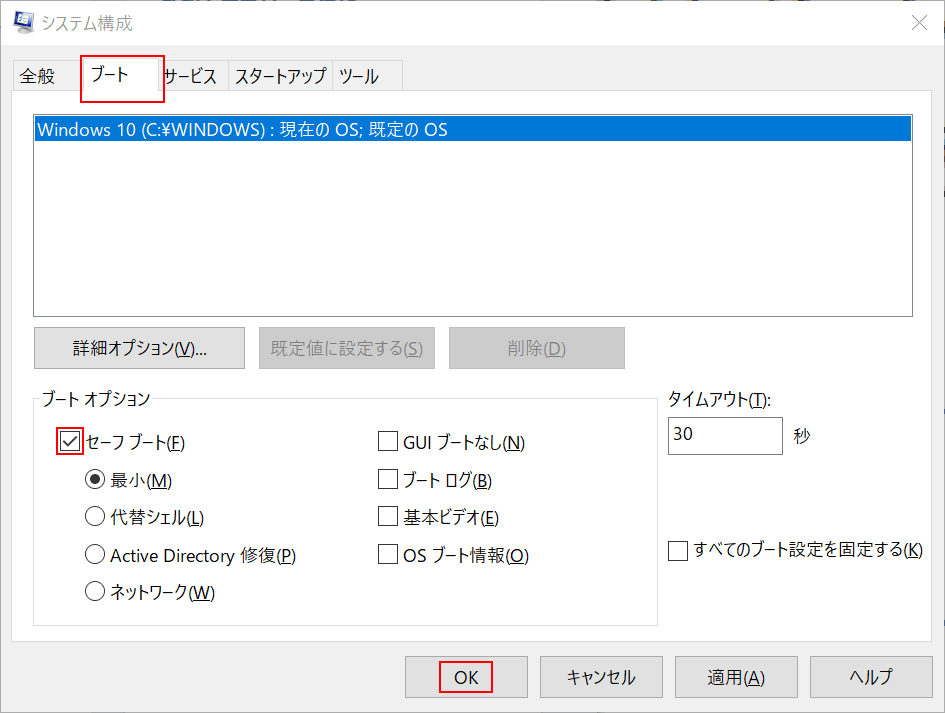
「再起動」をクリックします。
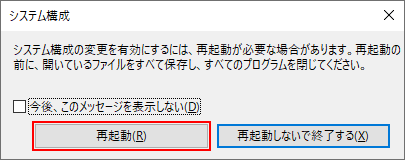
次回から必ず、セーフモードで起動します。
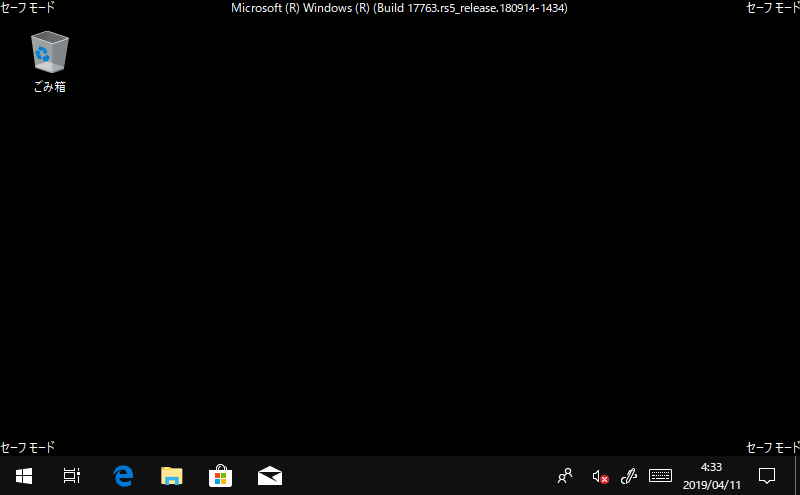
作業が終わったら、同様の操作をして通常起動に戻ります。
「セーフ ブート」のチェックを外して「OK」ボタンです。
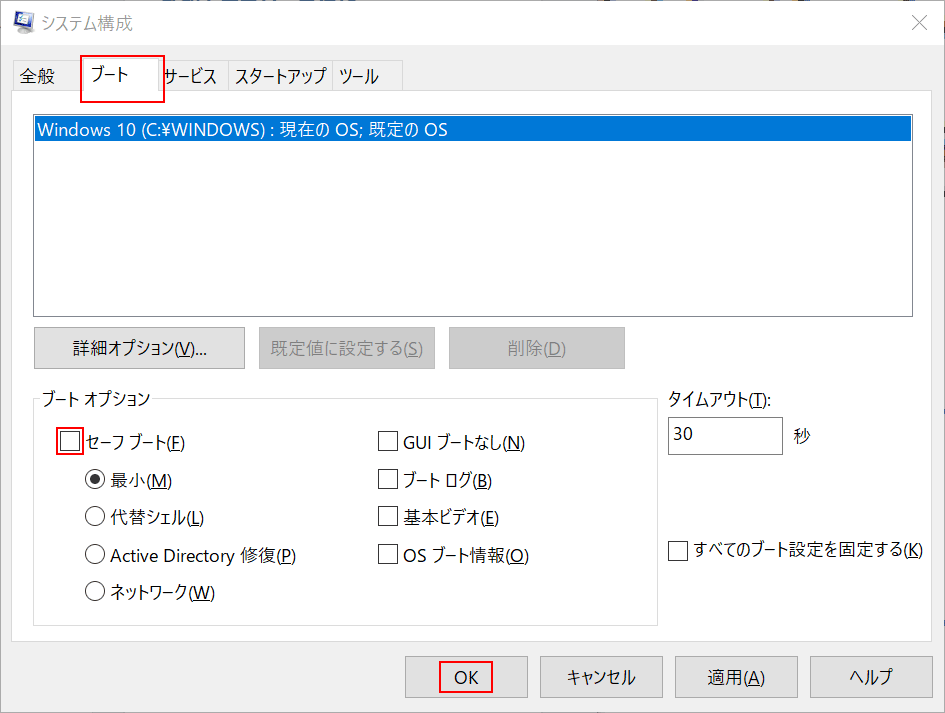
Shiftキーを押しながら、再起動してセーフモードにする方法
[Shift]キーを押しながら「再起動」をクリックします。
再起動のボタンがあれば、どこでも大丈夫です。以下の例だと、ログインする前の画面です。
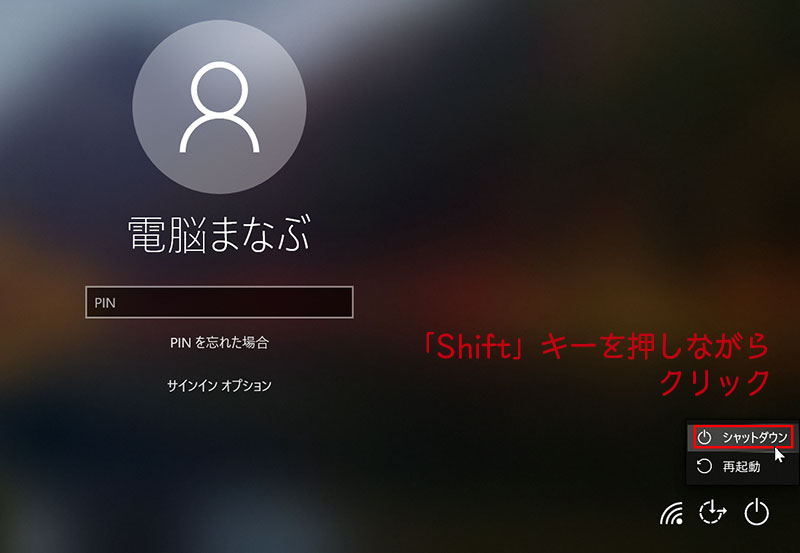
「トラブルシューティング」をクリックします。
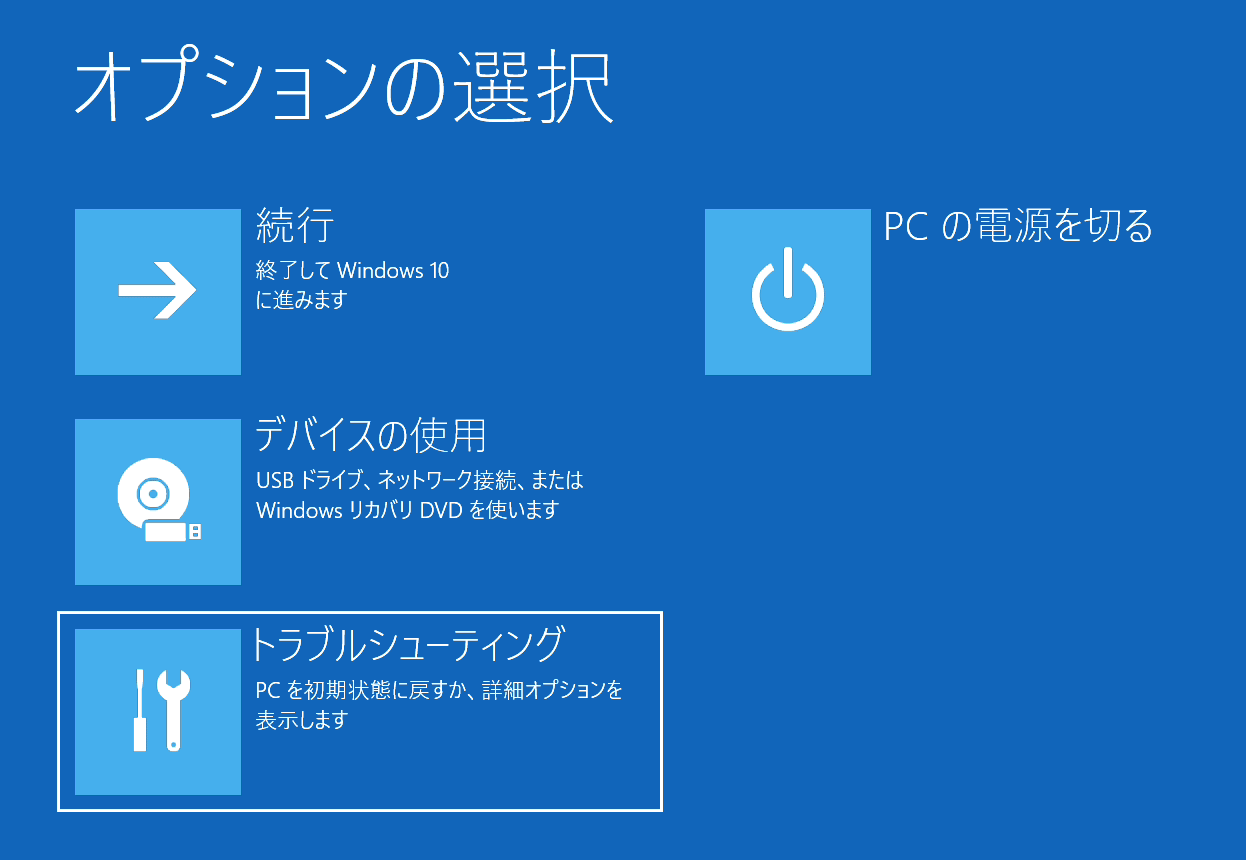
「詳細オプション」をクリックします。
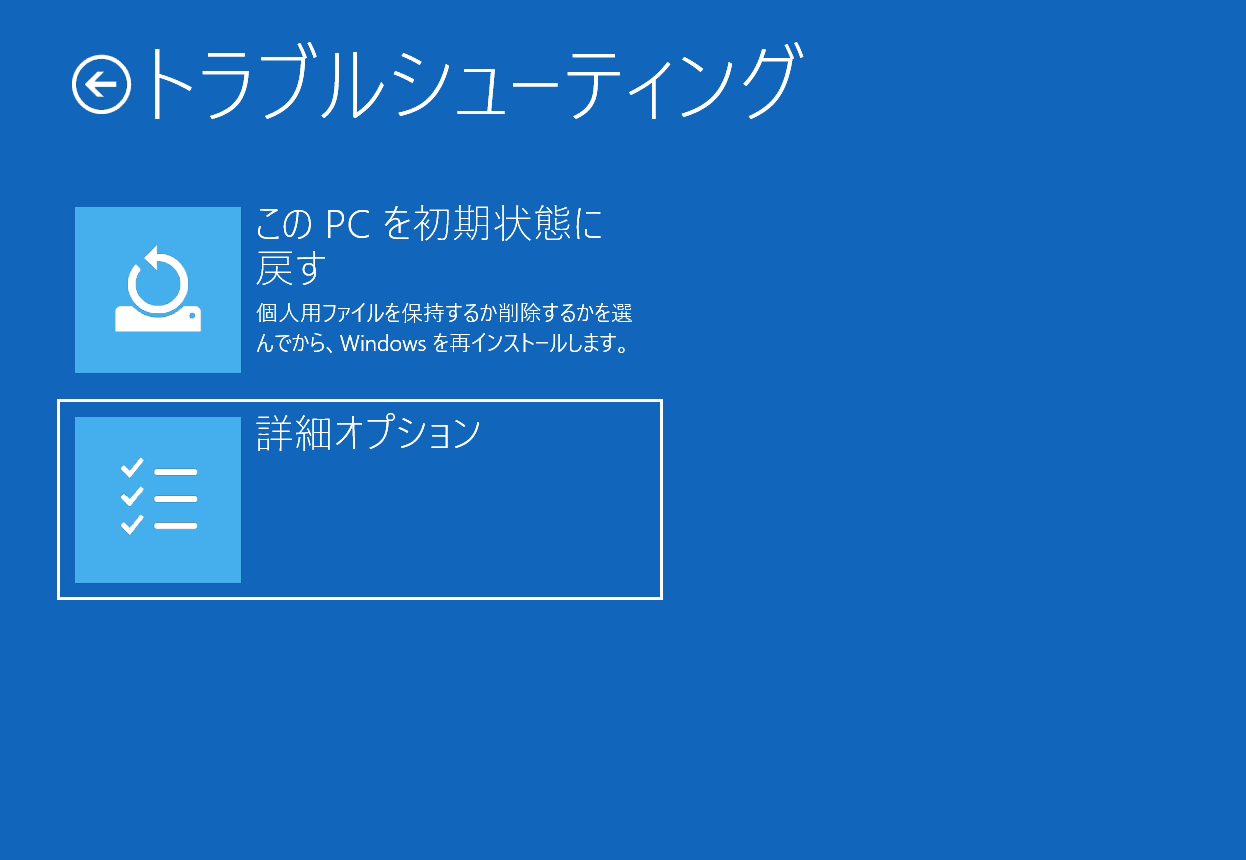
2019年春からは、1ページ目のところに「スタートアップ設定」があります。「スタートアップ設定」がなければ
「その他の修復オプションを表示」をクリックします。
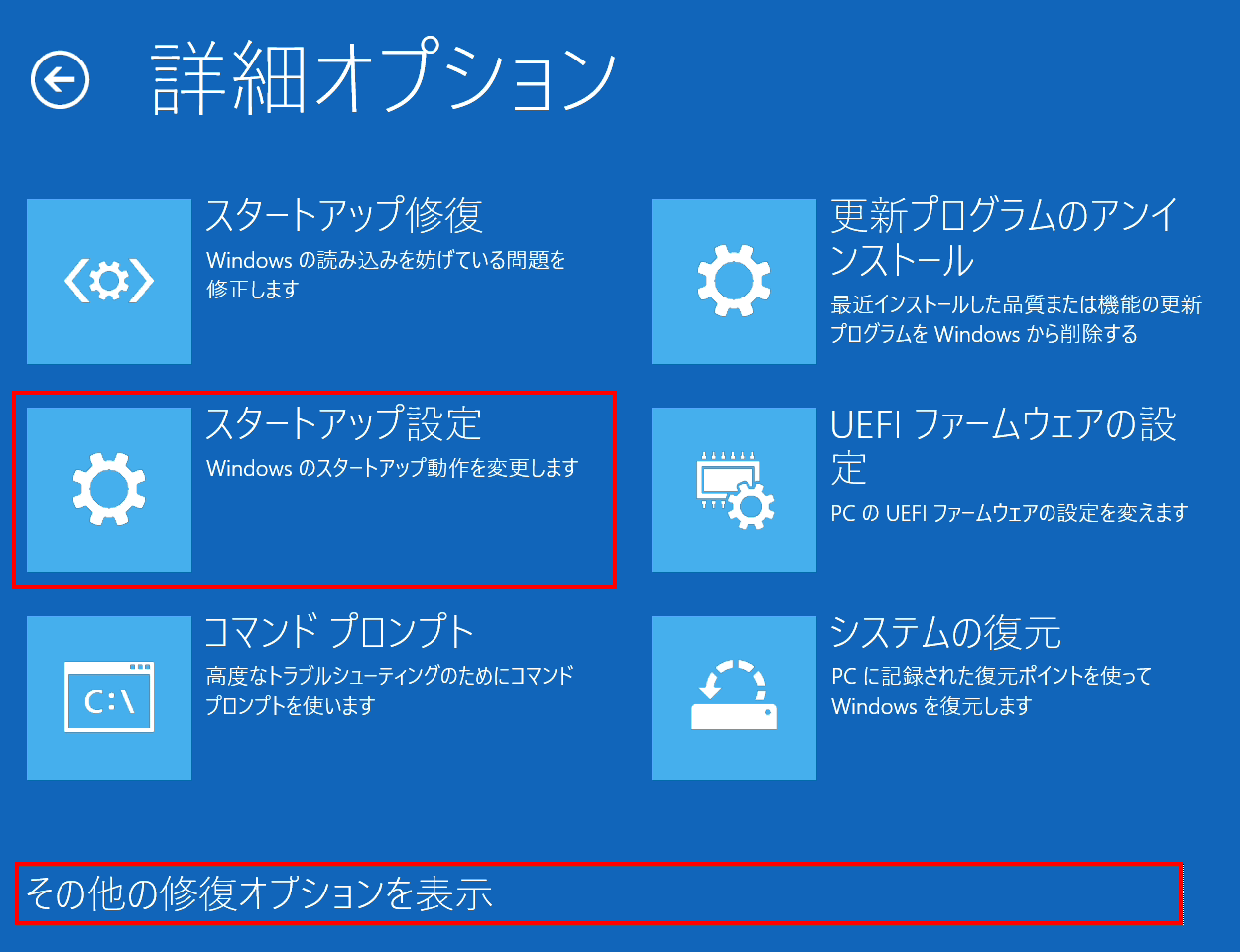
Windows 10 2018 october Updateまでは、2ページにありますので、「スタートアップ設定」を押します。
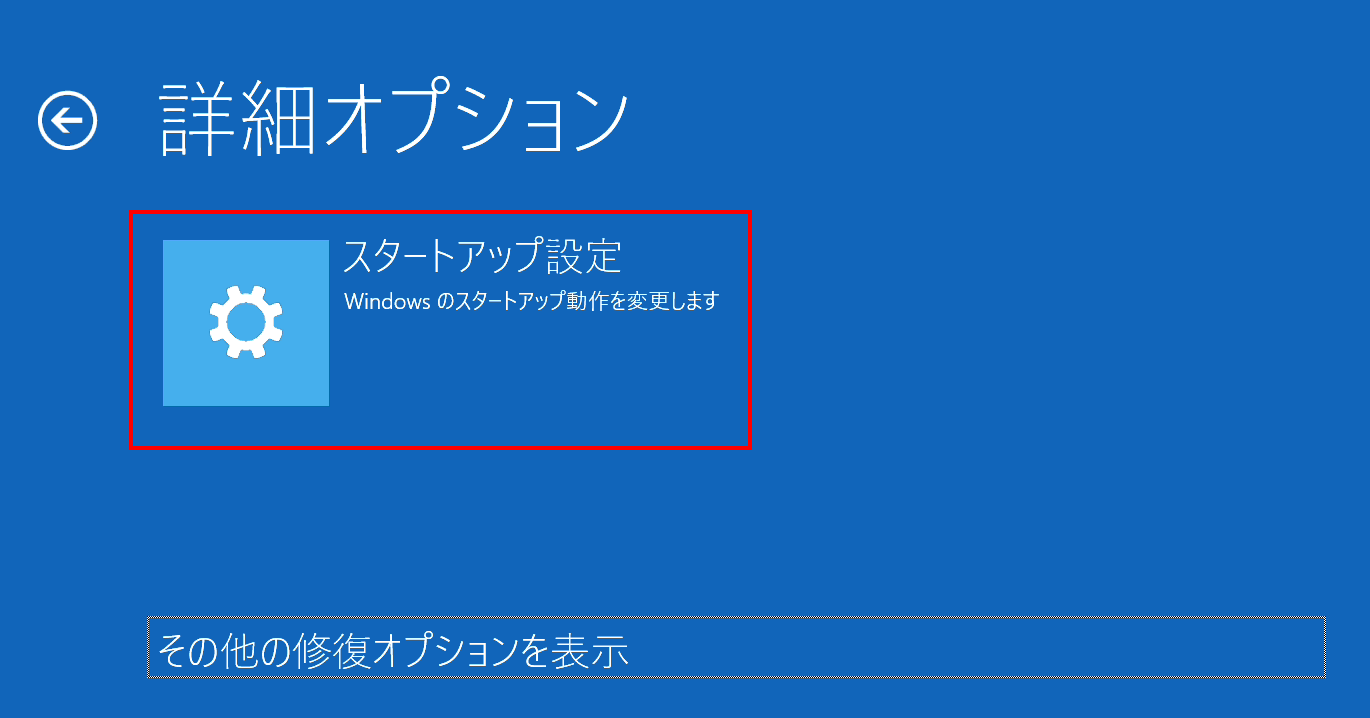
「再起動」をクリックします。
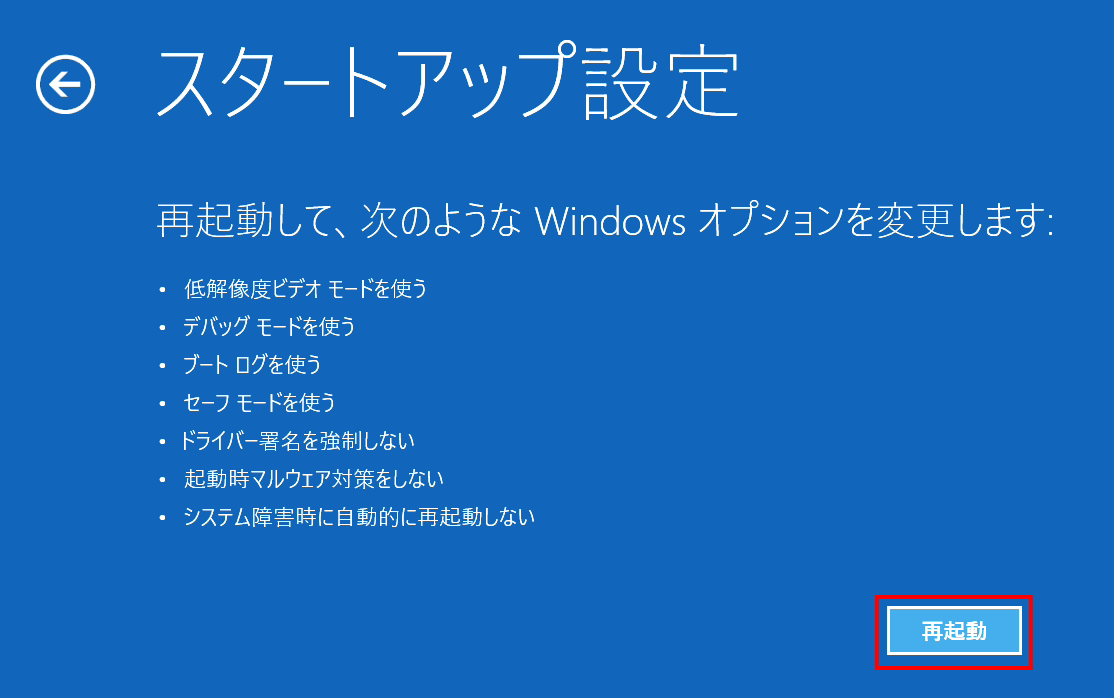
「セーフモードを有効にする」を選択するために、[4]キーか[F4]キーを押します。
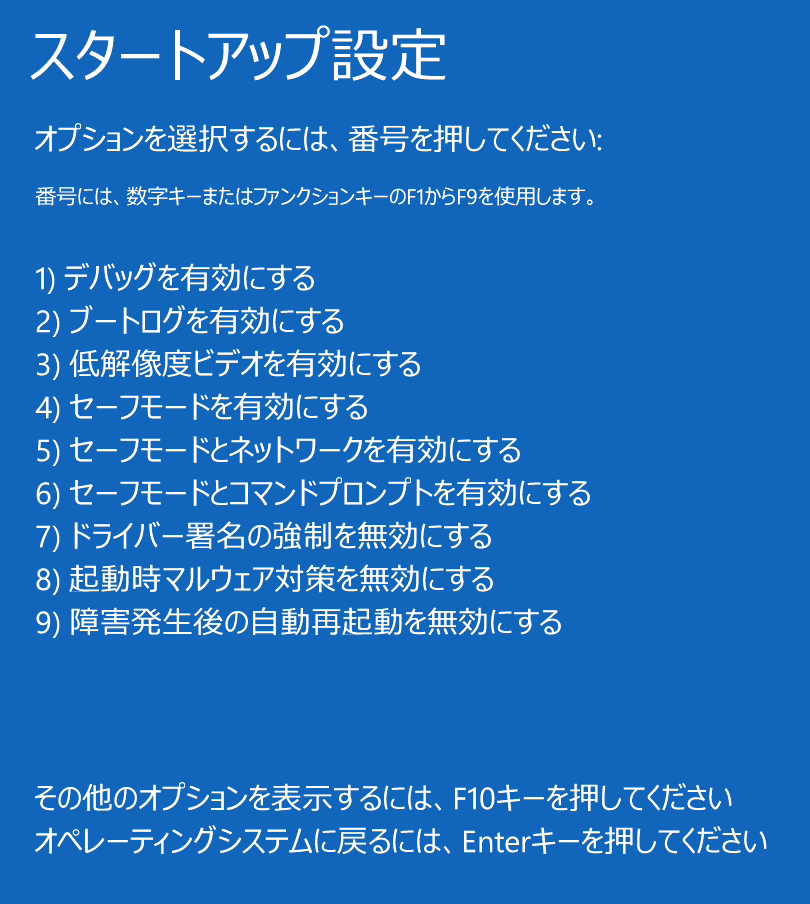
普通にログインします。
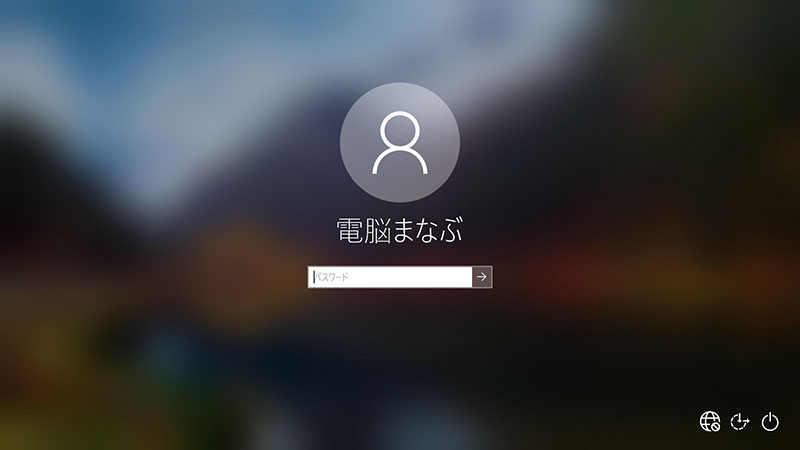
何事もなく起動しますが、セーフモードと書いてあることから、通常の起動でないことがわかります。
再起動すると、通常の起動にもどります。1回だけセーフモードで起動したい場合に有効です。