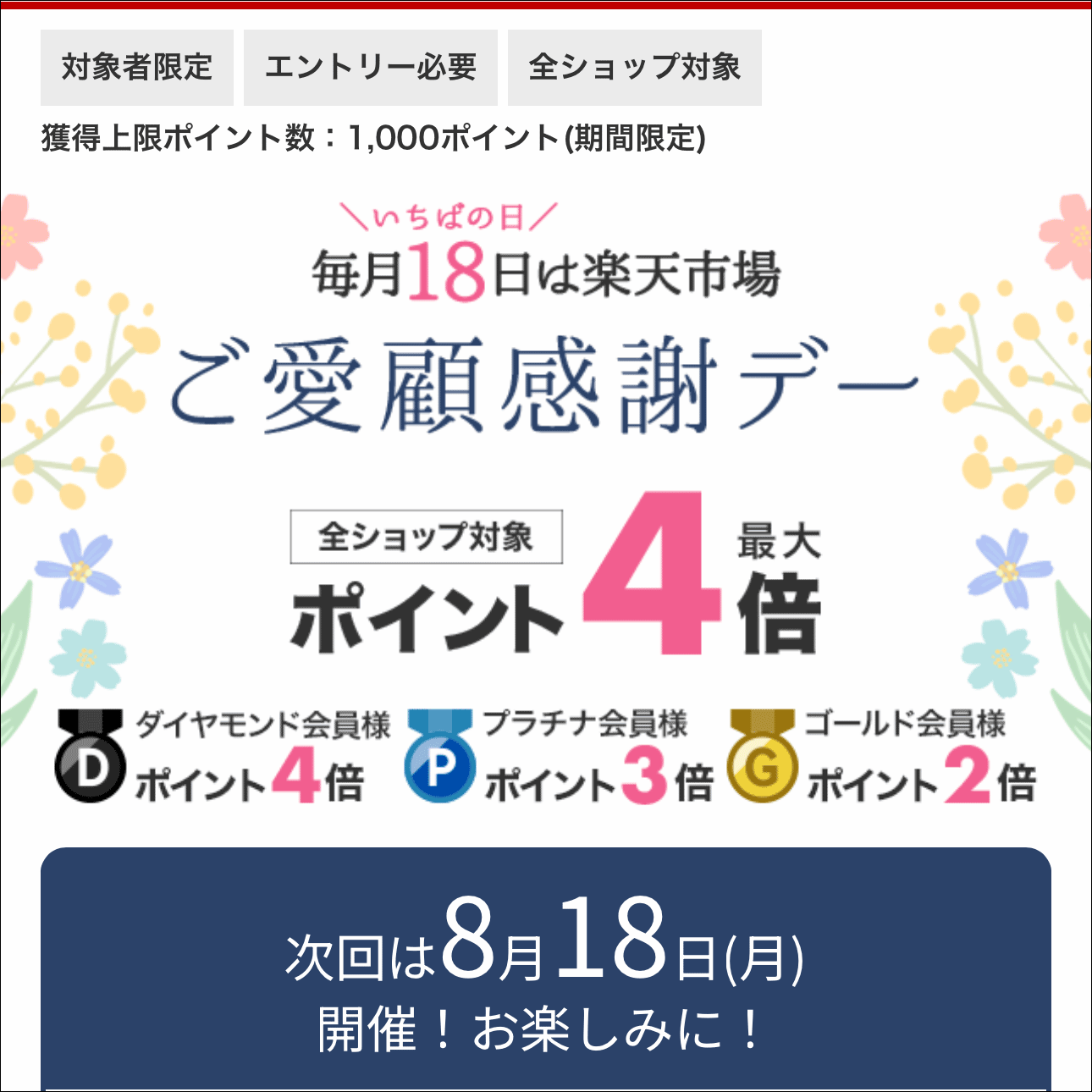執筆者:山崎信悟 マイクロソフト認定トレーナー。パソコン自作歴30年以上。元プログラマー。元大規模ネットワークエンジニア。現ブロガー・YouTuber。
2020年2月15日にWindows 10版を作りました。近々、全OS(Windows、Mac、Android、iOS、Raspberry Pi 5)のバージョンを作ります。
Macは、OS標準の機能としてVNCに対応しています。
Windows 10をネットワーク経由で操作する方法としてリモートデスクトップがあります。Windows 11も同様にできます。リモートデスクトップなら、マイクロソフトの標準の機能であるため安全でかつ安心して動作します。リモートデスクトップが利用できる方は、以下を参照ください。
『ネットワーク経由でWindows 11 / 10を操作する(リモートデスクトップ編)』
しかし、リモートデスクトップは、Windows 11 / 10 Pro以上でないとサーバーとして扱うことができません。
今回は、Windows 10 Homeユーザーでも遠隔地から操作できるようにVNCを使った方法を記載します。
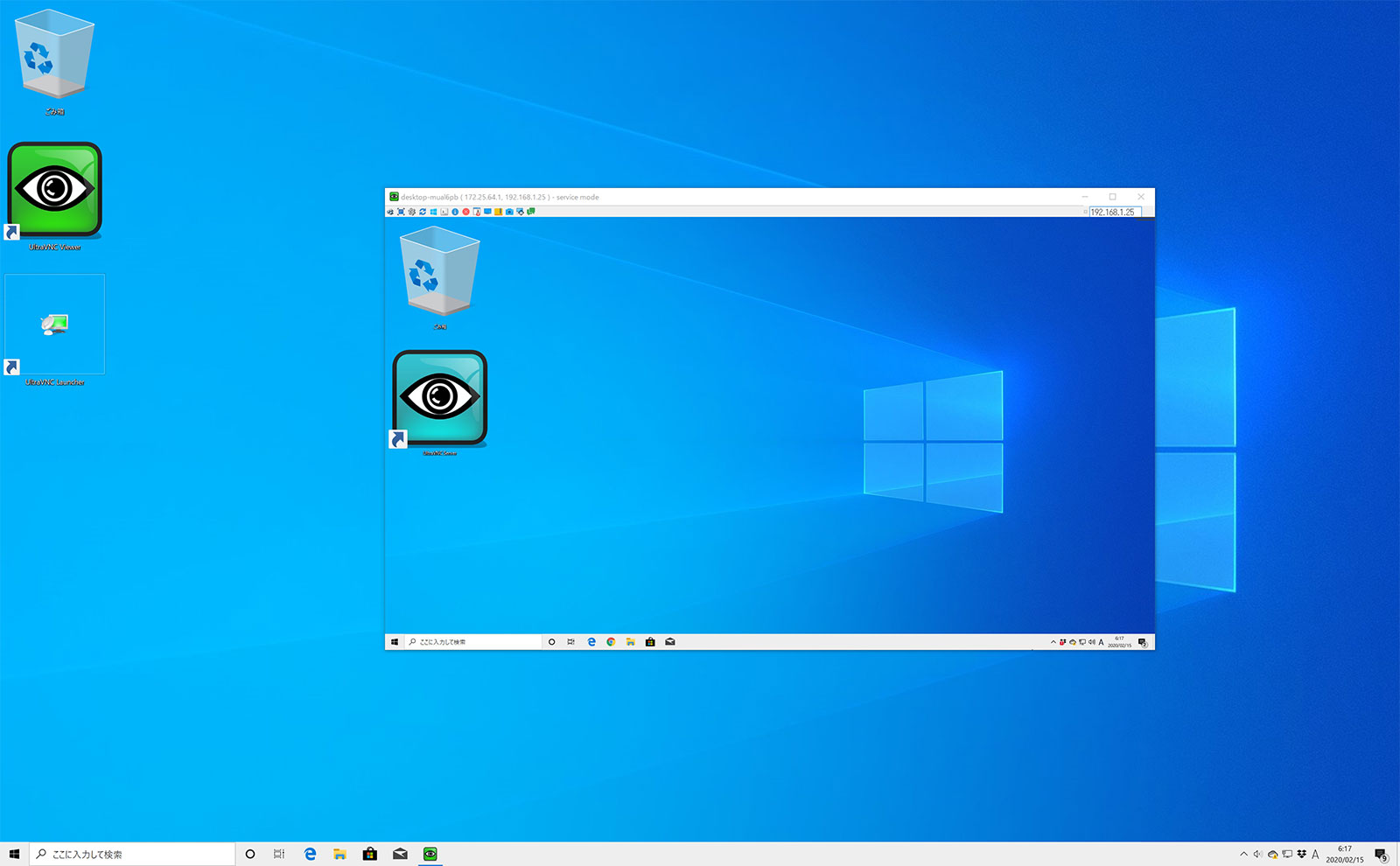
そもそもVNCとは
VNC(Virtual Network Computing)は、ネットワーク上のコンピュータを遠隔操作するためのデファクトスタンダードなソフトです。
1999年から利用されています。VNCは様々なOSで開発されているため、インストールされているマシン同士はOSの種類に関係なく操作することができます。
私は、元SEのため1999年ごろからお世話になっているソフトです。
操作方法
以下の2ステップで実現できます。なお、サーバーはデスクトップを提供する側のことをいい。クライアントは、デスクトップ側を参照する側になります。
- STEP1:操作されるWindowsパソコンにVNCサーバーをインストールする
- STEP2:もう一台のパソコンにVNCクライアントをインストールする

STEP1:VNCサーバーをインストールする
VNCは、オープンソースのため様々なソフトウェアがあります。今回は定番の「UltraVNC」を使います。
安全な「窓の杜」からダウンロードしましょう。
UltraVNC(64bit版)をダウンロードします。
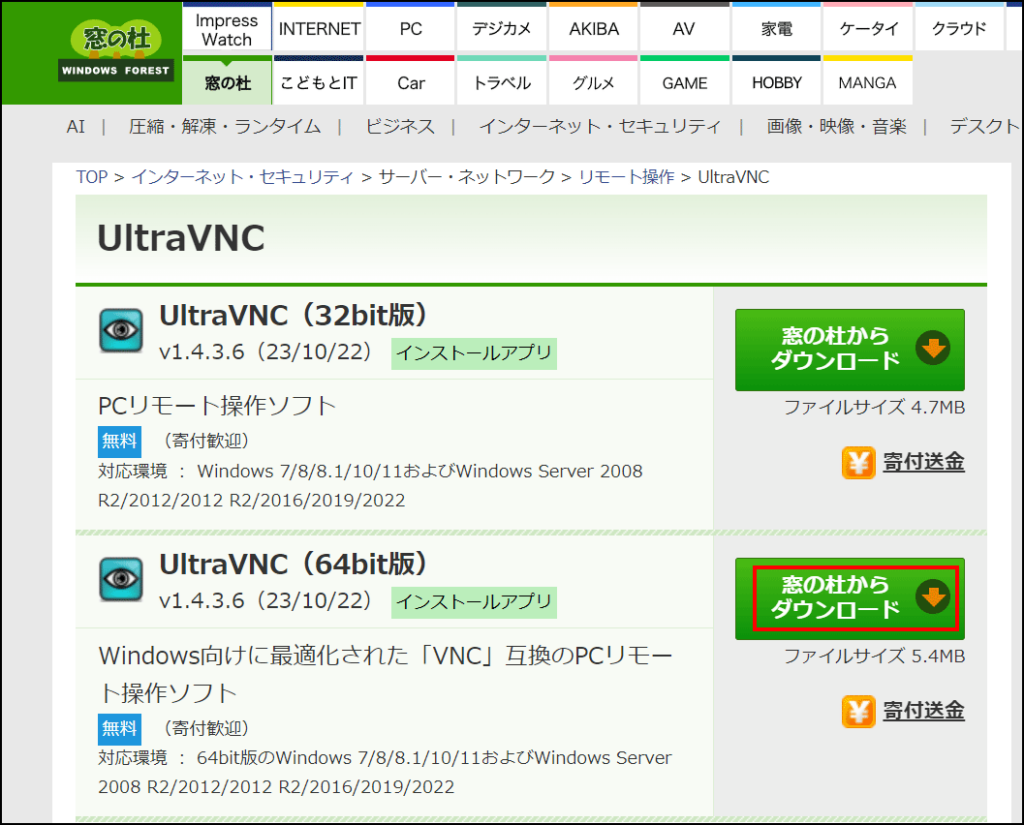
UltraVNCは、すべて英語です。「Next>」をクリックします。
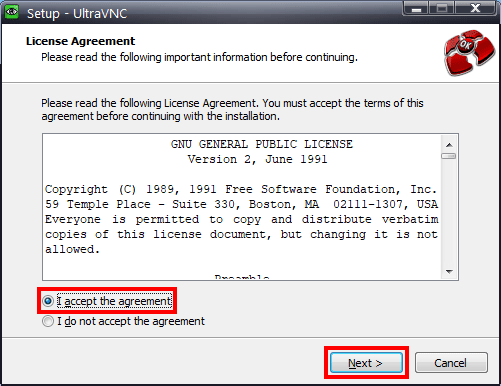
「Next>」をクリックします。
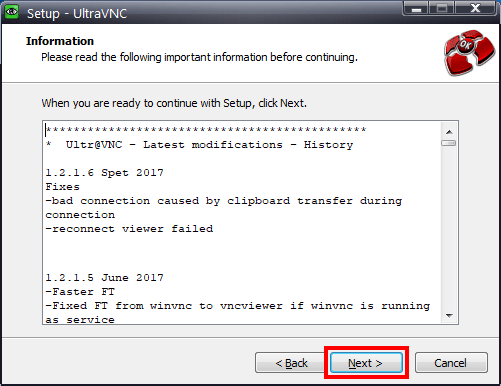
インストール先も変更する必要はありません。「Next>」をクリックします。
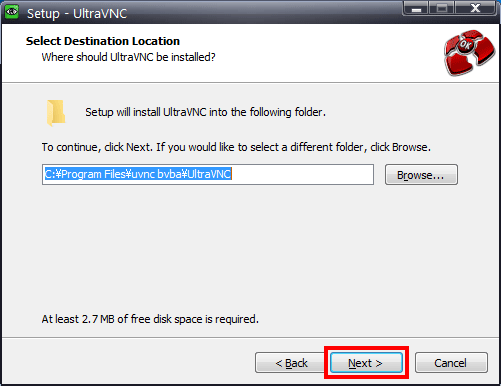
今回は、操作されるパソコンのため「サーバー」には必ずチェックを入れましょう。
あとはお好みでビューアーにチェックを入れます。「Next>」をクリックします。
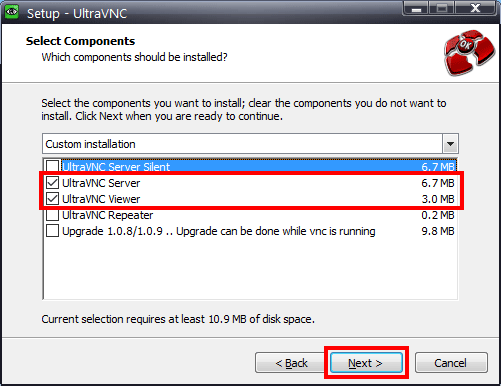
スタートメニューのフォルダー名も変更する必要がありません。
「Next>」をクリックします。
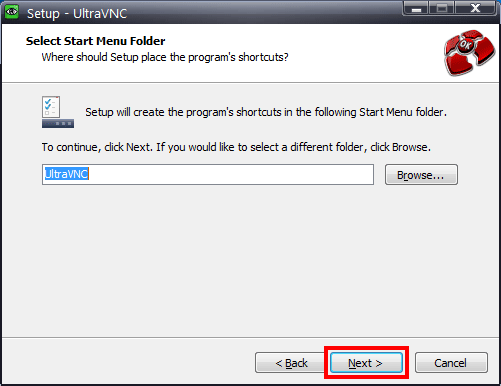
サービスして登録するか否かを選択します。サービスとは、自動的に裏で起動するプログラムのことです。わざわざサーバーを起動しなくても使えるメリットがある反面、使わない時も起動されてしまうことになります。
お好みでチェックをつけましょう。
UltraVNC のインストール中にセットアップで実行する追加タスクを選択します。次に「次へ」をクリックします。
サーバー構成:
- UltraVNC サーバーをシステム サービスとして登録する
- UltraVNC サービスの開始または再起動
- UltraVNC デスクトップ アイコンを作成する
- UltraVNC Viewer を .vnc ファイル拡張子に関連付ける
仮想モニタードライバーの追加(Win 10)
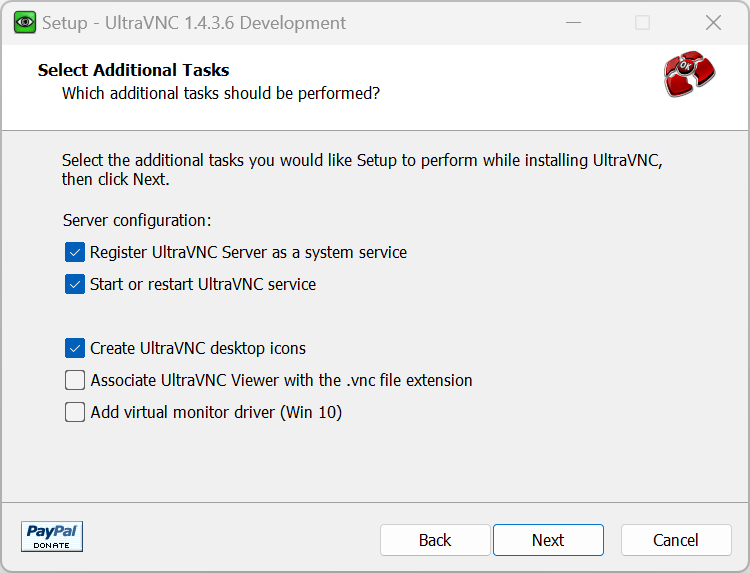
「インストール」をクリックします。
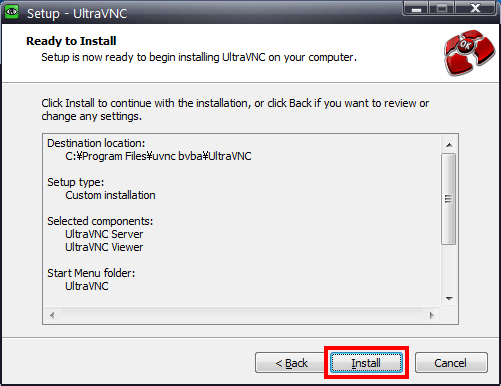
「Next>」をクリックします。
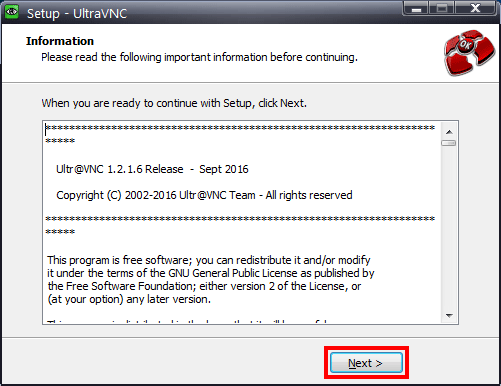
「Next>」をクリックします。
「Show latest versions」で確認したところ最新バージョンでした。
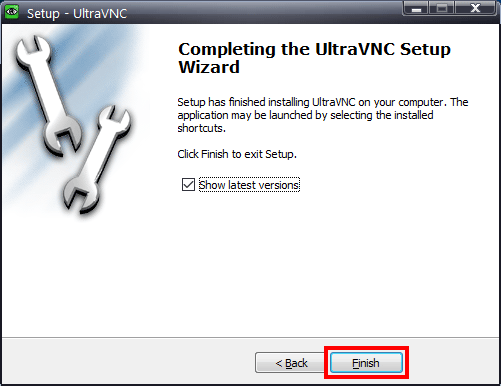
サーバーのパスワードを設定
サービスが起動していない方は、ダブルクリックしましょう。

サーバーのパスワードを設定します。「^」をクリックして、「UltraVNC Server」を右クリックします。
「Admin Properties」をクリックします。間違えて上の「Properties」をクリックしないように気を付けてください。
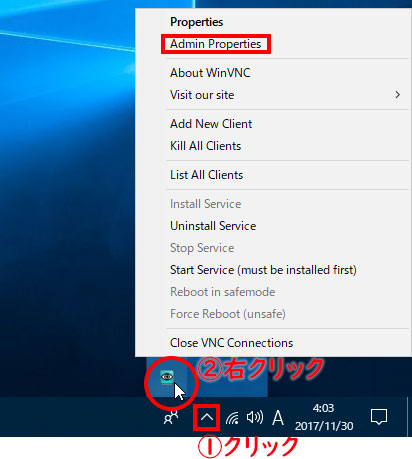
パスワードを設定しましょう。VNC Passwordに任意の文字列を設定してください。
そして「OK」ボタンです。
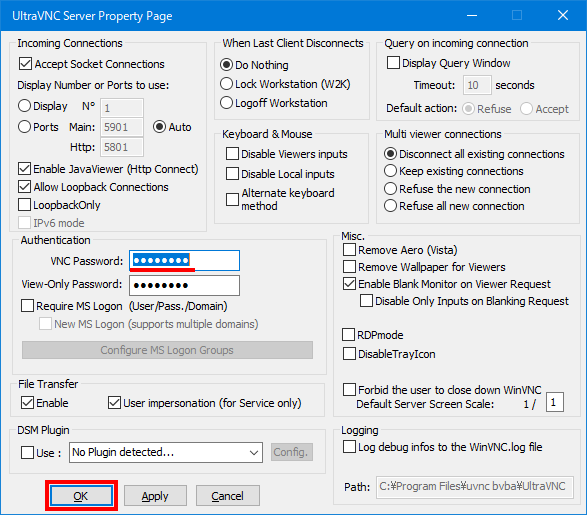
STEP2:もう一台のパソコンにVNCクライアントをインストールする
クライアントとしての利用だけなら、Serverのインストールは不要です。同様の操作を繰り返します。
サーバーの設定をしてしまうと、パスワードが漏洩したときに不正に操作される可能性があります。
必要がなければクライアント(Viewer)だけインストールしましょう。
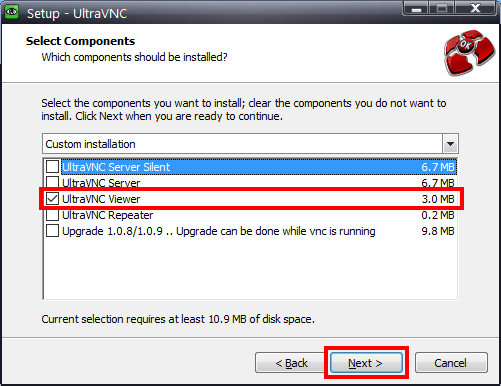
VNCを起動します。
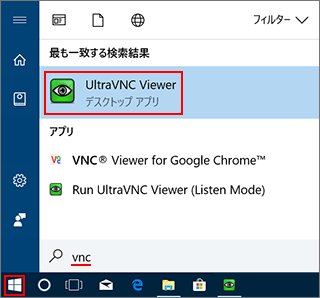
サーバー側のアドレスを確認します。サーバーマシンに移動して「UltraVNC Server」をポイントするとIPアドレスがわかります。
サーバーのIPアドレス:192.168.1.13
サーバーのホスト名:pcmanabu-pc
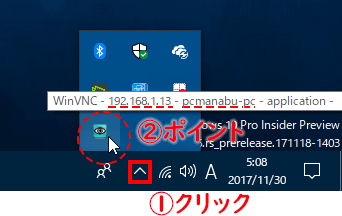
上記のアドレスかサーバーのホスト名を入力します。
「Connect」を押します。
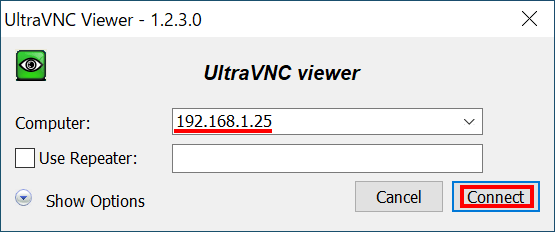
あとは、パスワードを入力して終了です。
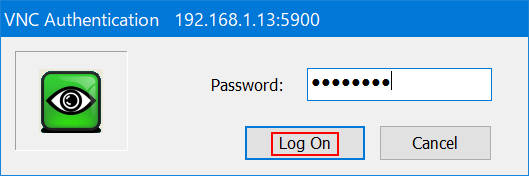
以上で接続することができます。
エラーになった方は、後述の対処方法を参照ください。
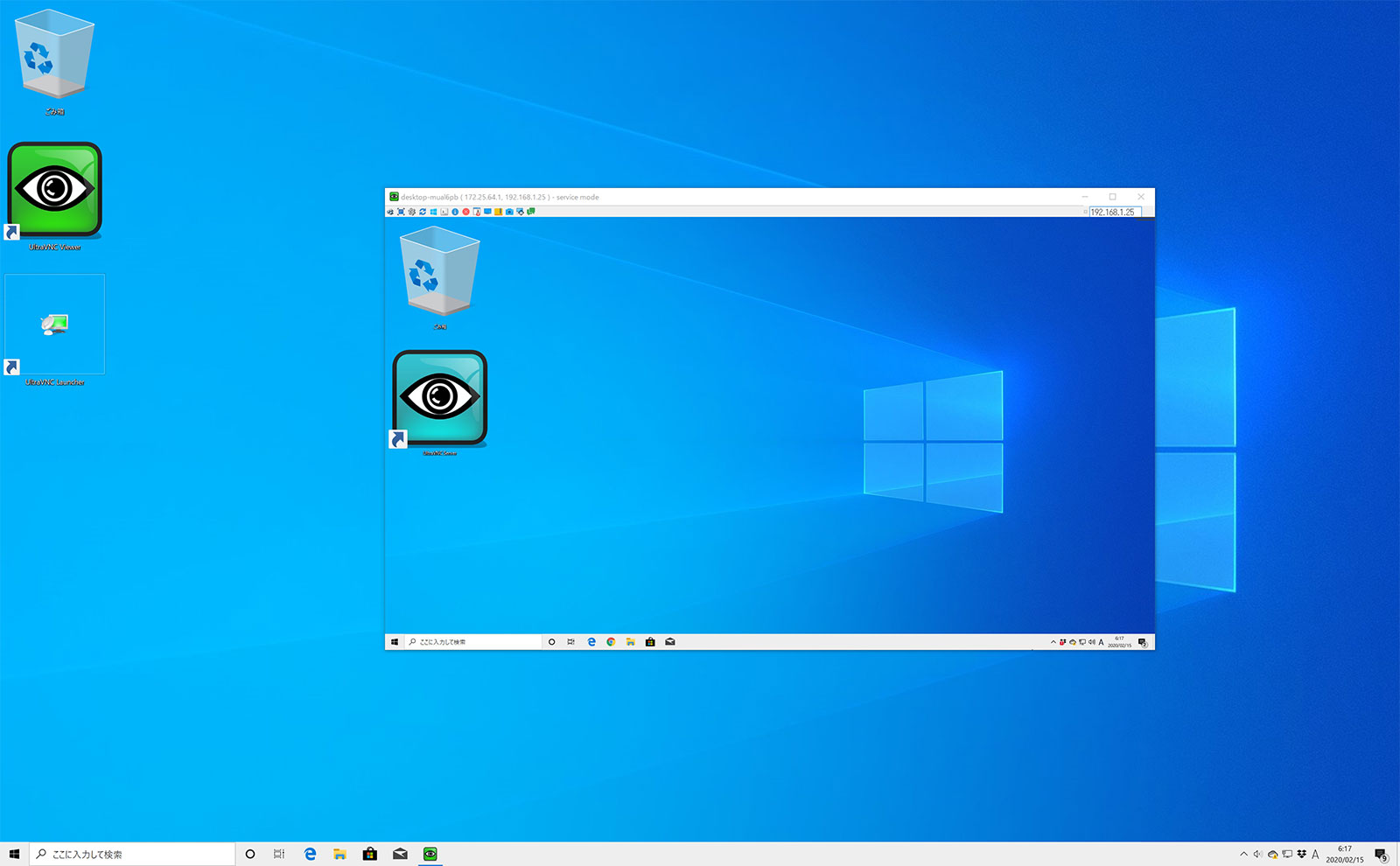
パスワード入力後、エラーになった場合
上手く出来ない場合に調査した結果、パブリックネットワークに設定されていると、ファイアウォールが拒否していることがわかりました。
「Windows」+[I]で「設定」ウィンドウを開き、「ネットワークとインターネット」をクリックします。
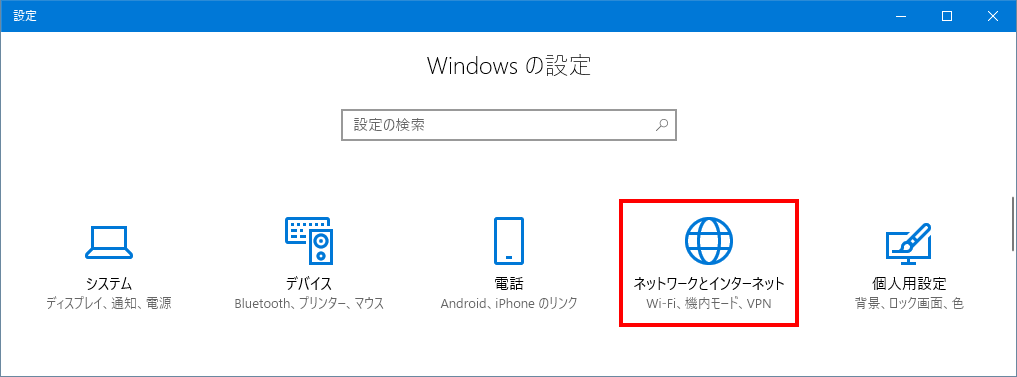
「接続プロパティの変更」をクリックします。
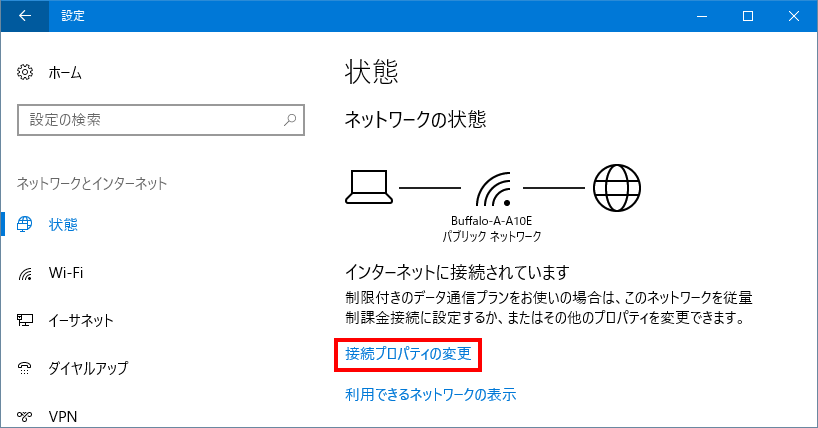
「パブリック」になっていた場合は、「プライベート」に変更します。
何気なく設定する部分なので怖いですね。
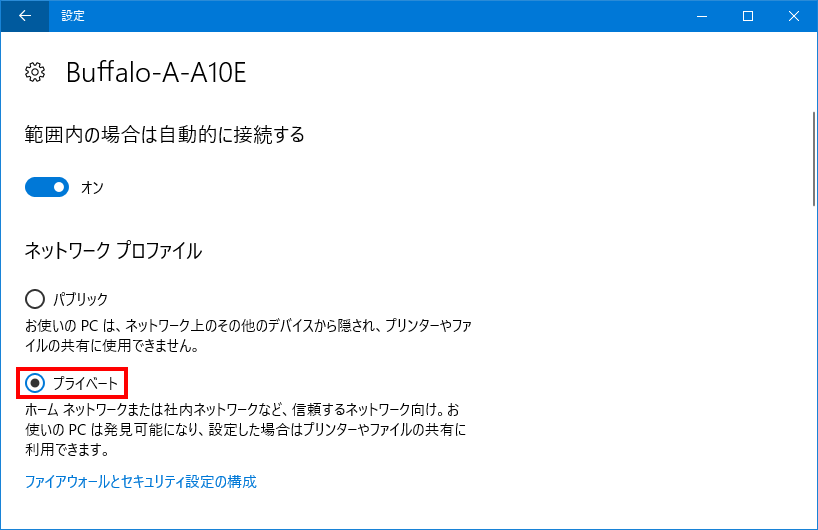
あとは、ファイアウォールを無効にします。
「^」から「Windows Defender」を起動します。
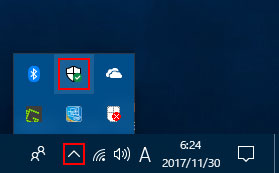
「ファイアウォールとネットワーク保護」をクリックします。
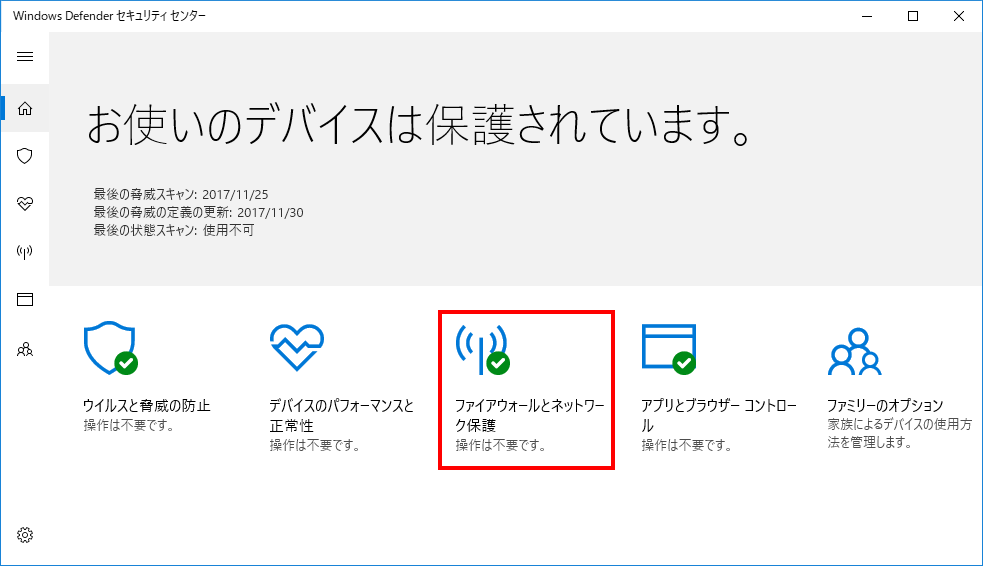
アクティブとなっている所をクリックする必要があります。
今回は、「プライベートネットワーク」をクリックです。
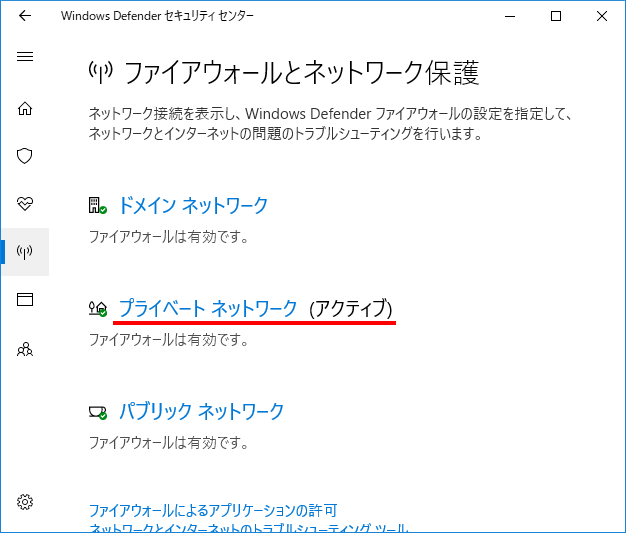
「Windows Defenderファイアウォール」をオフにします。
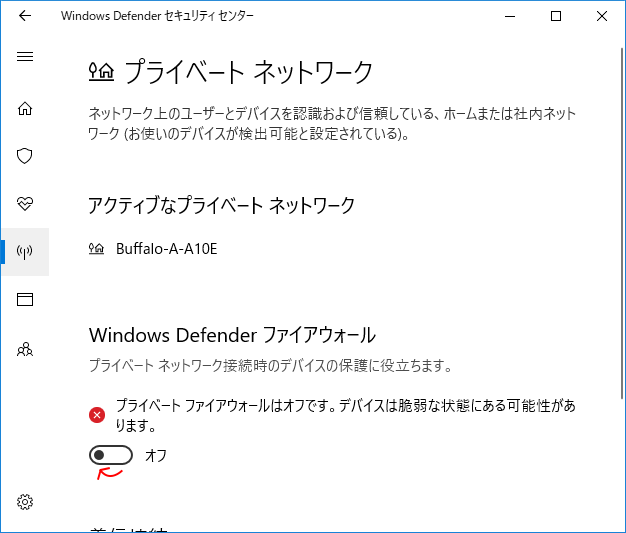
以上で接続ができるように改善したはずです。
まとめ:リモ―ト接続を使いこなせ
様々な環境やOSをシームレスに操作するために必須の知識です。
興味のある方は、使ってください。
関連URL
インストール不要!OS標準の画面共有 クイックアシストが便利
ネットワーク経由でWindows 10を操作する(リモートデスクトップ編)